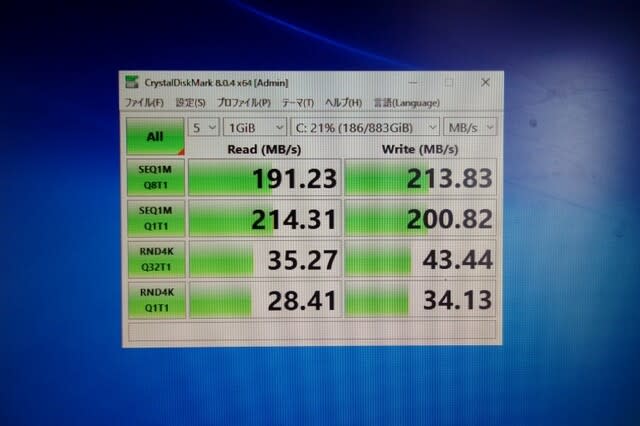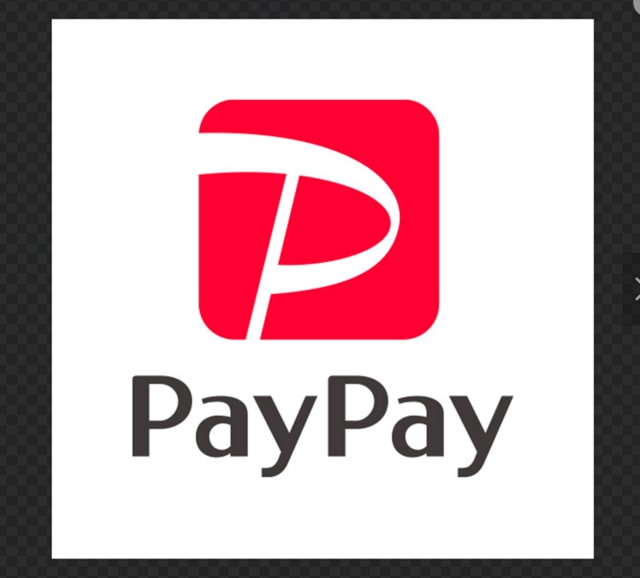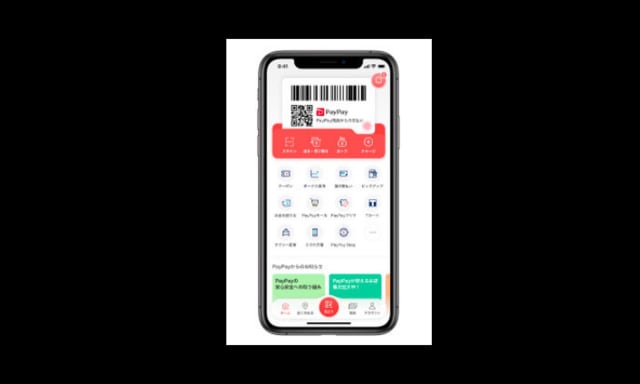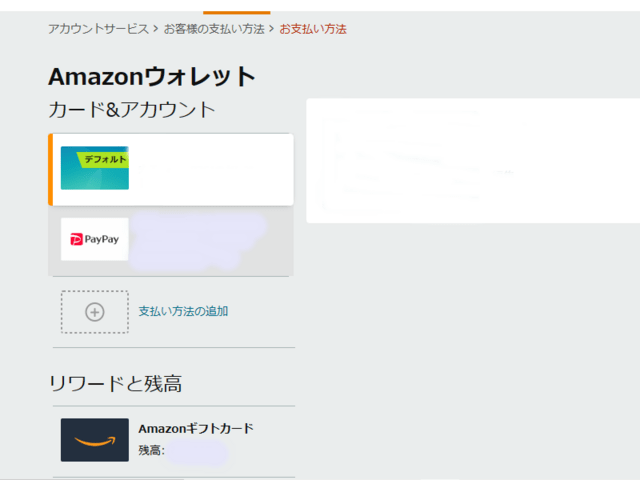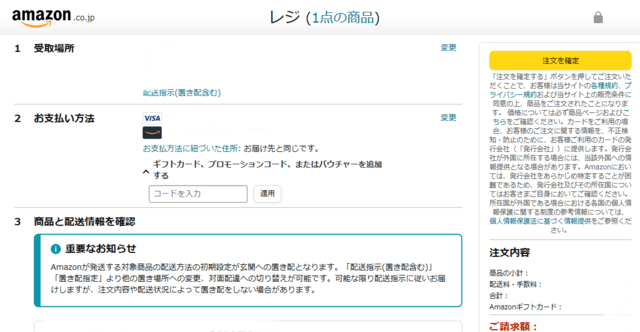長い間愛用していたコンデジ「sony RX100」が昨年の夏にレンズが収納出来ずに「電源を入れ直してください」のメッセージが出て、ご臨終してしまいました。そんな訳で秋の北海道車中泊旅のお供はその前に使っていたキャノンのコンデジでした。ズームは良かったんですがレンズにゴミかカビが入っていたようで写りがいまいちでした。.

sony RX100-1
今までいろんなコンデジを使ってきましたがこのサイバーショットDSC-RX100が私の中では一番でした。10年以上前に50,000円以上で発売されたハイクラスのコンデジなんですが、4~5年前に中古で15,000円ぐらいでゲットして以来愛用しています。ということで10,000円ぐらいでまた買えるかなと中古ショップを覗いてみると、げげぇっ何と40,000円前後のプライスが、ここもとの物価上昇の影響でしょうかとても手が出ません、諦めです。
その後何気なくネットしていた時にこのソニーの修理サービスのページを見つけました。
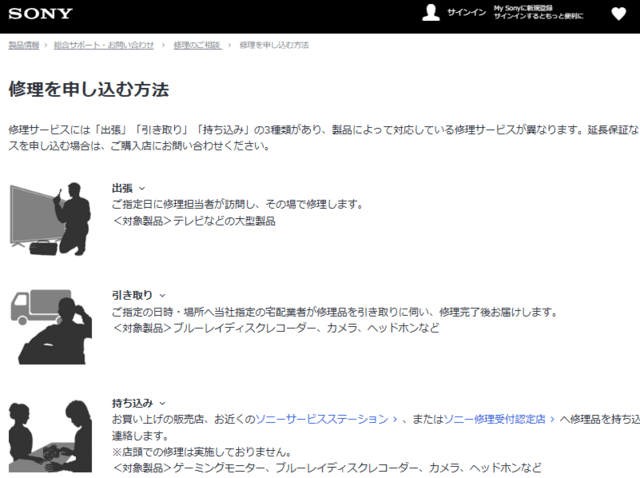
sony RX-100-2
この中にカメラの故障診断ページがあり、機種と症状を打ち込むと18,700円で修理可能との診断が出ました。郵送料が2,200円ですのでソニー修理受付認定店である某有名カメラ店に持ち込めば16,500円でOKかなと行ってみたんですが、コンデジは受け付けていませんと断られてしまいました。

sony RX100-3
コンデジで18,700円の修理代は決して安くありません。20,000円近く出せば安いコンデジなら新品が買えますので、修理すべきか40,000前後の中古を買い直すべきか悩みました。いろいろ考えたんですが、中古の場合は良いのに当たれば問題ないですがそうでない可能性もありますので、この際修理してみようと決断しました。

sony RX100-4
申込フォームに必要事項を打ち込むとメールで翌日〇〇通運が集荷に訪問するとの連絡がありました。案内には「2週間程度お時間を頂きます」という記載がありましたので早くても1週間以上はかかるかなと思いのんびり待つことにしました。
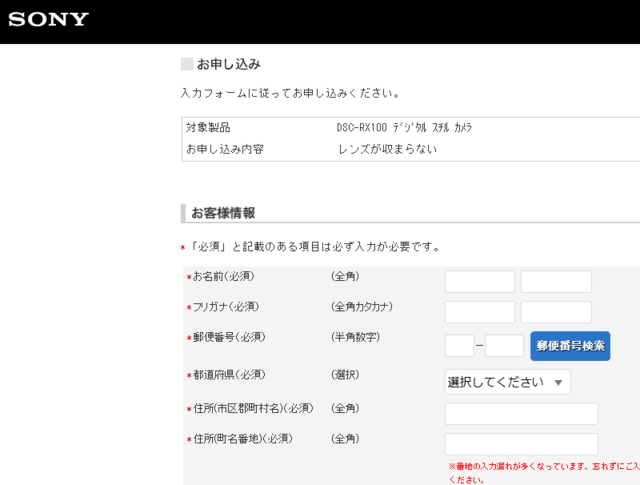
sony RX100-5
ソニーの修理サービスが凄かったのはこれからでした。
修理依頼申込 ⇒ 1月29日(水)
カメラ集荷 ⇒ 1月30日(木)
カメラ修理 ⇒ 1月31日(金)
カメラ出荷 ⇒ 1月31日(金)
カメラ到着 ⇒ 2月 1日(土)
申込から修理完了してカメラが手元に届くまで4日、申込と輸送日を除くと修理時間は実質1日という超スピード対応、SONYの修理サービス恐るべしです。

sony RX100-6
丁寧な梱包でカメラが到着、業者に料金を支払い受け取ります。

sony RX100-7
おうっ、レンズがちゃんと収まってます。

sony RX-100-8
スイッチオン、おうっ、ちゃんと動きます。

sony RX100-9
そして取り替えたカメラの部品が、普通は処分みたいなんですが私カメラにグリップを付けていたんで返却とのことでした。

sony RX100-10
私このカメラ愛用してアウトドアで使いまくっていましたので、ぶつけたり落としたりした影響で接触不良などの不具合があったようです。修理明細書にはその不具合のある部品の交換修理やメンテナンスの内容が詳細に記載されていました。

sony RX-100-11
そしてこんなメッセージが署名入りで同封されていました。

sony RX100-12
恐る恐る出したカメラの修理、ソニーのスピーディーで丁寧な対応に感動です。出来れば修理代もっと安ければ……、でもまぁ満足です。これでまたいい写真をブログUP出来そうです。古い古いこのカメラ、私もまごころを込めてこれからも使い続けて行きます。