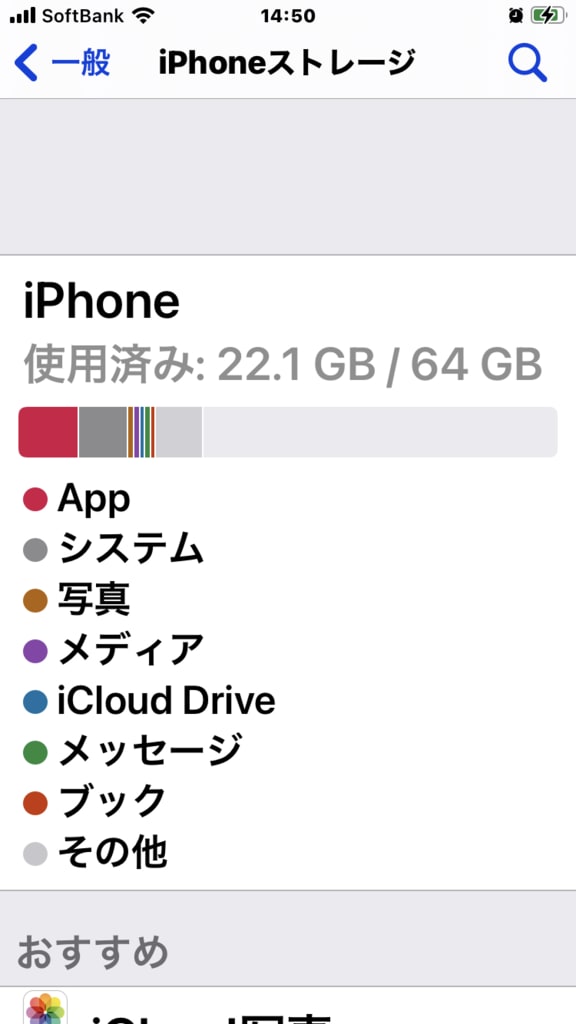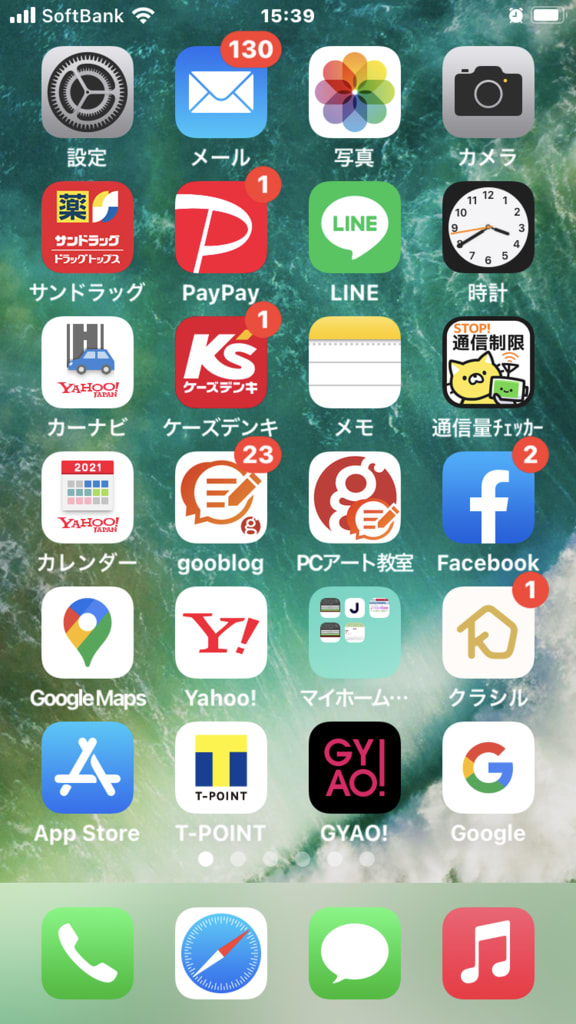Windows10を先日購入。

在庫がなくてしばらく待たされたが、
昨夜入荷したので早速取りに行った。
夜の設定はトラブったら困るので、今朝は朝早くから初期設定。
何らトラブルもなくスルスルと初期設定できた。
大事なものはクラウドに保存しているので、困らない。
登録の内容は1冊のエンマ帳に入れてある。
今までパスワードの保存をいろいろ試してみたが、1冊にまとめて、1登録1ページ、で目次を作っておくのが一番手っ取り早い。
登録日を書き込む、退会したときは、斜線を引っ張り、退会の日付を書き込む。
パスワードを変えたときは、同じページの下に書き込む。
クラスの大半の人は、1ページにゴチャゴチャ書いているが、探すとき困るし、何が何だかわからなくなって困っている人が多い。
丁寧にパソコンで入力、印刷している人もいるが、
大文字と小文字を間違っている。
ノートを買うように言っているがなかなか実行しようとしない。
ノートを持っているのはいいが、授業中のメモと一緒にしている。
必死で書いた個所を探している人も。
自分の書いた文字が判読できないのも困る。
自分でわからないのだからもちろん私も判らない。

さすがSSDは早い。
いろいろなものをインストールしたので、残りは400GB も残っていないので、今までのような写真の入れ方はやめよう。
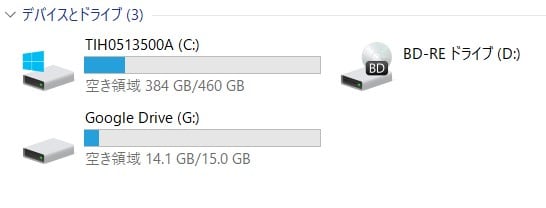 Windows11にバージョンアップできないとね。
Windows11にバージョンアップできないとね。
さて、PC、メチャ速いがこのスピードいつまで続くのだろう。