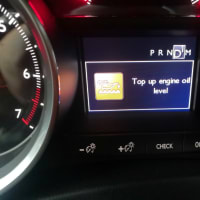いろんなサイトをサーフィンしても意外とないのがこのネタ。
さんざん出尽くしているからなのか、それにしても情報が少ない。
windows系のソフトだったら、フリーでもまあまああるんだけどね!
というわけで、初心者に優しいma-mac講座の始まり~

タイトルの通り、youtubeの動画をダウンロードして、DVDに焼いてから家電のプレーヤーで観ましょうよ!っていうこと。
しかもmacで!!
なんだそんなことか!なんて思わないでおつきあいを~


まずは動画のダウンロードから。
いろんな方法がありますが、今回はget tubeというソフトを使います。
このソフトは簡単にダウンロードができる優れもの。
しかも、ただダウンロードするだけではなくって、FLV形式からMP4形式に変換してくれる賢くって頼もしいヤツ!!
もともと、youtubeの保存形式はFLVという形式で、このままだとmacのQuick Time Playerでもみることはできません。
imovieにも読み込めないのでmp4とかaviとかの保存形式に変換しないといけないんですよ~。
この変換が実は難敵で、フリーソフトがあるんですけど、どれも不安定なものが多くて困りモノです。
windowsのソフトだったらフリーでもけっこう使えるんですけど、macは少ない。
変換できても途中で切れたり、試用版だったりするんだよなあ。
まず、このソフトをダウンロードしてから立ち上げます。
すると、youtubeと同じような画面がでてきます。
とりあえずlaterのボタンをクリック。

youtubeで検索するのと同じように赤丸のところにキーワードを入れてっと。
今回は私の動画で実験してみます。
させぼシーサイドフェスティバルの花火大会の動画です。

ダウンロードしたい画質を選択してっと。
ここがポイント。
何も知らずにすぐにダウンロードボタンを押しちゃうと、デフォルトの画質が保存されます。
あとあと、DVDに焼いた時に、あれ?あんまりきれいじゃないなあってなことになっちゃいます。
高画質を選択すると時間がかかりますが、その分、きれいな映像にすることができますよ。
画質を選んだら、右下のダウンロードボタンをポチリっと。

すると、写真のような画面のウインドウが開きますので、videoを選択してまたダウンロードのボタンをポチリっと。

そしたら、youtubeの画面の上にウインドウが開いて、ダウンロードの経過がみれます。
これでOK!
するとまもなく動画のダウンロードが終了して、macのダウンロードフォルダに保存されます!
簡単~

get tubeの出番はここまで~。ありがとう~。

次にmacのimovieを立ち上げます。
テーマを適当に選んでっと。

ツールバーのファイルから読み込みを選んで、先ほど保存したムービー(mp4)を選びます。

ビデオの最適化を選んで、元のサイズで読み込むことを忘れずに!
そうしないと、imovieが編集しやすいように圧縮してしまいますから~。

読み込んだ動画(mp4)をイベントからプロジェクトライブラリにドラッグして移動させます。

さあ、こっからDVDにして家電プレーヤーで観れる形式に変換します。
ツールバーの共有からムービーを書き出す...を選んでっと。

そしたらこのようなウインドウが開きますので、書き出しサイズを選択します。
ここで、最初に高画質を選んでダウンロードしておかないとHD画質の書き出しは選択できません。
もちろん、元のyoutubeの画質が480pまででも選択できません。
あくまでも元データの画質が最後まで影響してきます。
右下の書き出しボタンをポチリっと。
すると、mp4からmov形式に拡張子が変わって、変換することができました~
 さあ、あと少し!
さあ、あと少し!imovieはここまで~
 ありがとう~。
ありがとう~。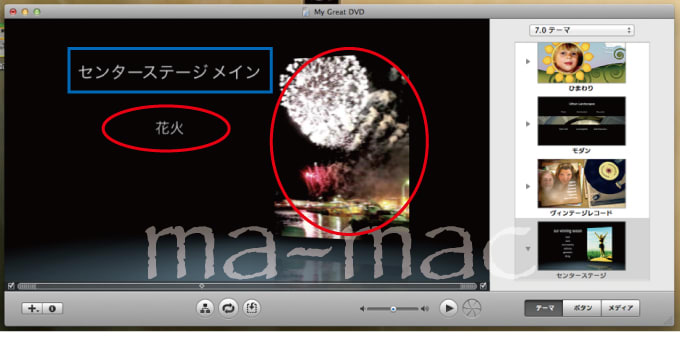
さあ、最後のソフト。
macのiDVDを立ち上げます。
赤丸のところに、直接、動画(mov)のアイコンをドラッグして取り込みます。
青い四角の部分は、DVDのタイトルになるので、適当にテキスト入力するか、必要なければ削除で構いません。

さあ、いよいよ最後の最後~。
赤丸のところのDVD作成ボタンをポチリっと。
すると、空きのDVDを入れるように命令されるので、ディスクをセットして、後は焼き上がるのを待つのみ~

これで完成でーす。
今回は、macでフリーソフトを使ってDVDにしてみようというもの。
有料で使い勝手のよいものもたくさんあるので、それを使ってみるのもいいでしょうね!
でも使用頻度が低かったり、お金掛けてまではなあって思ってる人はこれで十分かもです。もちろん、私もですけどね!!
あ、それと、言い忘れていましたけど、著作権に係わるような動画はけっしてダウンロードしてDVDに焼くことはしないでください~

自己責任でよろしくお願いします!

ま、質問などあれば、分かる範囲でお答えいたします~。
しかし、プロではないので期待しないでね。
また、なにかあればアップしまーす


ブログランキング参加中~。クリックお願いしまっす。↓
にほんブログ村
 | 別冊Mac Fan マックの動画教本 ~Mac OS X Lion対応!あらゆる動画をMacで再生!録画!変換!~ (マイコミムック) (MYCOMムック 別冊Mac Fan VOL. 9) |
 | 別冊Mac Fan 01 スグ使えるフリーソフトでおもてなし(DVD付) (マイコミムック) |
 | iLife 11 |