ここでは「VC2010」コンパイラの使いやすい設定を紹介します。
使いやすい設定は最低でも4つあります。
上級用の設定、エディタの行番号、ツールバーのビルド表示、
ツールバーの「デバッグなし開始」ボタンの表示です。
まずは「最近使ったプロジェクト」から何でも良いので選択します。
もしも「最近使ったプロジェクト」が空の時は「新しいプロジェクト…」から新規作成します。
その1(上級用の設定)
★メニューバーから「ツール(T)」→「設定(S)」→「上級用の設定」を選択します。
★変更前の「基本設定」です。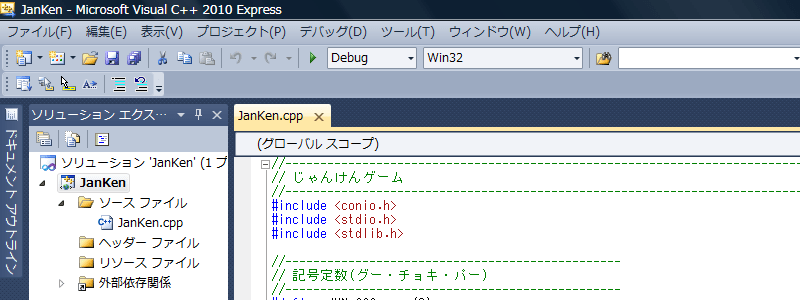
★変更後の「上級者用の設定」です。
ツールバーのボタンが増えてます。 他にも下部の「コード定義ウインドウ」と「出力」ペインが現れます。
その2(エディタの行番号)
★メニューバーから「ツール(T)」→「オプション(O)…」を選択します。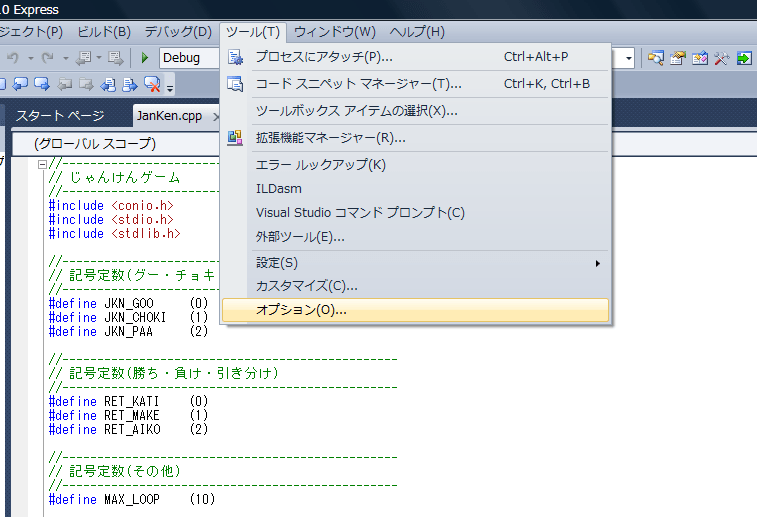
★オプション・ダイアログが表示されます。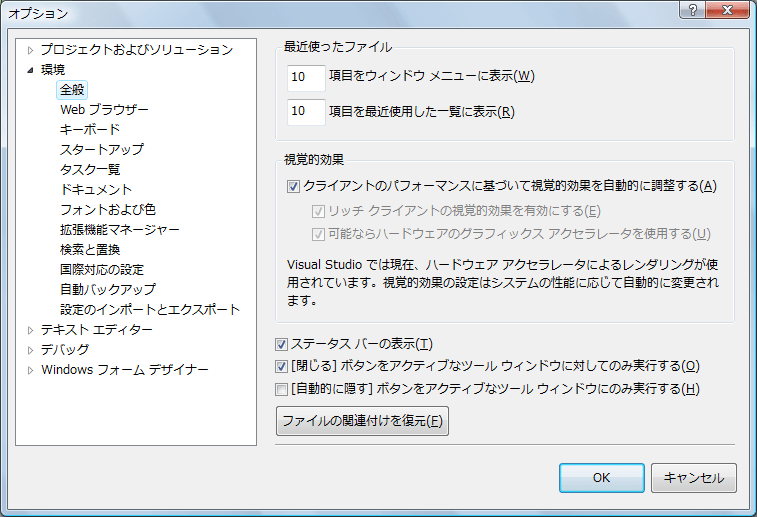
★このダイアログで「環境」項目を開き「フォントと色」を選択します。
ここの右上隅に「サイズ(S)」が初期値では「10」になってます。
フォントの大きさは、ここのコンボボックスで自由に変更します。
★続いて「テキスト・エディター」項目を開き「C/C++」サブ項目も開き「全般」を選択します。
ここの「表示」項目にある「行番号(L)」にチェックを付けて「OK」ボタンを押します。
★エディタに行番号が表示されてフォントも大きくなりました。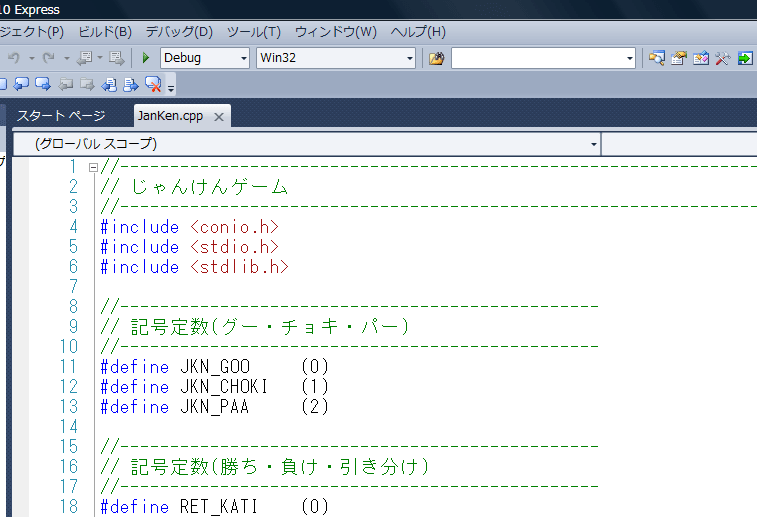
これで間違いを探すときに行番号を元に探せます。 エラーが起きた時に括弧内の数値がソースコードの行番号を表してます。
その3(ツールバーのビルド表示)
★メニューバーから「ツール(T)」→「カスタマイズ(C)…」を選択します。
★カスタマイズ・ダイアログが表示されます。
★ここで「テキスト・エディター」項目のチェックを外します。
★その後「ビルド」にチェックするとツールバーに増える部分があります。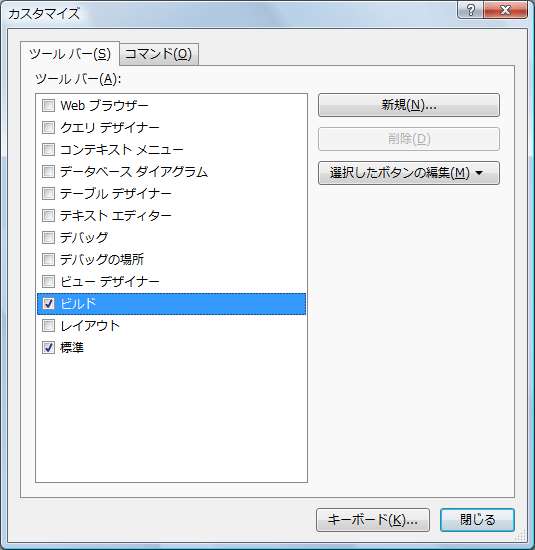
分からない場合は「ビルド」のチェックを数回クリックすると
増えたり減ったりするツールバーがあるので場所を覚えて下さい。
そしたら「閉じる」ボタンを押します。
★上からメニューバー、長いツールバー、短いツールバーがあります。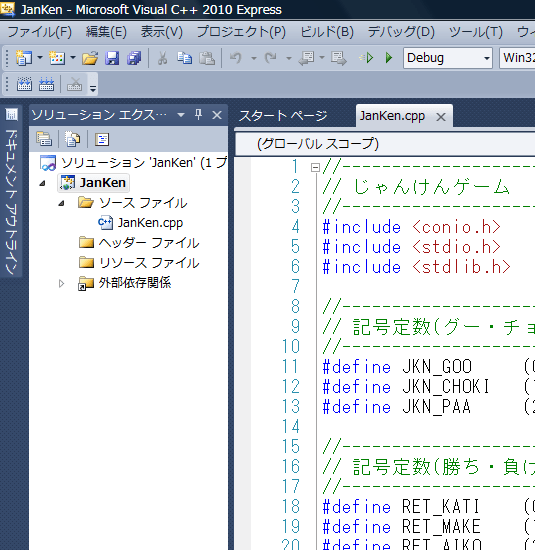
ボタンが3個しかない短いツールバーが「ビルド」ツールバーです。 この「ビルド」ツールバーの左から順に「ビルド」「全ビルド」「キャンセル」となります。 今後、ビルドする場合には、メニューバーの「ビルド(B)」項目を選択しないで 「ビルド」ツールバーの一番左側の「ビルド」ボタンを押すと良いでしょう。
その4(デバッグなし開始ボタン)
★ツールバーの一番右側にある「つまみ」部分をクリックするとメニューが表示されます。
★ここの「ボタンの追加または削除(A)▼」→「カスタマイズ(U)…」を選択します。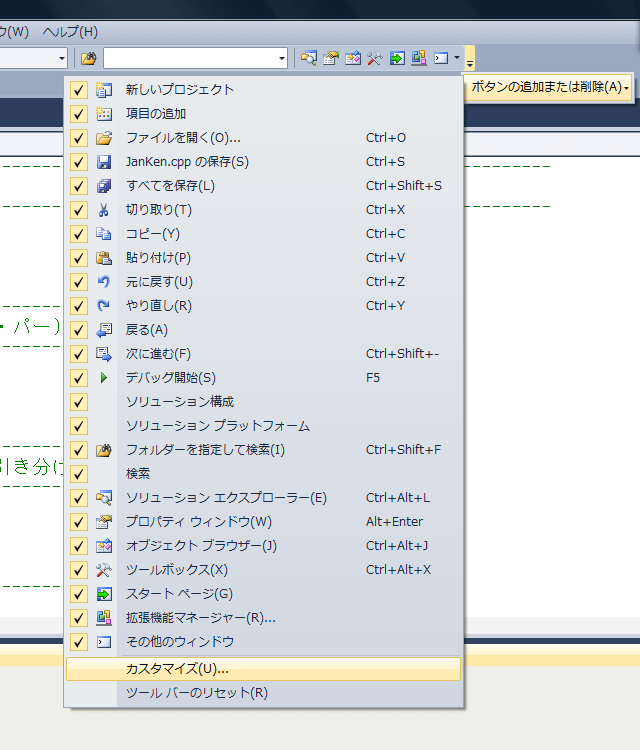
★カスタマイズ・ダイアログが表示されます。
★ここの「コントロール(C)」リストボックスの「新しいプロジェクト」をクリックします。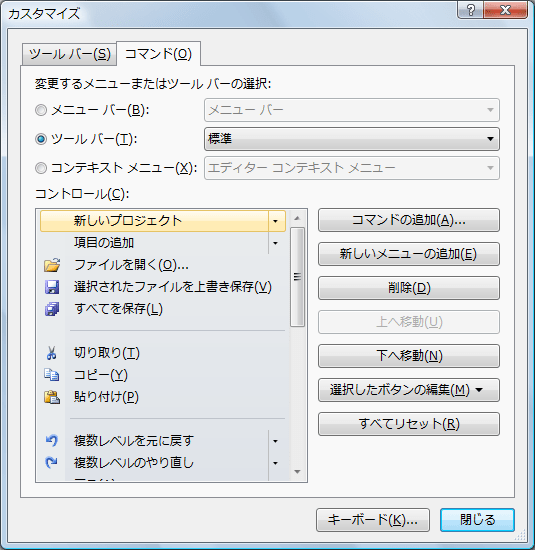
★キーボードの[↓]キーを押して緑色の▲の「開始/継続」を探します。
★その位置で右側にある「コマンドの追加(A)…」ボタンを押します。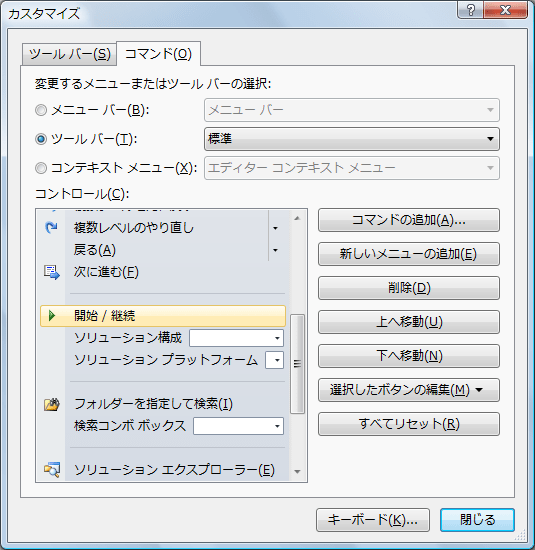
★「コマンドの追加」ダイアログが表示されます。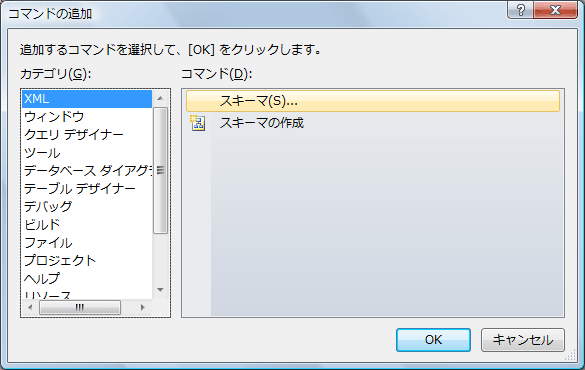
★「カテゴリ(G)」のリストボックスより「デバッグ」を選択します。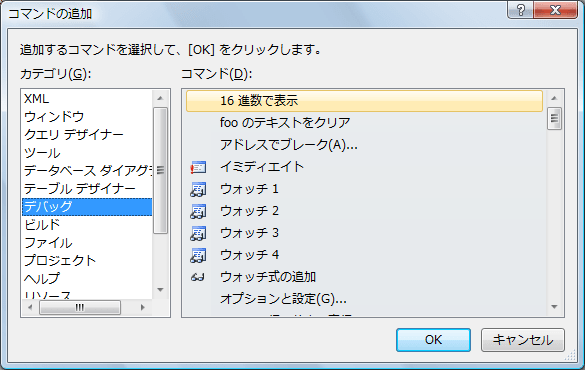
★「コマンド(D)」のリストボックスより緑色の△の「デバッグなしで開始」を選択します。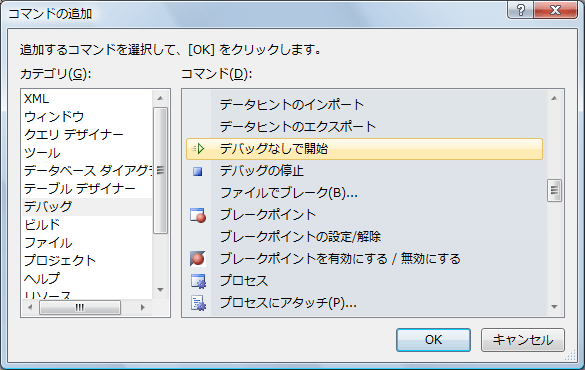
ここで「OK」ボタンを押します。
★カスタマイズ・ダイアログに「デバッグなしで開始(H)」が挿入されました。
ここで「閉じる」ボタンを押します。
★上からメニューバー、長いツールバー、短いツールバーがあります。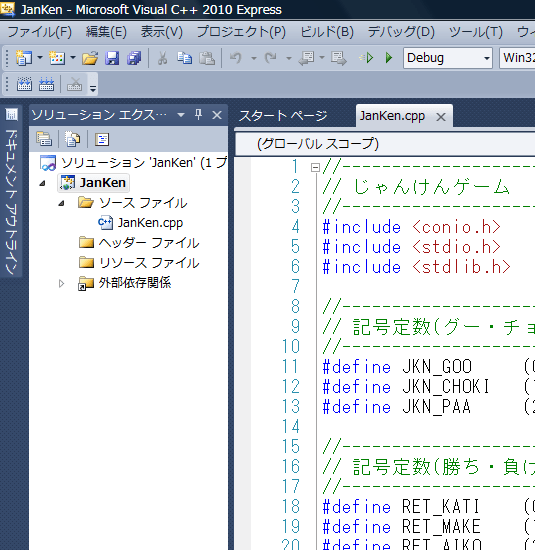
長いツールバーに右向きの△▲があります。(「Debug」コンボボックスの左側) 「△」ボタンが「デバッグなしで開始(H)」するボタンです。 「▲」ボタンが「デバッグ開始(S)」するボタンです。 今後ビルドした時の実行は、右向きの「△」ボタンの「デバッグなしで開始(H)」を押します。 このボタンの方が単純に実行ファイルを起動するための早くにウインドウを見れます。 なお、バグがあった時は、「▲」ボタンの「デバッグ開始(S)」を押して起動させます。
以上で「VC2010」コンパイラの使いやすい設定は終わりです。










![[HSP]タスク・ダイアログのサンプル](https://blogimg.goo.ne.jp/image/upload/f_auto,q_auto,t_image_square_m/v1/user_image/61/06/0d61f87eba4a0b251ba6f3e4d57f675e.png)
![[HSP]タスク・ダイアログのサンプル](https://blogimg.goo.ne.jp/image/upload/f_auto,q_auto,t_image_square_m/v1/user_image/1c/ad/0b63326fc7b89f1557149c1e3cb409e6.png)
![[HSP]5桁Mバイト/秒文字列のサンプル](https://blogimg.goo.ne.jp/image/upload/f_auto,q_auto,t_image_square_m/v1/user_image/52/0c/e79d83fcd1632bca5ba48f4376367c7d.png)
![[HSP]5桁ビット/秒文字列のサンプル](https://blogimg.goo.ne.jp/image/upload/f_auto,q_auto,t_image_square_m/v1/user_image/31/be/1afdfb22dd552b61a853ded5ef1332e3.png)
![[HSP]5桁バイト/秒文字列のサンプル](https://blogimg.goo.ne.jp/image/upload/f_auto,q_auto,t_image_square_m/v1/user_image/42/09/78ae478bdc725aa3f60783cd520ce756.png)
![[HSP]5桁バイト単位文字列のサンプル](https://blogimg.goo.ne.jp/image/upload/f_auto,q_auto,t_image_square_m/v1/user_image/00/de/227be4cf76836998c4a6a6e1f000190f.png)
![[HSP]ディスク使用率のサンプル(2)](https://blogimg.goo.ne.jp/image/upload/f_auto,q_auto,t_image_square_m/v1/user_image/5e/39/b742572cef28be7598055c6b4038b7bd.png)
![[HSP]ディスク使用率のサンプル(2)](https://blogimg.goo.ne.jp/image/upload/f_auto,q_auto,t_image_square_m/v1/user_image/69/9a/4aa2a8bd6551f57269c0ef21b86495b0.png)
![[HSP]ディスク使用率のサンプル(2)](https://blogimg.goo.ne.jp/image/upload/f_auto,q_auto,t_image_square_m/v1/user_image/70/78/09470ad1046fefd0d0f579f1c8477c3b.png)
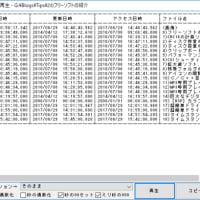





※コメント投稿者のブログIDはブログ作成者のみに通知されます