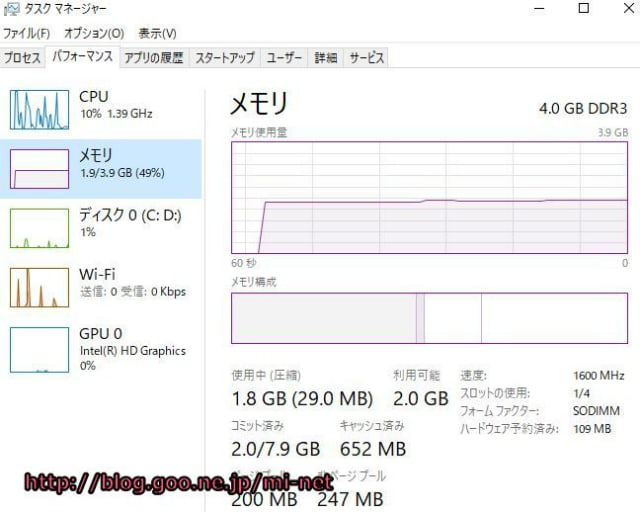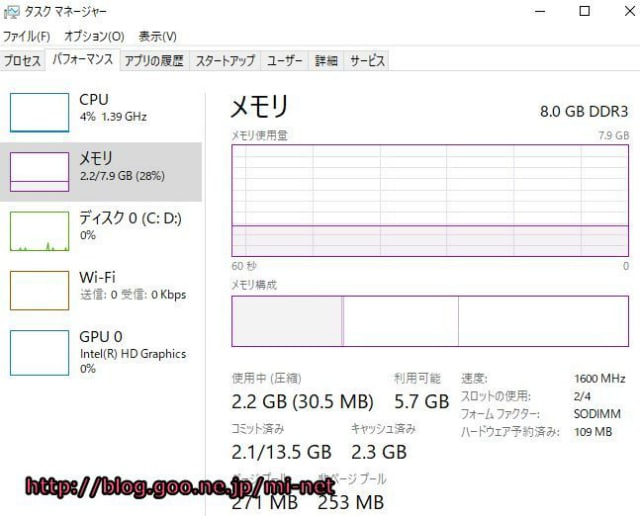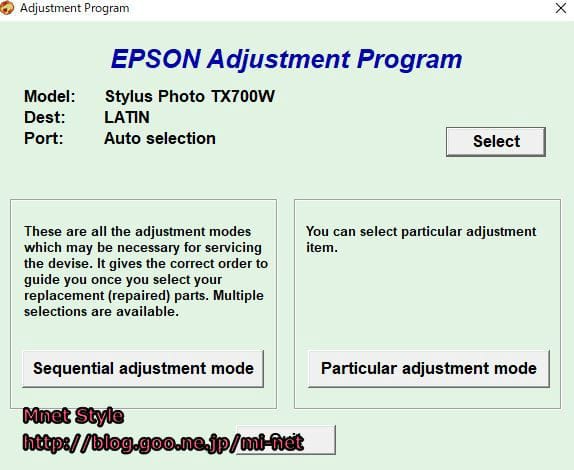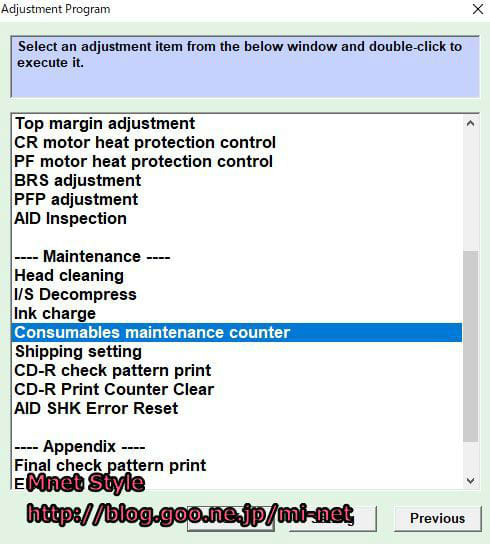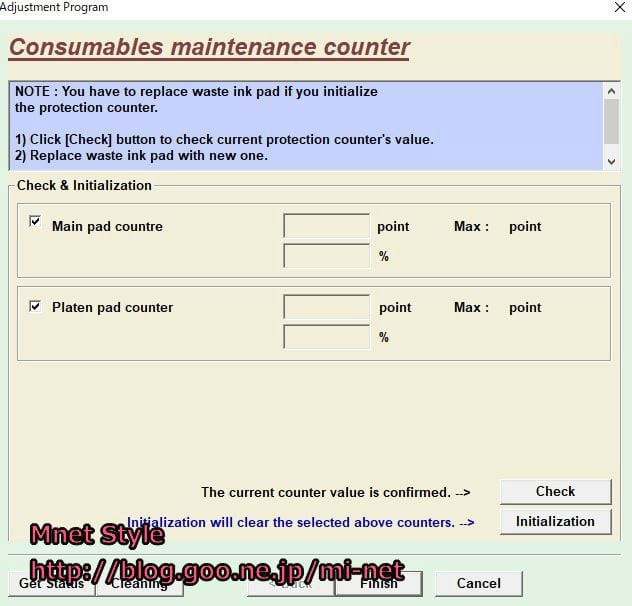2005年から使用しているPC用スピーカー BOSE MediaMate IIが
このほど、故障しダメもとで分解して修理しました。
故障症状は、1年くらい前から多少出てましたが、最近は低音量でも
大分ひどくなり低域から常ねビリビリと割れ音が出てました。
古い物なので、そろそろダメかなと思いましたが、捨てる前に開けて
ダメだったら捨てようと思い分解してみました。
本機の分解は、裏の入力RCA端子の付近にネジ1本(端子付近固定)のみで
マイナスドライバーで無理やりこじ開けるしか方法がありません。
中々分解に苦労しました。
意外と中は詰まってました。簡単に分解できると良かったのですがー
分解するとスピーカーのエッジが裂けていました。
ネットで調べると交換すると直る情報が1件だけ実例が確認できたので
早速、補修用エッジを、取り寄せて張替えに挑戦してみました。
スピーカーエッジは、通販でスピーカ関係のパーツを、取り扱っている所から
適合しそうなサイズ購入しました。
その他、張替え用に接着剤を用意しました。
トータルで1000円以下です。
セメダイン スーパーXGを、使用しました。
修理手順は、エッジ上に貼り付けてある厚紙みたいな物(再利用します)を取外した後
老化したエッジを慎重に取外します。
取外し後は、接着剤を、新しいエッジやコーン側に塗って貼り合わせます。
初めての作業だったので、簡単では無かったです。
一番大変だったのはケース分解ですが(笑)
正しいエッジの貼り方は、中側のエッジを、コーン裏側に貼り付けるようですが
多少サイズが小さい感じでしたので、このように貼り付けています。
破れて再購入も手間だったのでー
L側のSPも時間の問題かと思いますので、次回補修する際は
予備も購入して正しい貼り付けに挑戦してみたいと思います。
接着後は念の為、この状態で1日乾燥させました。
組み込み前に音出しして、動作確認し組み込みます。
組み込み前の出音は、密封されてないのでー
仕様上低音が殆んど出ません。
外装は、ご覧のようにこじ開けるしかない本機ですので、残念な形となります。
ただ、PCモニターの横に配置するので、そこまで気にはならなかったです。
組み込み後の出音ですが、L側と比べると多少、低域が落ちたくらいで
割れも無くなり、普通に聴くのには問題ないレベルになりました。
BOSE MediaMate II 当時14000円程度かけて購入した記憶があります。
私が購入した初めてのBOSE商品です。今では、少し大きいのまで所有していますが
当時、初めて聴いた時の感動は今でも忘れないSPです。
厳密には名前が違ってシリーズ違いますが「MediaMate II 」「Companion 2 series II」
「Companion 2 series Ⅲ」を、似たような価格帯と機種として3シリーズと位置付けています。
気に入っているので「Companion 2 series II」3台「Ⅲ」1台愛用しています。
一番のお気に入りはⅡです。編集用PCのモニターSPとして使用してます。
Ⅲは、リビングのテレビで常時音出ししてますが、一番微妙かと思います。
しかし手軽にBOSEサウンドを楽しむには最適なシリーズかと思います。
この辺りは、また別記事でお話しできればと考えています。
Ⅳ出たら買うでしょうねー
今回、初めてスピーカ修理としてエッジ交換しましたが、
結果的に1000円で修理できてお別れしなくて済んだ為
とても良かったです!