iPhone5、ようやく届いた。
もっと早くAUショップに来ていたんだけど、手続きに行けなくてようやく今週の火曜日に手にした。
しかし火曜日の夜も忙しくて、設定などはほったらかし。
メールアカウントの設定は水曜日の夜に行った。
今回AUに戻ったということでメールを設定。
2年前にサヨナラしたはずのメールアカウントに戻ることができた!
きっと同じような人がいると思うので、メールアカウントについて書き残しておく。分かりにくい設定で腹が立ったが、無事に設定できたので報告。
しつこいけど、もう一度。
私は2年前の7月にiPhone4をどうしても使いたくてAU→SoftBankへMNPで移行した。
その時手放したはずのAUのメールアカウントに今回戻ることができた!
ラッキー!うれしかったな・・・・。
ようやく、庭に帰ってきたことを実感。おかえり、と言われたような感覚。
sonというお人が好きじゃないんだよね。iPhone4使いながら、便利に感じながら、自分の中に何かすっきりしないものを感じ続けた2年間だった…。
報告続き。
条件 MNPであること
AU→MNP→SoftBank(docomo)→MNP→AU
以下手順
マニュアルに記載のとおり手順を進める。だけど、マニュアルは不親切だ。
①ホーム画面の「メッセージ」をタップ。

②「メッセージ」アプリを開くと画面右上にノートとペンのアイコンが表示される。これをタップ。
③「新規メッセージ」の画面に切り替わる。
④画面下部のキーボード画面の「123」のボタンをタップ。
⑤「#5000」とタップするとアドレス欄に入力される。これは半角で入力。
⑥同じ画面の画面中部の小さな欄がメッセージ欄。マニュアルでは「1234」と書いてあるが、「1」だけでも通常の文字でもいいので何かを入力。すると「送信」ボタンが表れるので、これをタップ。
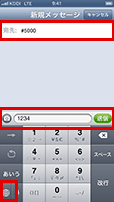
⑦数秒でメールが届く。
⑧画面左上の「メッセージ(1)」をタップ。
⑨一番上に「メール設定URL」のタイトルのメールが届いているのでこれをタップ。すると下のような画面が現れる。
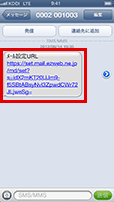
⑩このような画面が現れる。まずは一番上のリンクをタップ。
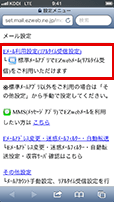
⑪「設定する」のリンクをタップ。
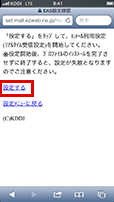
⑫画面が切り替わり、下の画面になる。ここで「メールアカウント自動設定を行う」をタップ。これで、ランダムに設定されたと思われるメールアカウントが設定されることになる、はずだ。
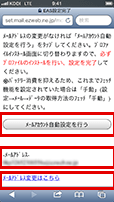
⑬わけわからんアプリをインストールするか聞いてくるので、インストールする。私はこの画面に切り替わるのに相当な時間がかかった。電波状態が原因ではなかった。だって、3Gだったがネットとかは普通に使えたため。
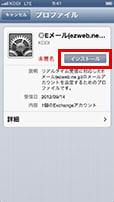
⑭以後はマニュアル通り。
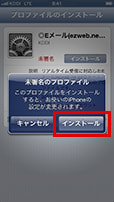
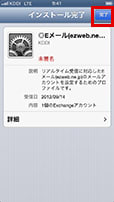
⑮こののち、このブログの⑧に戻り、⑨→⑩の画面まで進める。⑩の画面で、「Eメールアドレスの変更・迷惑メールフィルター・自動転送」をタップ。すると下の画像に切り替わる、はずだ。私はこの画面に切り替わるまで10時間程度かかった。
もう一度書こう。10分ではない。
10時間だった!なぜだ!まったく…。
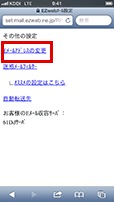
疲れたので、続きは明日。
もっと早くAUショップに来ていたんだけど、手続きに行けなくてようやく今週の火曜日に手にした。
しかし火曜日の夜も忙しくて、設定などはほったらかし。
メールアカウントの設定は水曜日の夜に行った。
今回AUに戻ったということでメールを設定。
2年前にサヨナラしたはずのメールアカウントに戻ることができた!
きっと同じような人がいると思うので、メールアカウントについて書き残しておく。分かりにくい設定で腹が立ったが、無事に設定できたので報告。
しつこいけど、もう一度。
私は2年前の7月にiPhone4をどうしても使いたくてAU→SoftBankへMNPで移行した。
その時手放したはずのAUのメールアカウントに今回戻ることができた!
ラッキー!うれしかったな・・・・。
ようやく、庭に帰ってきたことを実感。おかえり、と言われたような感覚。
sonというお人が好きじゃないんだよね。iPhone4使いながら、便利に感じながら、自分の中に何かすっきりしないものを感じ続けた2年間だった…。
報告続き。
条件 MNPであること
AU→MNP→SoftBank(docomo)→MNP→AU
以下手順
マニュアルに記載のとおり手順を進める。だけど、マニュアルは不親切だ。
①ホーム画面の「メッセージ」をタップ。

②「メッセージ」アプリを開くと画面右上にノートとペンのアイコンが表示される。これをタップ。
③「新規メッセージ」の画面に切り替わる。
④画面下部のキーボード画面の「123」のボタンをタップ。
⑤「#5000」とタップするとアドレス欄に入力される。これは半角で入力。
⑥同じ画面の画面中部の小さな欄がメッセージ欄。マニュアルでは「1234」と書いてあるが、「1」だけでも通常の文字でもいいので何かを入力。すると「送信」ボタンが表れるので、これをタップ。
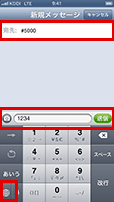
⑦数秒でメールが届く。
⑧画面左上の「メッセージ(1)」をタップ。
⑨一番上に「メール設定URL」のタイトルのメールが届いているのでこれをタップ。すると下のような画面が現れる。
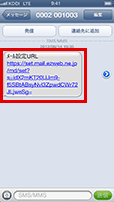
⑩このような画面が現れる。まずは一番上のリンクをタップ。
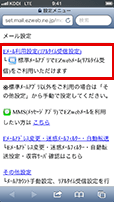
⑪「設定する」のリンクをタップ。
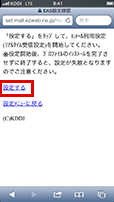
⑫画面が切り替わり、下の画面になる。ここで「メールアカウント自動設定を行う」をタップ。これで、ランダムに設定されたと思われるメールアカウントが設定されることになる、はずだ。
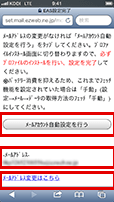
⑬わけわからんアプリをインストールするか聞いてくるので、インストールする。私はこの画面に切り替わるのに相当な時間がかかった。電波状態が原因ではなかった。だって、3Gだったがネットとかは普通に使えたため。
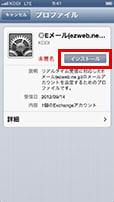
⑭以後はマニュアル通り。
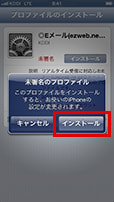
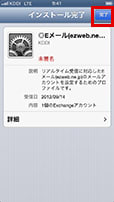
⑮こののち、このブログの⑧に戻り、⑨→⑩の画面まで進める。⑩の画面で、「Eメールアドレスの変更・迷惑メールフィルター・自動転送」をタップ。すると下の画像に切り替わる、はずだ。私はこの画面に切り替わるまで10時間程度かかった。
もう一度書こう。10分ではない。
10時間だった!なぜだ!まったく…。
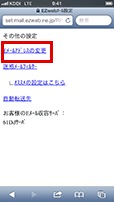
疲れたので、続きは明日。












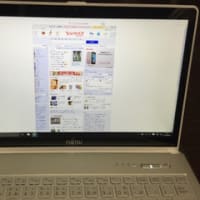













※コメント投稿者のブログIDはブログ作成者のみに通知されます