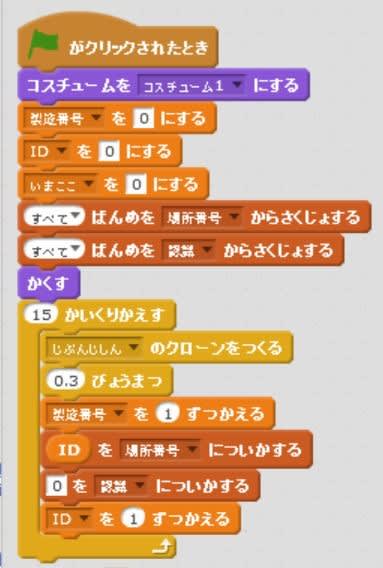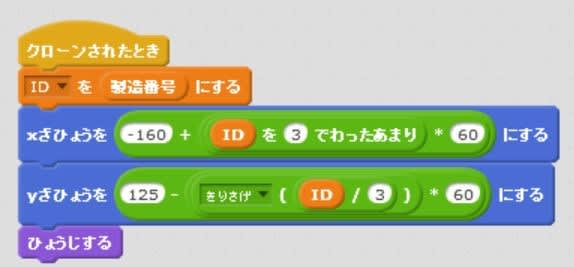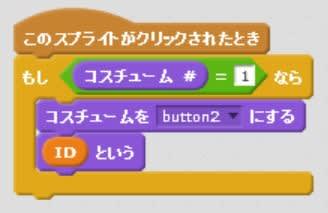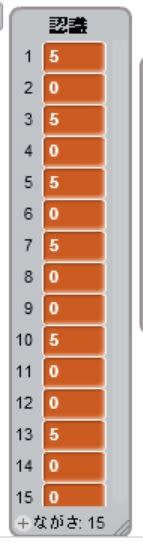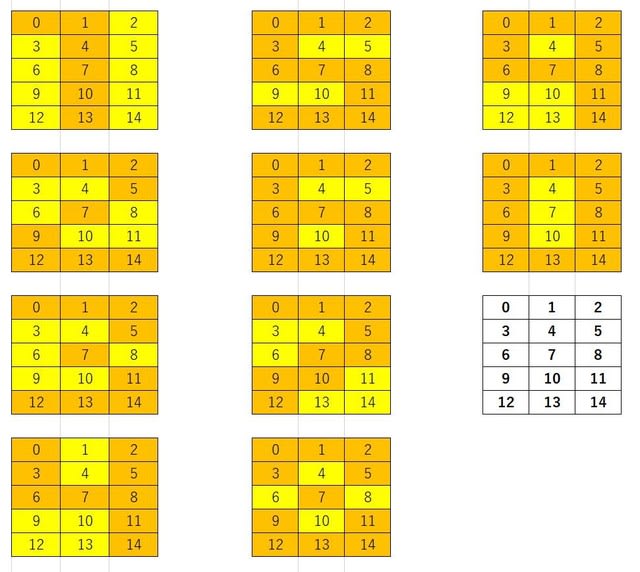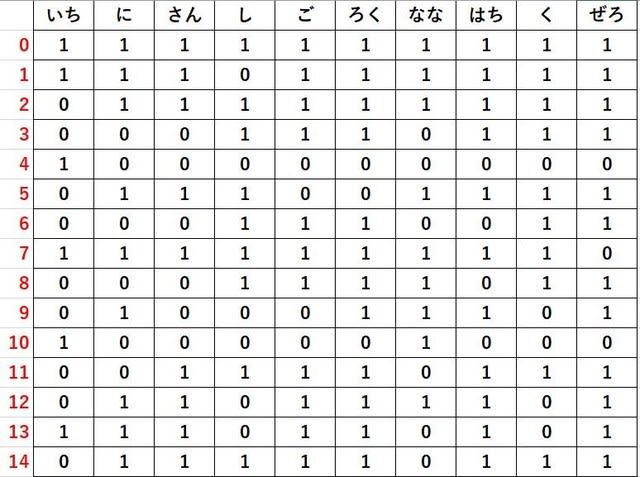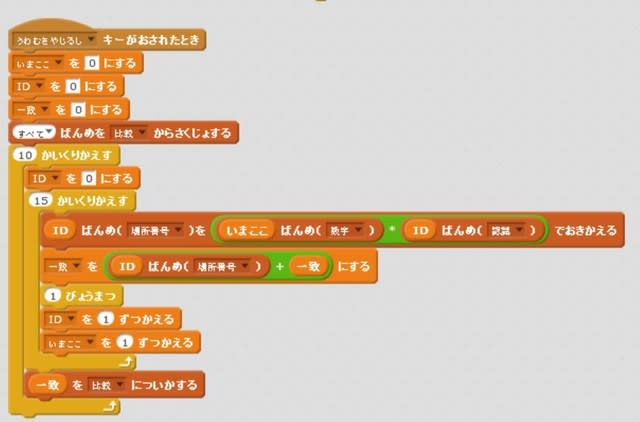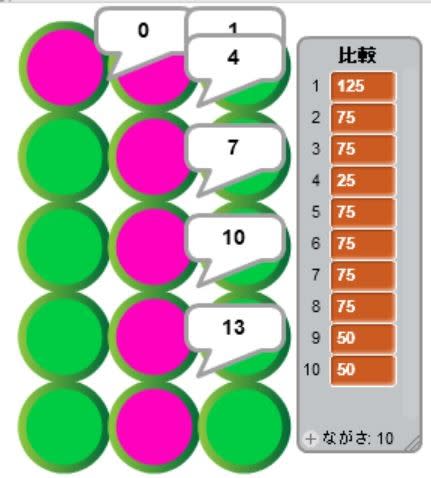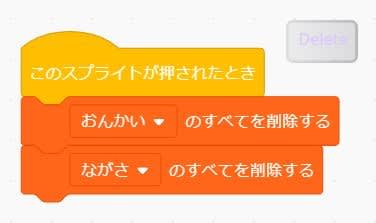子供さん向けの「スクラッチプログラミング」で、3×5のセンサーボタンを並べて
ボタンをクリックしながら、(数字)文字・記号を入力(クリックすると赤色に変わる)
実行画面は、次のようになっています。

ハテナマークを入力すると、次のようになります。
スイッチボタンは、0~14の番号(ID)が付与されています。

3×5のボタンを並べるスクリプトが次です。
ボタンには、製造番号(1-15)とID(0-14)が付きます。
IDは元の一つのボタンのクローン(分身)を15回くりかえして作成。
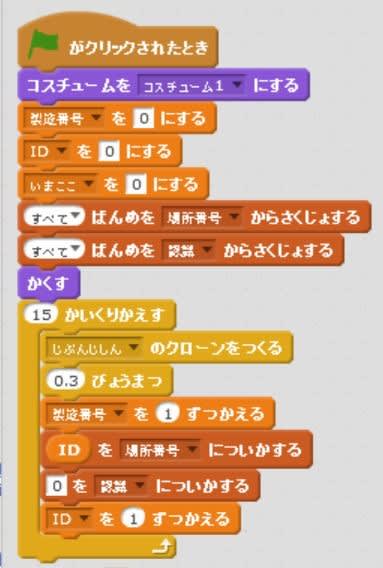
3行×5列に並べます。ボタンの大きさなどにより、X,Y座標位置を調整します。
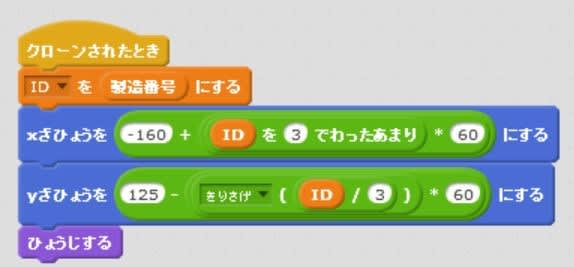
緑ボタンをクリックした時に、赤ボタンに変えるには
次のスクリプトを作ります。
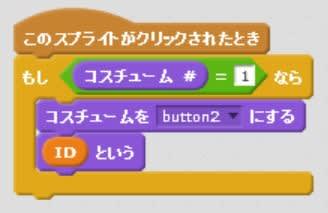
次のスクリプトで、赤色に変わったボタンの番号を認識します。

赤色ボタンには5点を与えます。(緑色ボタンは0点)
認識リストに、データを格納します。
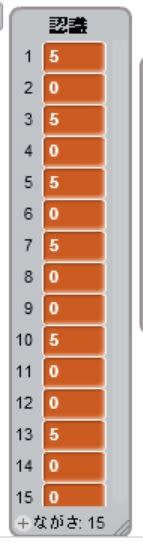
この認識リストは、枠を右クリックすると、「かきだし」と「よみこみ」の
メニューが出ます。「かきだし」では、1~15までの、0と5の数字列を、テキスト
ファイルで出力できます。
この3×5ボタンセンサーで入力した0~9までの数字を、認識できるかを
調べてみます。
数字パターは次のようになります。
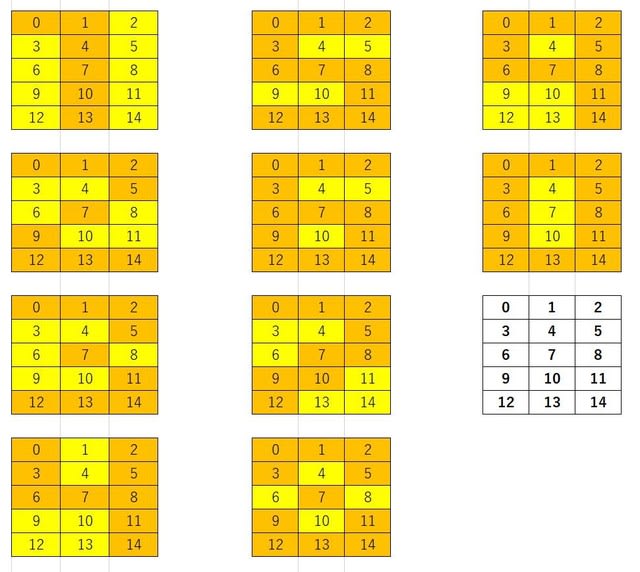
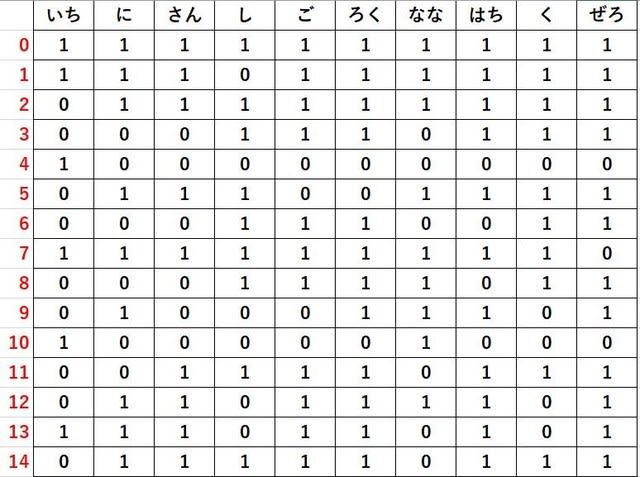
各数字を表すパターンは、15の0と1の数列で表されます。
これは、パターン入力して、認識リストの文字列でも、テキスト列に順次入力しても
どちらでも良いです。1から0までの数字列を繋げた数字リスト(150の0.1数列)
を作成しました。
数字「1」を入力して、赤ボタンを認識したあとで、(1,2,3,4,5,6,7,8,9,0)の10パターン
認識データを格納した数字リストと、比較を行います。
評価方法は、認識データと数字データの数列をかけ算していきます。
違うパターンであれば、0をかけ算することになるので、かけ算の総和「一致」が
小さな値になります。
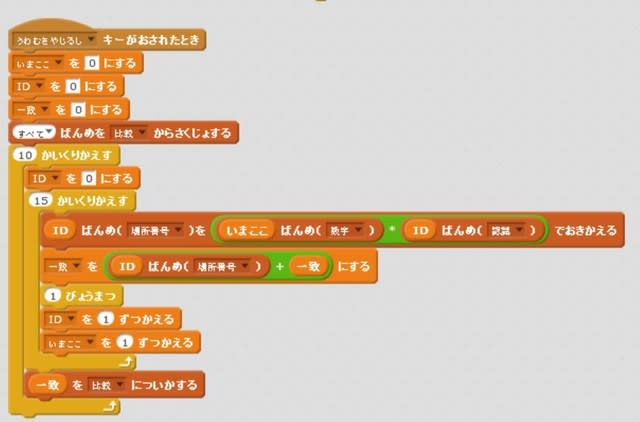
比較リストに格納された、一致データを見ると、1の125が最大である。
認識と数字データ5ケが一致している。(0番はクローンでないので、除外されます)
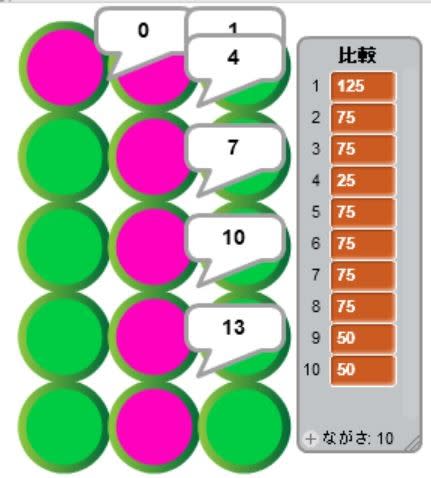
スペースキーを押して、赤色に変わったボタンの番号を認識します。
入力した数字パターンをどの数字として認識(一致)しているか確認するには
「はんだん」ボタンを押します。
次のスクラッチプログラミングサイトで動作確認できます。
https://scratch.mit.edu/projects/399114129