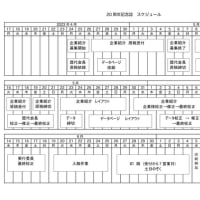今回、大阪都島区倫理法人会様の20周年記念誌を制作させていただきましたが、短期間での制作で、P94の冊子を作るのは初めてだったので、なかなか大変でした。
次回、また作る際の参考として、また、印刷で困られている方のために、少しでも参考になればと思い、書き記しておきたいと思います。
【記念誌(無線綴じP94)の作り方】
1. スケジュールを立てます。

今回、記念誌を制作するお話をいただいたのが、4月21日(金)でした。
ここから、7月11日(火)の20周年記念式典でお配りするという最終締め切りがありましたので、そこから逆算してスケジュールを立てました。
入稿作業は想定外のことが起こりますので、2週間ほど見ておくのがいいと思います。
印刷納期は最終的には4日間にしましたが、予備が届いてから、間違いが見つかり、急きょ、1ページ分のチラシを追加発注するということが起きましたので、完成品は遅くても1週間前には届くように手配されるのがよいと思います。
今回は6月25日(日)から入稿をスタートしましたが、システムエラーが何度も出て、実際に入稿できたのが、7月2日(日)23:32でした。
入稿時点での出荷予定日は7月7日(金)夕方以降ということでしたが、
実際には7月6日(木)21:30に出荷され、予備は翌日7月7日(金)11時に到着しました。
予備以外は、7月9日(日)以降の到着希望があったため、佐川急便のお問い合わせ番号から営業所を調べ、お電話をすると、すんなり到着日を変更してくださいました。
<発送予定日>
入稿時間の締め切りを過ぎると、翌日入稿扱いとなりますので、
7月3日入稿の場合
納期1日→4日発送
納期2日→5日発送
納期3日→6日発送
納期4日→7日発送 の計算になります。
納期については、こちらに詳しいページがあります。
ただ、台風があったり、パソコンのトラブルがあったり、何が起こるかわからないので、十分にゆとりを持って進められることをオススメします。
2. ページ割り(ページネーション)を作ります。
ページ割りは、学校案内、会社案内、商品カタログ、セールスカタログなどを作る場合も、必ず作ります。
必要な項目を書き出し、ページにはめ込んでいきます。
見開きで表現したい内容を把握したり、きゅうくつなページやスカスカのページができないようにバランスを見ます。
抜けがないかの確認も大切です。
また、ページを入稿する際、チェックする際はこのページ割りをプリントアウトし、チェックを入れていくのにも必要です。
今回はこのようなページ割りを作りました。
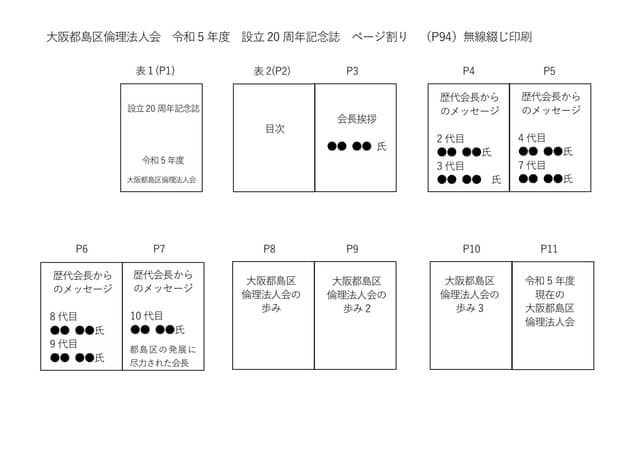
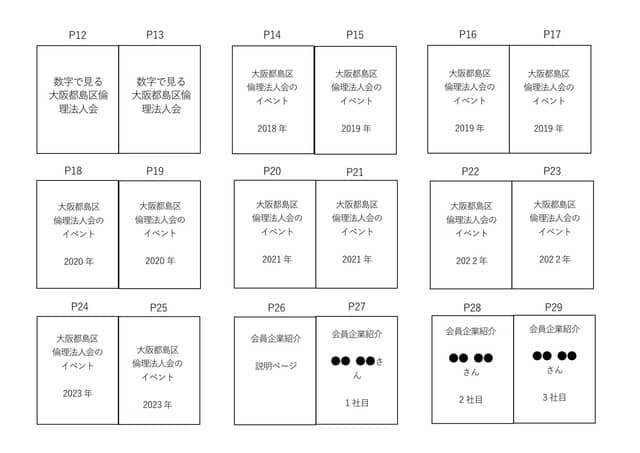
後から、「このページを増やしてほしい」「このページはいらない」とお客様から変更があると大変ですので、こちらでお互いに確認しておくことも大切です。
3.印刷業者さんを決めます。
今回は、印刷業者さんとして、業界でも圧倒的な安さを誇るプリントパック さんを選びました。普段、チラシやチケット、名刺作りでもお世話になっています。
ほかにも、
・ラスクル
・WAVE
などの印刷会社さんがあります。どちらの会社も利用させていただいたことがありますが、親切・丁寧・迅速なので安心です。
テンプレートや印刷可能なページ数、入稿ルールなどは印刷会社さんによって変わってきます。
以下では、プリントパック さんの場合をご紹介させていただきます。
4.無線綴じ印刷か中綴じ印刷かを決めます。
冊子やパンフレットを作る際は、無線綴じと中綴じがあります。
以下はプリントパック での無線綴じと中綴じの違いです。
<無線綴じ>
・中のページを表紙で包み、背の部分をのりで固める印刷です。
・ページ数が増えると、閉じた部分が読みづらくなりますので、余白を多く取られることをオススメします。
・180ページ(表紙4ページ+本文176ページ)まで印刷できます。
・背表紙が4ミリ以上の場合、背表紙に文字を入れることができます。
・テンプレートは、「見開き」「単ページ」から選べます。
・画面上でのチェックはできません。
・入稿は原稿をすべて一つのファイルにまとめ、zip形式に圧縮して入稿します。
・オフセット無線綴じ印刷か、オンデマンド無線綴じ印刷かを選べます。
大部数での印刷 → オフセット印刷
少部数での印刷 → オンデマンド印刷
今回は、部数が多いので、オフセット印刷を選びました。
・本の真ん中部分をホッチキスでとめる製本です。
・8ページから80ページに対応。
・1ページずつアップロードできます。
・画面上でチェックできます。
5.体裁を決めます。
・仕上がりサイズ → A4タテ型を選びました。
・用紙 本文用紙 → コート90(オススメを選びました)
表紙用紙 → コート135(オススメを選びました)
表紙PP加工 → 加工なし
・ページ数 → 今回は最終的に94ページ(表紙4ページ+本文90ページ)になりました。
テンプレートはページ数に合わせたページ数がダウンロードされます。
テンプレートには、ページ数がすでに入っていますので、ミスを防ぐにも安心です。
今回は協賛広告が最終的に何社集まるかもわからず、ギリギリまでページ数が決まりませんでした。
このような場合は、例えば、90ページのテンプレートをダウンロードし、最終的に100ページになった場合は、再度、100ページのテンプレートをダウンロードして、91ページから100ページのテンプレートを使用されるといいと思います。
逆に、今回、96ページで進めていたのが、最終的には94ページになったため、2ページ分のテンプレートは削除しましたが、無事に入稿できました。
これまで絵本を作ってきた私は、「本のページ数は4の倍数」と思い込んでいましたが、無線綴じの場合は、4の倍数でなくても印刷できます。
・閉じ方向 → 左綴じ(通常横書きの場合)
・色数 → 表1・表4 :フルカラー 表2・表3 :フルカラー 本文の色:フルカラー
表2・表3は印刷しないことを選ぶこともできます。
今回は、表2に「はじめに・目次」
表3に「奥付」を入れました。
・納期 → 1営業日から6営業日まで選ぶことができます。
今回は4営業日を選びました。
・部数 → 今回は300冊注文。予備は10冊届きました。
部数は100部から、5,000部まで注文できます。
*** ここまで決定した時点で、見積もりを発行することができます ***
・進捗確認メール → 希望する
「希望する」を選ぶと、データチェック完了、印刷完了、最終加工工程完了、発送準備完了、発送完了など、きめ細やかなメールが届くので安心です。
発送が完了した際も、佐川急便のページでお問合わせ番号を入力すると、荷物が今、どこにあるかがわかり、配達完了メールも届きます。
・加工 → 今回は選びませんでした。
・色校正 → 今回は選びませんでした。
・パーツスキャニング → 今回は選びませんでした。
<データ制作環境を選択する>
・ご利用OSの選択 → Mac OS9.x を選びました。
・本文制作アプリケーションの選択
→ 最終的にはIllustrator(PDF形式)を選びました。
イラストレーターのバージョンも選びます。
今回は「Illustrator CC2021から保存したPDFデータ」にチェックを入れました。
Illustratorのバージョンは、デスクトップの下にあるアイコンの表示にカーソルを持っていくと、表示されます。
PDFだと、AIやEPSに比べて画質が劣るのでは?と心配しましたが、仕上がりはとても鮮明で、写真も鮮やかで文字もクッキリ印刷されていました。
[アプリケーションの入稿の違い]
・AIとEPSの場合、制作した原稿だけでなく、画像も一緒に入稿する必要があります。これには焦りました!! 今まで、チラシの場合、画像を一緒に入稿する必要がなかったからです。
システムエラーが出た際、リンクが合っていなかったのか、画像にjpgの拡張子を付けていなかったのが悪かったのかと不安になり、94ページ、1から原稿を作り直しました。
なので、AIとEPSで入稿する場合、最初から画像も一緒に入稿することを念頭に置き、わかりやすく整理しておくのがいいと思います。
「埋め込み」ができているか、文字がアウトライン化されているかのチェックも入念に。
また、原稿と画像を別のファイルに入れて圧縮ではなく、すべて一つのファイルに入れて入稿することもお間違えないように。
・入稿方法の選択
<web上から入稿>
・原稿入稿画面から、入稿できます。こちらは原稿と画像を合わせて、3GB以内です。今回、写真がかなり多い冊子でしたので、3GBを超えるのではないかとヒヤヒヤしましたが、最終的には2.2GBでした。
ただ、3GBを超えるとwebから入稿できないため、写真の解像度はすべて350dpi以下に設定し、デザインの装飾などはできるだけ控え目にしました。
そうして、会員企業広告やイベントのページは直接、テンプレートでデザインするのではなく「もと原稿」を作り、そちらで完成したページをjpgにして1枚の画像にしたものをテンプレートに貼り付けました。
・優先データチェック→ 今回は希望するを選びました。
別途料金が3,000円かかりますが、受付完了から6時間以内にチェックしていただけます。不備があった場合、再入稿ということになりますので、今回は選びました。
・データ修正サービス → 希望する。
データに不備があった場合、プリントパック さんが修正してくださるサービスです。
・データ保管サービス → 希望する。
増刷があった場合、1から入稿するのは大変ですので、選びました。
<郵送にて入稿>
・郵送の場合、記録メディアをプリントパック に郵送します。
詳細はこちらに記載されています。
専用の指示書を添えて、入稿します。
・お支払方法の選択 → 今回はクレジットカードを選びました。
(代引き、ペイジー、コンビニ支払い、銀行振込、クレジットカード)が選べます。
今回は最初、AIデータでの入稿にしようとしましたが、システムエラーで入稿できず、PDFでの入稿に変更しました。
その際、注文後の変更ができなかったため、一旦、注文をキャンセルしました。
クレジットカードの返金はかなり日数がかかるのでは?と思っていましたが、すぐに返金され、2度目の注文をすることができました。
返金については、クレジットカード会社によるかもしれませんが、かなり助かりました。
・お届け先を指定
今回は祝賀会を開催するホテルへのお届けとなりましたが、予備を確認したいと思い、予備は自宅に発送していただきました。94ページの冊子なので、予備は1冊かと思いきや、予備を10冊も送っていただいて驚きました。
6. テンプレートをダウンロードします。
テンプレートはこちらのページからダウンロードできます。
・商品カテゴリー → 無線綴じ
・サイズ → A4判単ページ(A4サイズ)作成
・加工 → 無線綴じ製本(左綴じ:通常横書き)
・ページ数 → 94P(本文90P)
・OS → mac
以上を選びました。
テンプレートを使わず、ご自身で作られる方もおられるかと思いますが、万一、指定サイズと入稿原稿のサイズが合っていない場合や、トンボが正しく入っていない場合、入稿できないことがあります。
テンプレートにはすべてページ数が入っているので、ページ間違いを防ぐことができ、安心です。
7. ひながたを作ります。
テンプレートをダウンロードしたら、ひながたを作ります。
今回は、こちらのひながたを作りました。
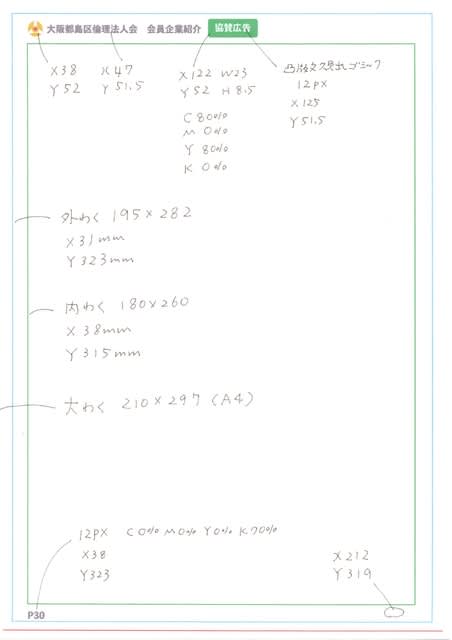
一番上のロゴやタイトル、一番下のページ数など、すべて位置を揃えています。
イラストレーターで文字をすべて選択し、アウトライン化した後は、少し文字の位置がずれるので、正しい位置に直しました。
8. 募集チラシを作り、原稿を募集します。
今回は、20周年の式典への協賛を募り、ご賛同いただいた方の原稿を掲載するということでしたので、内容を説明するチラシも作りました。
そちらに、ひながたで計算した広告のサイズ(A1の場合、180mm×260mm)を掲載いし、原稿を募集しました。
原稿は基本フォーマットまたは、オリジナルデザインを選んでいただきました。
9. 原稿を制作します。
オリジナルデザインの場合、ひながたをベースに、原稿を制作しました。
・イラストレーターで原稿を制作
・「別名で保存」でEPSで保存
・「書き出す」で、解像度を350ピクセル/インチにし、JPEGで保存
この際、一番上のロゴとページ数も含むと、位置が微妙にズレるのでは?と心配しましたが、問題なくレイアウトできていました。
10. 表紙と裏表紙を作ります。
無線綴じの場合、ページ数によって、背表紙の幅が変わってくるため、表紙と裏表紙のテンプレートはありません。
表紙と裏表紙、背表紙を合わせた長さを計算して、自身で制作する必要があります。
プリントパック では、紙の厚さ、ページ数などから背表紙の幅を計算するページがありました。ただ、こちらでは3.75ミリと出ていたのですが、最終的に、注文する際には背表紙が4.0ミリと出てきたのです。
なので、最終的に注文を確定してから、表紙と裏表紙を作られることをオススメします。
11. ひながたに貼り付けます。
・ダウンロードしたテンプレートをクリックし、「このアプリケーションで開く」でイラストレーターを選び、イラストレーターで開きます。
・上記で作ったJPEG原稿を貼り付けます。
12. PDFに変換します。
・イラストレーターの原稿を開きます。
・ファイル → 別名で保存 → Adobe PDF(pdf)を選びます → 保存
・Adobe PDF プリセット →「高品質印刷」を選びます。
・一般
オプションは、「Illustratorの編集機能を保持」「サムネールを埋め込み」
「Web表示用に最適化」の3つにチェックを入れます。
(残りのチェックははずします)
・圧縮
カラー画像
ダウンサンプル(バイキュービック法)300 → 350dpiに変更
グレースケール画像
ダウンサンプル(バイキュービック法)300 → 350dpiに変更
白黒画像
ダウンサンプル(バイキュービック法)1200dpiのまま
・トンボと裁ち落とし
変更なし
・出力
カラー変換:「変換しない」のまま。
プロファイルの埋め込み:「プロファイルを含めない」を選ぶ。
・詳細
変更なし
・セキュリティ
変更なし
こちらで、全ページ、PDFに変換します。
AI、EPS原稿の場合、埋め込みができていないと、画像がポンと抜けてしまったり、文字がアウトライン化していないと、書体が変換されてしまったり、トラブルが起こる可能性がありますが、PDF化すると、そのような心配がないので安心です。
また、上でも書きましたが、AIとEPSの場合、画像も一緒に入稿する必要がありますが、PDFの場合、原稿だけで入稿できます。
13. 原稿を入稿する。
完成したPDF原稿を入稿します。
94ページを入稿するのは本当に大変でした。
入稿するのに1時間近くかかり、挙げ句の果てに、「システムエラーが出ました」となることを何度も繰り返しました。
システムエラーが出ても、原因が何かが表示されないのです。
プリントパック はお問い合わせの電話がつながるのもお問い合わせのメールに返信が来るのも、平日の日中のみとなっています。
なので、AIデータが入稿できない際は、再度、全ページをEPSに変換し、入稿し直すことにトライしました。
それでも、エラーが出るので、最終的にはPDFで入稿を試みました。
ですが、何度やってもエラーが出ます。
以前にも、何度もトライすると、うまく入稿できないことがありました。
ページを再読み込みしても、一度ログアウトし、ログインし直しても、パソコンをシステム終了して、再度、起動してもうまくいかないことを経験していたので、一度、注文をキャンセルして、新たに注文し直すことにもチャレンジしました。
それでも、入稿できず……。
実は、このとき、ほかの印刷会社を試そうとしましたが、84ページまでしか入稿できなかったり、印刷代が3倍近くかかったりで、あきらめました。
もう一度、プリントパック のページを何度も見直し、もしかすると、もっとシンプルなことが原因ではないかと思いました。
今回、94ページでしたが、表紙と裏表紙は1ページにまとめて作っていたため、入稿原稿の数は93ページでした。
もしかすると、こちらの相違が原因では?と考え、表紙と裏表紙をコピペして、内容は同じものでしたが、タイトルを「表紙」と「裏表紙」に分け、合計94ページにして
入稿すると、すんなり入稿できました!!
もう、どれほど、うれしかったことでしょう!
全身の力が抜けていくほど、気持ちはハワイにでも飛んだかのように天国に近い気分を味わいました。
画面上での確認はできなかったため、仕上がりが心配でしたが、できあがってきた冊子はとても美しい印刷で感動しました。
今回は原稿の制作より、入稿で初めてのことが多く大変でしたが、記念誌づくりはとても楽しいお仕事でした。
・記念誌を作りたい
・会社案内を作りたい
・学校案内を作りたい
・商品カタログを作りたい
・事業所のパンフレットを作りたい
など、ご希望がありましたら、ぜひ、お気軽にご相談ください。
お待ちしております。
◆◇◆◇◆◇◆◇◆◇◆◇◆◇◆◇◆◇◆◇◆◇◆◇
デザイン・コピーのお仕事の
ご依頼・お問い合わせはこちらまで
↓↓↓↓↓
大野 さとみ(おおの さとみ)
Mail:sammy36job@yahoo.co.jp
https://blog.goo.ne.jp/sammy_sousaku
◆◇◆◇◆◇◆◇◆◇◆◇◆◇◆◇◆◇◆◇◆◇◆◇