勤務先のパソコンでお世話になっています。
私にとっては、良い意味で「エクセルもどき」です。重宝してます。
エクセルのVBAもほとんど動作しますし。
と言うか、勤務先では、このソフトでVBAを記述し動作させています。 詳しくは、こちらへ。
但し、私の知る限り、VBAのヘルプは付属していません。
また、デバッグ機能もありません。
つまり、VBAがエラーで停止したら、直ちに終了させないと、少し面倒なことになります。
なお、グラフ機能には、少し問題があるもようです。
「Kingsoft Spreadsheets でグラフを印刷すると、失敗することがある」という話を、同僚から聞いたことがあります。
このため、私は、グラフの印刷が必要な場合は、Microsoft Excel Viewer を使っています。
また、グラフを画面表示した時に、画面が乱れたことがあったように記憶していますが、改めて試してみたところ、症状は再現されませんでした。
ですので、この点は、私の思い過ごしかもしれません。
グラフを作成する手順は、次のとおりです(ヘルプの引用です)。
私にとっては、良い意味で「エクセルもどき」です。重宝してます。
エクセルのVBAもほとんど動作しますし。
と言うか、勤務先では、このソフトでVBAを記述し動作させています。 詳しくは、こちらへ。
但し、私の知る限り、VBAのヘルプは付属していません。
また、デバッグ機能もありません。
つまり、VBAがエラーで停止したら、直ちに終了させないと、少し面倒なことになります。
なお、グラフ機能には、少し問題があるもようです。
「Kingsoft Spreadsheets でグラフを印刷すると、失敗することがある」という話を、同僚から聞いたことがあります。
このため、私は、グラフの印刷が必要な場合は、Microsoft Excel Viewer を使っています。
また、グラフを画面表示した時に、画面が乱れたことがあったように記憶していますが、改めて試してみたところ、症状は再現されませんでした。
ですので、この点は、私の思い過ごしかもしれません。
グラフを作成する手順は、次のとおりです(ヘルプの引用です)。
- グラフを作成するデータ範囲を選択します。
- [ツールバー]のグラフ ウィザードをクリックします。 または、[挿入]メニューの[グラフ]を選択します。
- [グラフの種類]ダイアログでグラフの種類を選択します。
- 「次へ」をクリックします。
- [元のデータ]ダイアログで系列の名前を付けたり、系列を追加したりします。
- 「次へ」をクリックします。
- [グラフ オプション]ダイアログで、タイトル、軸、目盛り線、凡例、データラベル、データ表を設定します。
- [完了]をクリックします。










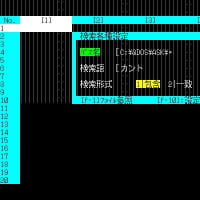




※コメント投稿者のブログIDはブログ作成者のみに通知されます