ソフトの起動
- スタートメニューから「OpenOffice.org Draw」を選択(マウスでクリック)
写真の取り込み
- メニューバーの「挿入」→「画像」→「ファイルから」を順にクリック
- 取り込む写真をフォルダから選択して[開く]ボタンをクリック
取り込んだ写真の拡大・縮小
- 取り込んだ写真を選択状態にし、更に右クリックして、「位置とサイズ」をクリック
- 「位置およびサイズ」タブをクリックし、「調整」にチェックマークが付いていることを確認の上、「幅」欄や「高さ」欄に数字を上書きして、[OK]ボタンをクリック
※ 写真を取り込むと、最初は幅19cmになります。ですので、「幅」欄に「9」を上書きすると、タテヨコとも半分弱の大きさになります。
※ マウスのドラッグで拡大・縮小をしようとすると、縦横のバランスが崩れます。
取り込んだ写真の回転
- 取り込んだ写真を選択状態にし、更に右クリックして「位置とサイズ」をクリック
- 「回転」タブをクリックし、回転角のデフォルト設定欄で、45度ずつ指定するか、微調整の場合は、「角度」欄に数字を上書きして、[OK]ボタンをクリック
取り込んだ写真の位置の変更
- マウスでドラッグして動かします。
取り込んだ写真の重なりの変更
- 取り込んだ写真を選択状態にし、更に右クリックして「整列」をポイントし、現れる選択肢から欲しい状態をクリック
文字の入力
- 画面(ウィンドウ)の下の方の「T」マークをクリックします。
- すると、紙面に重ねたマウスポインタが十字形になりますので、ドラッグして、およその入力範囲を指定します。
- すると、文字入力範囲の枠が表示され、範囲内にカーソルが点滅しますので、キーボードから文字を入力します。
- 入力の途中で、画面(ウィンドウ)の上の方のツールバーで、フォントやサイズの変更、左寄せ・右寄せ・センタリングの切替え、行間隔の切替え、縦書きと横書きの切替え、文字色の変更などができます。
- 入力が終わったら、例えば紙面の外をクリックします。
- 文字の入力や編集の再開は、入力済みの文字の上をクリックします。 すると、文字入力範囲の枠が表示されます。 これにマウスを重ねてドラッグすると、枠ごと移動させることができます。 また、文字入力範囲の枠にマウスを重ねてクリックすると、この枠が選択状態となり、上下左右辺の中央にある点(ハンドル)をドラッグすることにより、枠の拡大縮小ができます。
線・矢印・丸・四角などの描画
- 画面(ウィンドウ)の下の方のツールバーから、欲しい図形のマークをクリックします。
- すると、紙面に重ねたマウスポインタが十字形になりますので、ドラッグして、およその入力範囲を指定します。
- 図形が選択された状態では、その図形について、画面(ウィンドウ)の上の方のツールバーで、面の色の変更(または透明化など)、線の種類や太さや色の変更などができます。
- 図形が選択された状態でマウスを重ねてドラッグすると、その図形を移動できます。
画面表示の拡大・縮小
- メニューバーの「表示」→「ズーム」を順にクリック
- ズーム率を選択したり増減させたりして、[OK]ボタンをクリック
レイヤーの利用
- 始めは、「レイアウト」「コントロール」「寸法線」という3つのレイヤーがあり、「レイアウト」レイヤーに取り込みや描画をしています。 写真や図形などをいくつも重ねたりすると、選択しようとしたものが選択されずに違うものが選択されたりして、編集に苦労することがあります。
- そういう時には、メニューバーの「書式」→「レイヤー」を順にクリックするか、または、レイヤーのタブを右クリックして、「レイヤーの変更」をクリックします。
- すると、「レイヤーの変更」というダイアログが現れますので、下の方にある「ロックする」にチェックマークを付けて[OK]ボタンをクリックしますと、そのレイヤーに描画された写真や文字や図形などは選択できなくなります。
- 新しい写真や文字や図形などを描画する場合は、別のレイヤーに描画します。 「ロックする」のチェックマークを外すと、選択が可能になります。
以 上










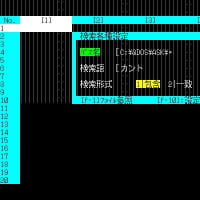




※コメント投稿者のブログIDはブログ作成者のみに通知されます