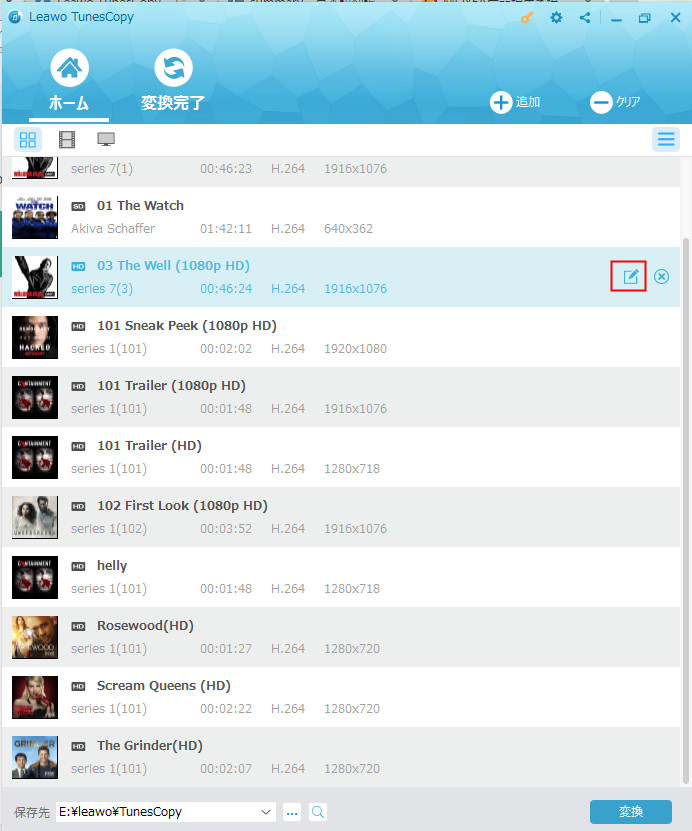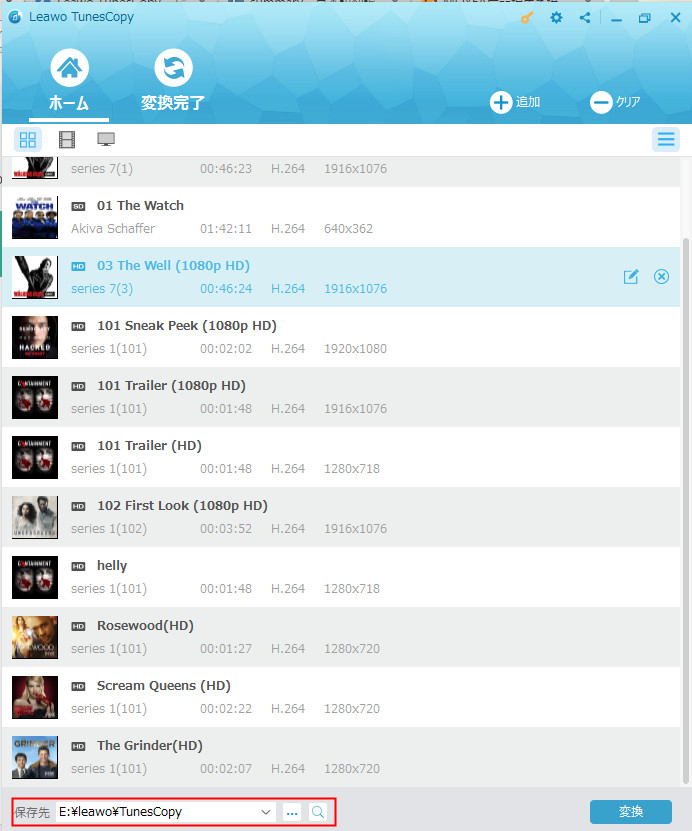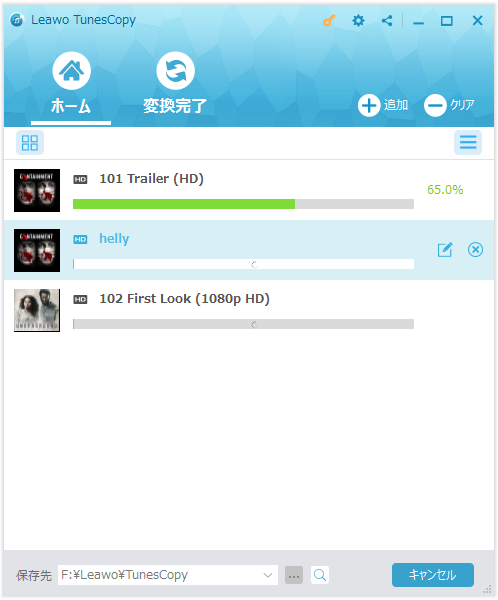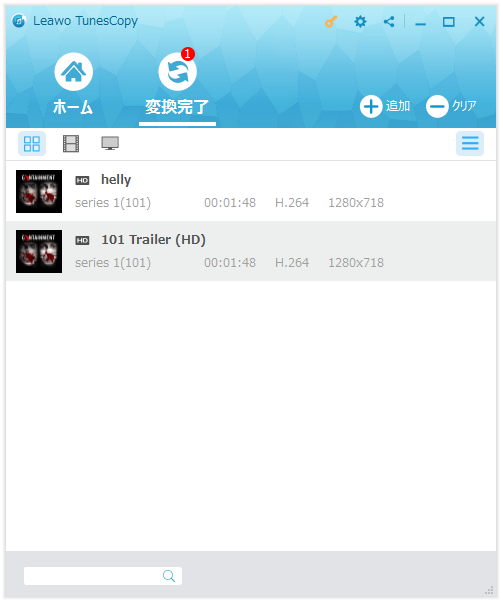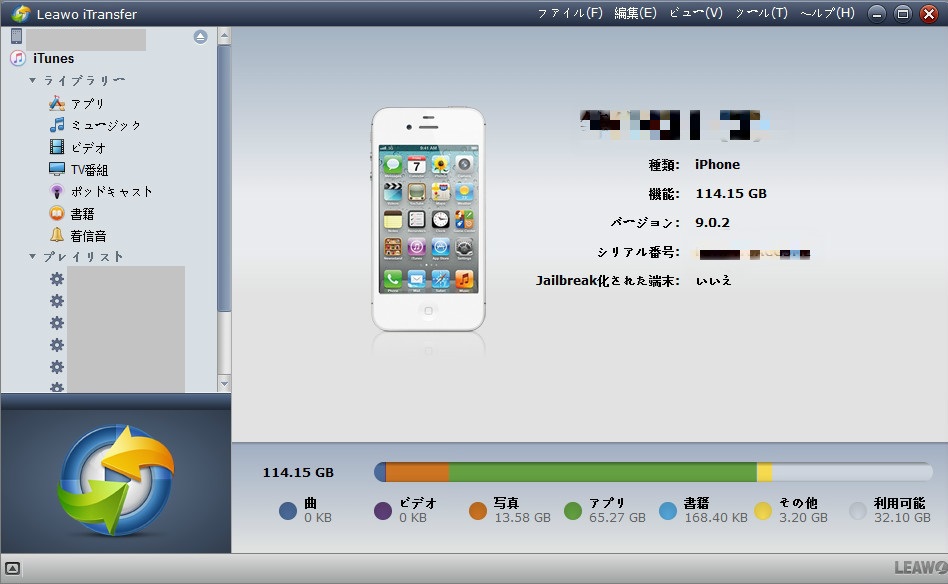現在、スマートフォン、タブレット端末と気軽で簡単に動画撮影を行える機器が増え
Youtube、ニコニコ動画などの動画配信サービスを使用する人も増えています。
動画編集、異なる形式に動画を変換したりする「ビデオ関連ソフト」の必要性も高くなり
DVD/BDなどのメディアにコピーする「ディスクコピーソフト」
ビデオファイルからDVD/BDの作成を行う「DVD/BDオーサリングソフト」
ビデオファイル/DVD/BDをビデオファイルにする「ビデオ変換」
動画のカット、効果を追加する「ビデオ編集ソフト」などがあります。
今回はその中の「DVDディスクコピーソフト」を紹介します。
Leawo DVDコピー
対応OS:
Windows 10/8.1/8/7/XP/Vista
Mac OSに対応できるバージョンもあります
対応メディア:
DVD±R、DVD±RW、DVD±R DL、DVD9、DVD5、
DVDフォルダ、DVD ISOイメージファイル
Leawo DVDコピーというソフトは簡単にDVDディスクをオリジナル品質をキップして、コンピューターやハードドライブ、DVD フォルダー、 ISO イメージファイルへコピーできます。
保護されているDVDディスクも問題なく処理できます。DVD フォルダーと ISO イメージファイルの1:1バックアップも可能です。
また、完璧なオリジナルクローンを作れ、DVD-9のディスクをDVD-5に圧縮でき、なお素晴らしい画質を保てます。
それに、マルチコアCPUをサポートします。最新のNVIDA CUDA技術により、最高速のブルーレイコピースピードを提供します。
DVDをパソコンに取り込む方法&2024年一番使いやすいDVDコピーソフトおすすめ
Leawo社のコピーソフトはDVDディスクだけではなく、Blu-rayディスクにも対応できます。
大人気があるLeawo Blu-rayコピーというソフトは速いスピードで、Blu-rayをPC HDD、空白なDVD/ Blu-rayディスクにコピー可能。
ブルーレイディスクをPCにコピーする方法
DVD Shrink
対応OS:
Windows 95/98/2000/XP /Vista/7/8
対応メディア:
DVD-R、DVD+R、DVD-RW、DVD+RW、DVD-R RL、DVD+R RL
フリーとはいえ、同様の機能を持つ「CloneDVD」などの有料ツールと比較した際、
作業のスピードでは確かに劣りますが、仕上がりの画質には何ら遜色がないという、非常に優れたツールです。
有名無実のCSS解除は一通り行えるが、DVDコピーにおけるコピー回避技術は深化して、特に日本のアダルトコンテンツでは、CSSに加えUDFのダミーを複数持つことにより、正常なコピーを妨げるDVDが存在しています。
これら独自のコピートラップは、海外ソフトは非対応だと思います。(Leawo DVDコピー除外)
CloneDVD2
対応OS:
98SE/Me/2000 Pro/XP/Vista/7/8
対応メディア:
DVD-R、DVD+R、DVD+R DL、DVD-RW、DVD+RW
作業が非常に速いDVDコピーツールです。
DVD1枚のコピーにかかる時間は、書込みも含めて20分程度という速さ
※「CloneDVD2」 はBlu-ray には対応していないので注意が必要。
注意:
2012年10月1日から著作権法の一部が改正されます。「技術的保護手段」が施されたTV録画および市販のDVD・Blu-rayのコンテンツを複製する行為は、個人用途や家庭内利用の範囲から外され、違法となります。
TV録画および市販のDVDやBlu-rayに対して以上のツールを利用する場合は、ディスクの再生目的のみで利用してください。