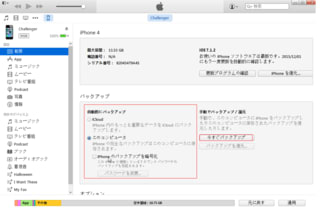2016年6月、アップル社は世界開発者会議で最新版のIOS10ベータ版を発表しました。Appleの公式サイト無料でダウロードでます。今回IOSデバイス向けの新OSは、大量の新機能を導入し、「IOS史上最大のアップデート」と呼ばれます。今回はIOS10ベータ版の改良点と安全の利用法についてご紹介いたします。
IOS10ベータ版の大改良
安全性と簡単な使い方でIOSはリリースしてから、世界に大ブームを起こしています。今回のios10ベータ版は「IOS史上最大のアップデート」と呼ばれ、以前よりかなり多いの改良があるので、全てを詳しい紹介するのが難しいです。そのゆえ、今回は最も変化した四つの点から、ご説明します。
より便利なロック画面や通知表示
最初のiPhoneから続いた、スライドバーでロック解除する操作はIOS10でホームボタンを押してロック解除に変更されています。また、変更点の中で最も目を引く新機能は、iPhoneを持ち上げるだけでロック画面が表示されることです。それで、ボタンを押さなくても通知の内容を確認できます。
Siriがアプリ対応
今まで、IOS純正のアプリしか対応でなかったSiriは、今回も開発者に開放しました。それで、サードパーティアプリがSiriを利用して操作することも可能になります。今後、より知能化されるSiriを期待できるでしょう。
スマートホーム機能を追加
家中のをあらゆるものをネットワークで繋がって、良い便利なシステムはスマートホームと呼ばれます。Appleは、スマートホームの一元管理を目指して、HomeKit対応製品を管理できる「Home」アプリを今回も公開しました。これまでのスマート電機は、ほとんどサードパーティー製アプリでサポートしています。大量の選択肢はユーザーを混乱させ、不満を招いました。その不満を解消するため、「Home」アプリが登場したことでしょう。
iMessageを超強化
「メッセージ」アプリの機能アップはいつも話題になります。ショートビデオに対応したほか、送信した「Apple Music」の曲も「メッセージ」アプリ内で再生できました。また、絵文字の拡張モードや手書き入力などの機能を追加しました。
ベータ版を安全に利用する方法
今回のIOS10ベータ版はIOS9より使いやすく改良しましたが、ベータ版の場合には、バグや障害などの問題が起こりやすいので、携帯にある重要なデータが消去する可能性があります。写真や連絡先などデータが失われる可能性があります。データの紛失を防ぐため、一番有効の手段は重要性なデータをパソコンにバックアップすることです。それで今回は、データをバックアップして、安全にIOS10を利用する方法をご紹介いたします。
今回のIOS10ベータ版はIOS9より使いやすく改良しましたが、ベータ版の場合には、バグや障害などの問題が起こりやすいので、携帯にある重要なデータが消去する可能性があります。写真や連絡先などデータが失われる可能性があります。データの紛失を防ぐため、一番有効の手段は重要性なデータをパソコンにバックアップすることです。それで今回は、データをバックアップして、安全にIOS10を利用する方法をご紹介いたします。
Leawo iTransferはiosデバイス、iTunesとPC間でのデータ転送のため開発された専用ソフトです。画像、ビデオ、音楽、連絡先などのデータを転送できます。万が一、iPhoneが故障してしまった場合、PCで保存したデータをiPhoneデバイスに入れ直して利用することが可能です。また、PCやほかのIOSデバイスで保存した動画や音楽などのファイルが、iPhoneに転送することもできます。
ダウンロードURL:
ステップ1:
ソフトを起動後、IOSデバイスをPCと接続してください。
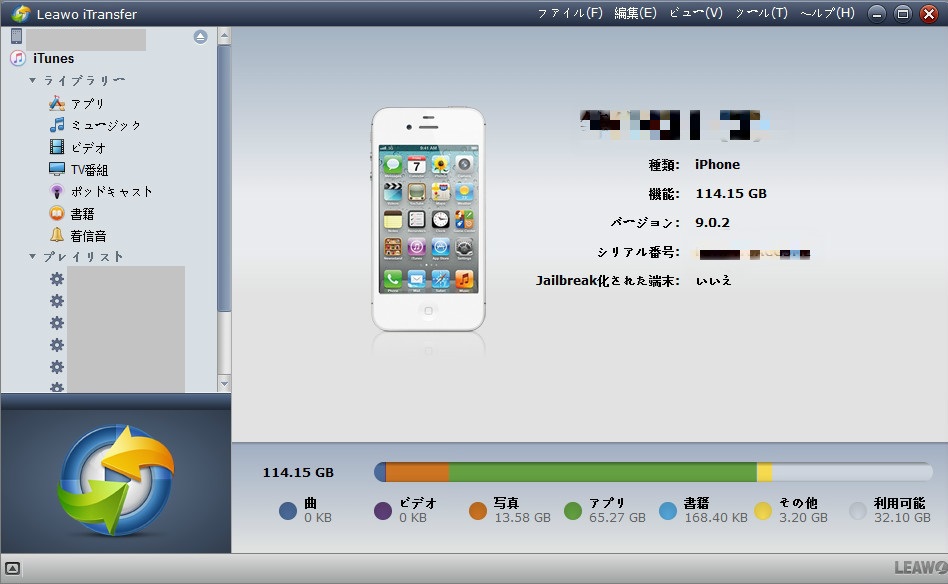
ご注意:
IOSデバイスをPCやその他のデバイスにはじめて接続すると、そのコンピュータを信頼するかどうかを確認する警告が表示されます。信頼されたコンピュータなら、iOS デバイスと同期し、バックアップを作成し、デバイスの写真、ビデオ、連絡先、その他のコンテンツにアクセスすることができます。それで、「信頼」を選択してください。「信頼しない」場合は、データの転送は不可能です。
ステップ2:
メイン画面の左半分にあるメニューで、転送したいデータの種類を選択したください

ステップ3:
選択したリストでファイルの転送とプレビューができます。
「転送」ボタンをクリックして、転送先が設置できます。

メモ:
メモ:転送画面で右クリックすると、貼り付けや追加などの設置ができます。
ステップ4:
転送メニューで「今すぐ転送」ボタンをクリックして、データを転送できます。