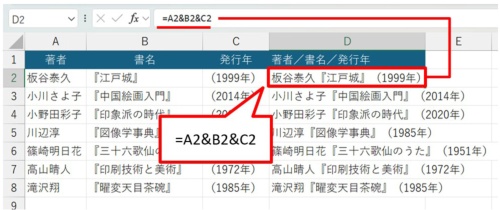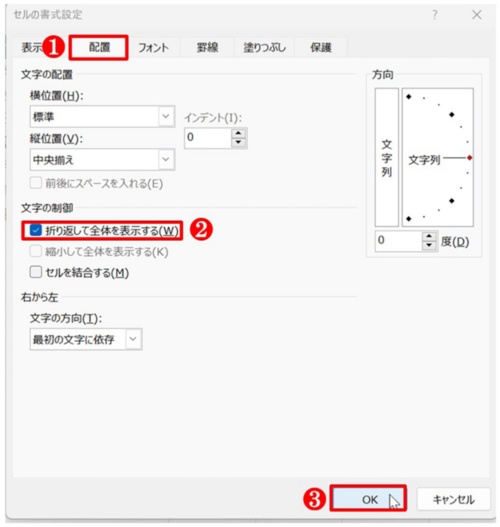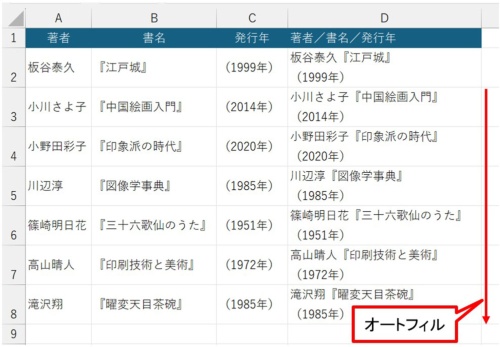〇 データ量が多いときこそCHAR関数でパワーアップ。
ここに「著者」「書名」「発行年」を1つのセル内に入力したExcelのデータがある。キリの良い「書名」と「発行年」の間で改行して、セル幅内に文字列を収めたい。どうするのがよいか。
[Alt]+[Enter]キーによる強制改行。
テキストを列内に収める定番に「ホーム」タブの「配置」グループにある「折り返して全体を表示する」がある。しかし今回の場合、データの長さがまちまちであるため、「折り返して全体を表示する」を使うと折り返し位置はバラバラになる。ここでは[Alt]+[Enter]キーを活用しよう。これはセル内の任意の位置で強制改行するキーの組み合わせだ。
A2を選択したら「数式」バー内で「』」と「(」の間にカーソルを置く。続いて[Alt]キーを押しながら[Enter]キーを押し、さらにもう一度[Enter]キーを押す。これで、「』」と「(」の間で強制改行ができた。
同様の作業を全セルで実行すれば、「書名」と「発行年」の間で改行表示にできる。もっとも、データ量が多くなると作業はかなり大変になるだろう。そこで別のケースについて考えてみよう。
下図はデータの構造を変えたもので、「著者」「書名」「発行年」を異なるセルに入力した。1つのセルにまとめて入力するよりも恐らくこちらのほうが一般的だろう。さらにD列では「著者」「書名」「発行年」を結合して表示した。D2は「=A2&B2&C2」になっていて、これをD8までオートフィルした。毎度おなじみの「&(アンパサンド)」は、文字列を結合する演算子だ。
では、D列で結合したデータについて、「書名」と「発行年」の間で改行したい。しかし、D列に入っているのは数式であり、仮にD2に入力した「=A2&B2&C2」の「B2」と「&C2」の間で強制改行したとしても何も変化は生じない。ただ悩む必要はない。このようなケースではCHAR関数を利用すればよい。
CHAR関数を用いて強制改行する。
CHAR関数は、使っているコンピューターの文字セットから、そのコード番号に対応する文字を返す関数だ。
=CHAR(数値)。
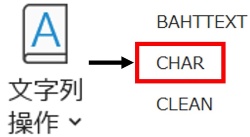
画5、使っているコンピューターの文字セットから、そのコード番号に対応する文字を返す。
①数値 変換する文字を表す1~255の範囲の数値を指定する。
では、D2を選択し、「数式」バーの数式を、
=A2&B2&CHAR(10)&C2。
に書き換える。「CHAR(10)」はセル内改行文字を示している。ただし[Enter]キーを押しても何の変化もない。続けてもう1つしなければならないことがある。
D2を選択している状態で、「ホーム」タブの「数値」グループの隅にある矢印を押すか、[Ctrl]+[1]キーを押すかして、「セルの書式設定」ダイアログボックスを開く。次に「配置」タブの「折り返して全体を表示する」にチェックを入れる。
設定ができたら「OK」ボタンを押そう。はい、見事、「書名」と「発行年」の間で改行できた。
さらにD2を選択した状態で、セルの右下のフィルハンドルをダブルクリックする。これで数式をD8まで一挙にオートフィルでき、全データについて「書名」と「発行年」の間で改行できる。これだとデータ量が多くてもへっちゃらだ。
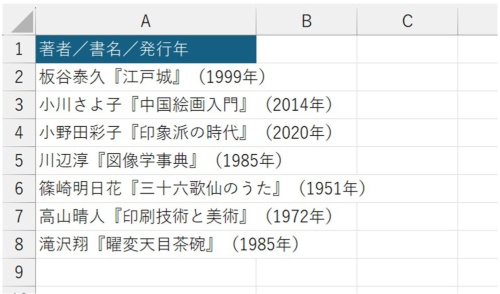
![A2を選択し「数式」バー内で「』」と「(」の間にカーソルを置いて、[Alt]キーを押しながら[Enter]キーを押す](https://cdn-active.nikkeibp.co.jp/atcl/act/19/00142/111200244/02.jpg?__scale=w:500,h:326&_sh=01907c0b00)
![さらにもう一度[Enter]キーを押すと入力が決定となり、「』」と「(」の間で強制改行ができた](https://cdn-active.nikkeibp.co.jp/atcl/act/19/00142/111200244/03.jpg?__scale=w:500,h:309&_sh=09704a04d0)