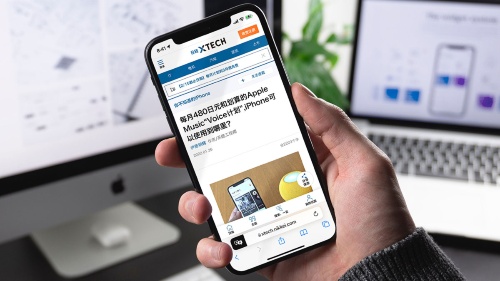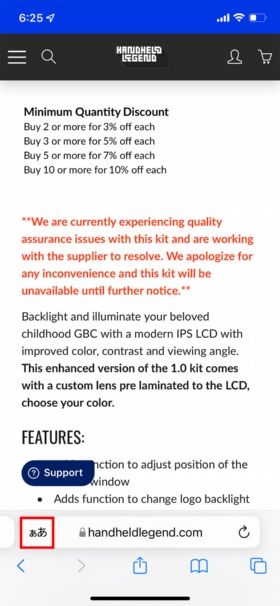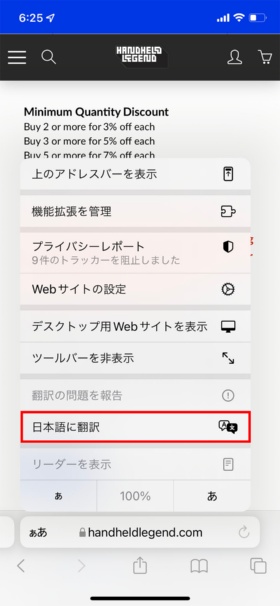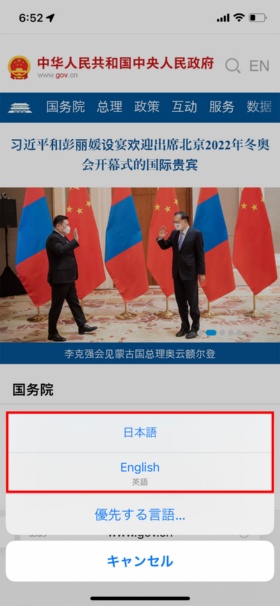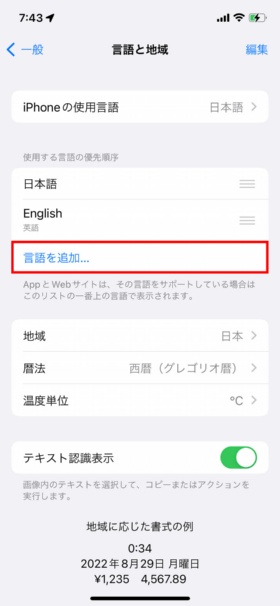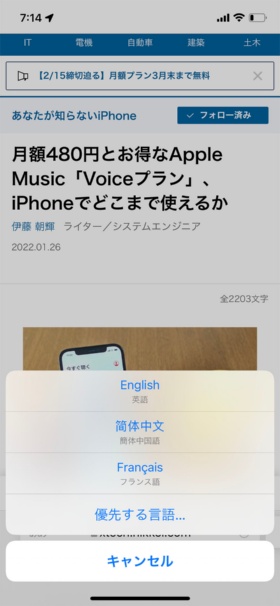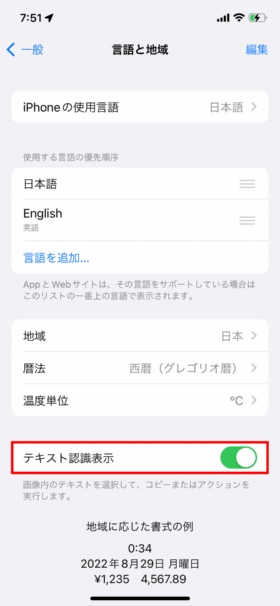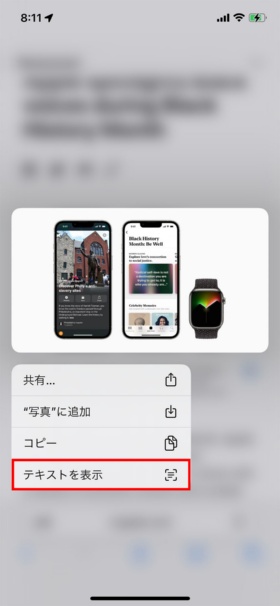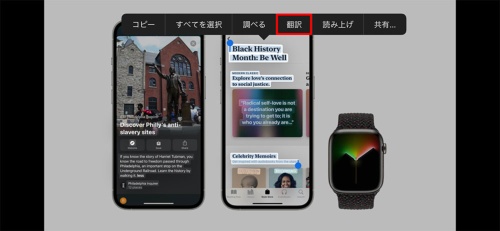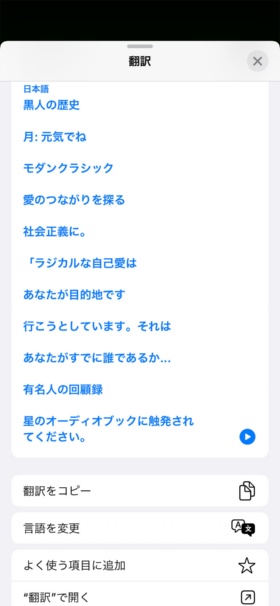〇 iPhoneには標準で幾つかの翻訳機能が搭載されている。今回は標準Webブラウザー「Safari」で外国語のWebページを閲覧する際に便利な機能を紹介しよう。
iPhoneには標準で幾つかの翻訳機能が搭載されている。今回は標準Webブラウザー「Safari」で外国語のWebページを閲覧する際に便利な機能を紹介しよう。
Safariの表示を日本語に翻訳。
iOS 15以降のSafariは外国語で表示されているWebページ全体を日本語に翻訳する機能が利用できるようになった。これまでのように翻訳アプリなどにテキストをコピー&ペーストする必要がなく、Webページのレイアウトをほぼ保ったまま翻訳されるため、情報を閲覧しやすい。
翻訳方法はWebページのURLなどを表示している「タブバー」の左側にある「あ」が2つ表示されたアイコンをタップし、表示されたメニューで「日本語に翻訳」(場合によっては「Webサイトを翻訳」)をタップしよう。
英語以外の外国語でもiPhoneが対応していれば翻訳可能だ。ただし「ぁあ」をタップしてからの動きが若干異なる。メニューの表示が「日本語に翻訳」ではなく「Webサイトを翻訳」となり、続く画面で「日本語」か「English」を選択して翻訳するようになるなどだ。
Webページの翻訳先となる言語は、「設定」→「一般」→「言語と地域」とタップして表示されたページの「使用する言語の優先順序」リストに追加されている必要がある。なお翻訳元の言語はiPhoneが対応していれば自動的に判別するので、登録されていなくてもよい。
システムの初期設定を変更していなければ「日本語」「English」の2つが追加されているため、日本語と英語のWebページは「日本語に翻訳」「英語に翻訳」と相互に翻訳されるイメージとなる。Webページの言語がそれ以外(上記の例では中国語)の場合は、リストに追加されている「日本語」か「English」を選んで翻訳する動きになった。
中国語やフランス語などほかの言語に翻訳したい場合は、「使用する言語の優先順序」リストにあらかじめ追加しておこう。
画像内の文章を翻訳する。
Safariで表示したWebページ内のテキストデータは、前述の方法で翻訳可能だが、画像内の文章はどうしたらよいだろうか。これにはiOS 15に搭載されている「テキスト認識表示」機能を利用する。あらかじめ「設定」→「一般」→「言語と地域」とタップして表示されたページで「テキスト認識表示」をオンにしておこう。
Safariで表示されている画像を長押しして表示されたメニューから「テキストを表示」をタップしよう。画像内のテキストが認識されない場合や対応しない言語の場合は「テキストを表示」は表示されない。
「テキストを表示」をタップすると画像内のテキストを範囲選択できる状態になるので、スライドで選択。表示されたメニューで「翻訳」をタップする。
続く画面で翻訳されたテキストが表示される。「翻訳をコピー」をタップすると、翻訳されたテキストがクリップボードにコピーされるので、メモアプリなどにペーストできる状態になる。
「テキスト認識表示」機能で認識される言語は、現時点では英語、中国語、フランス語、イタリア語、ドイツ語、ポルトガル語、スペイン語となっているため、日本語を認識して他の言語に翻訳することはできないが、ここまで紹介したように対応言語の日本語への翻訳は現時点でも可能だ。
また「テキスト認識表示」を使うには「iPhone XS」「iPhone XR」以降の端末でiOS 15を搭載している必要がある点に注意してほしい。
「Webサイトを翻訳」「テキスト認識表示」のいずれも翻訳された日本語にやや不自然なところはあるが、大意を捉えるには問題はないだろう。2つの機能を組み合わせて活用するのがお勧めだ。