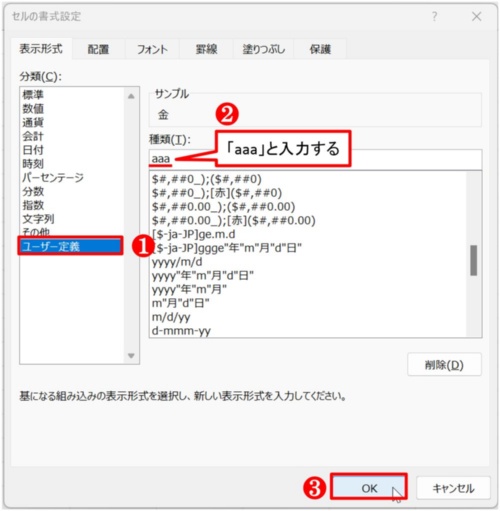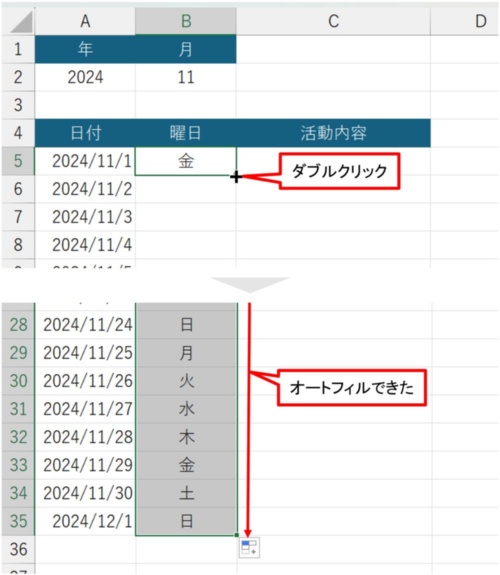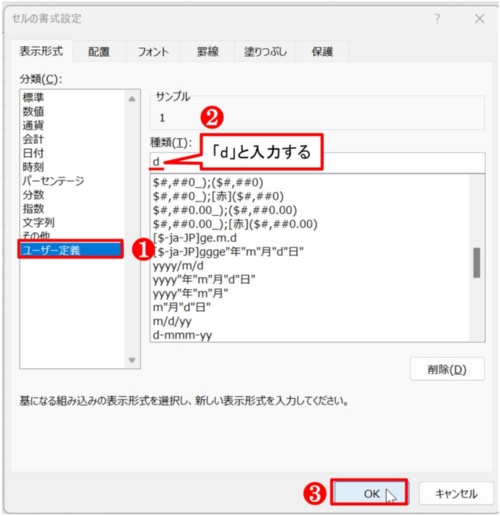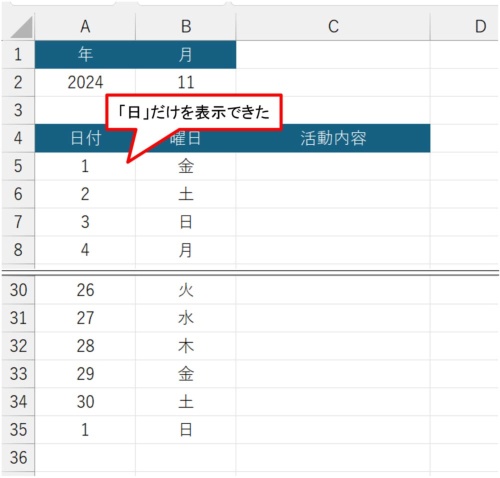〇 年月設定で日付・曜日を一発作成。
年と月を指定したら、その月の日付と曜日を自動的に表示できるExcelの簡易カレンダーがあると便利だろう。シートごとに異なる月のカレンダーを作っておけばスケジュール管理にも都合が良い。この要件を満たすカレンダーにはいろいろな作り方があるが、今回はDATE関数と表示形式を活用する。
DATE関数でその月の日付のシリアル値を返す。
DATE関数は、「年」「月」「日」の3つの引数から日付のシリアル値を作成する関数だ。書式は次のようになる。
=DATE(年、月、日)
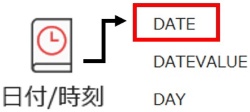
指定した日付のシリアル値を返す。
①年 年を指定する。
②月 月を指定する。
③日 日を指定する。
では、下図のような表を用意して、A2に「年」、B2に「月」の値を入力する。続いてA5には、
=DATE(A2,B2,1)
と入力する。引数「日」は数字の「1」を入力しているので注意したい。これで[Enter]キーを押すと「2024/10/1」と、A2とB2に指定した「年」と「月」を持つ「1」日のシリアル値を作れる。
次に連続した日付を作る。A6を選択したら、
=A5+1
と入力して[Enter]キーを押す。これで、1つ上のセルに「1」日を加えた「2024/10/2」が返る。このA6をA35までオートフィルする。これで「2024/10/31」までの連続した日付を表示できた。
では、B2を「11」に置き換えてみよう。A5以下が2024年11月の日付に早変わりする。
「表示形式」で曜日や日付だけを表示する。
続いて「曜日」を表示する。B5を選んだら、
=A5
と入力する。するとA5の値がそのまま返って「2024/11/1」になった。
さらにB5を選択している状態で、「ホーム」タブの「数値」グループにある「→」ボタンを押すか、[Ctrl]+[1]キーを押すかして、「セルの書式設定」ダイアログボックスを開く。続いて、「表示形式」タブの「分類」から「ユーザー定義」を選び、「種類」に「aaa」と入力する。これで「OK」ボタンを押す。
すると「月」「火」「水」といった形式の曜日に置き換わり、B5に「金」が返った。「2024/11/1」は金曜日だと分かる。次にB5を選択している状態で、セル右下のフィルハンドルをダブルクリックする。B5の数式をB35までオートフィルできた。
一方で「日付」を見ると、すべてに「年」と「月」が付いていて、ちょっとウルサイ感じがする。こちらも「表示形式」を調整して「日」だけの表示にしよう。
まず、A5を選んだら[Ctrl]+[Shift]キーを押しながら[↓]キーを押す。これでA5:A35を選択できた。続いて、先ほどと同じく「セルの書式設定」ダイアログボックスを開き、「ユーザー定義」の「種類」に「d」とだけ入力する。「OK」ボタンを押すと「日」だけの表示になる。
このシートをコピーして年や月を書き換えれば、異なるカレンダーを簡単に作れる。こちらも時短に役立ててもらいたい。
![A5に「=DATE(A2,B2,1)」と入力して[Enter]キーを押した。「2024/10/1」が返った](https://cdn-active.nikkeibp.co.jp/atcl/act/19/00142/111200243/01.jpg?__scale=w:500,h:296&_sh=06802e01a0)
![A6に「=A5+1」と入力して[Enter]キーを押す。さらにこの数式をA35までオートフィルする。「2024/10/31」までの連続した日付を作れた](https://cdn-active.nikkeibp.co.jp/atcl/act/19/00142/111200243/02.jpg?__scale=w:500,h:526&_sh=070790dc0e)

![B5に「=A5」と入力して[Enter]キーを押す。「2024/11/1」が返った](https://cdn-active.nikkeibp.co.jp/atcl/act/19/00142/111200243/04.jpg?__scale=w:500,h:364&_sh=090610da06)