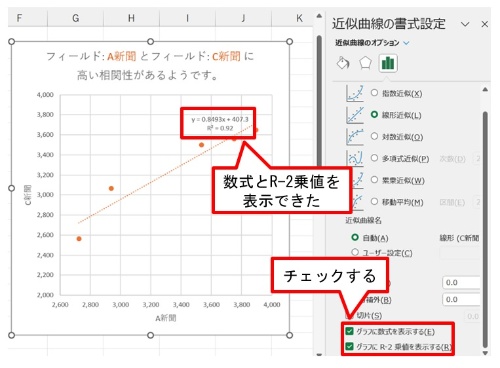○ Excelの「データ分析」ボタン、数字の羅列から意外な傾向を見つけ出す。
Excelで整理する表は基本的に数字の羅列だ。データ量が多いほど、この羅列から何らかの傾向を見つけ出すのは難しい。だから我々ユーザーは、数字をグラフなどにビジュアル化して傾向を可視化しようと努めるわけだ。
そういうときに意外な傾向の発見を支援してくれる機能がある。それが本日紹介する「データ分析」ボタンだ。
数字の羅列を多様な切り口でビジュアル化。
「データ分析」ボタンは、選択した表をExcelが独自に分析して、その結果を表示してくれる機能だ。下図では、ある新聞社3社の5年間の売り上げを示したものだ。このデータを基にして「データ分析」機能を概観してみよう。
まず、分析したい表のいずれかのセルを選んだら、「ホーム」タブから「データ分析」ボタンをクリックする。すると、シートの右側に「データ分析」作業ウィンドウが開き、瞬時に表の数値を分析してビジュアル化した結果を表示してくれる。
今回の例では22種類の分析結果が表示された。結果には3社の売上推移を棒グラフや折れ線グラフで示したものなどがある。これらをブラウズして、気になるものがあれば「グラフの挿入」ボタンを押して、シートにグラフを貼り付ける。
結果で気になったのが、いま挿入した散布図による相関グラフだ。「フィールド:A新聞とフィールド:C新聞に高い相関性があるようです」とある。表の数字を見ているだけで相関に気づくことは容易でない。このような意外な発見が「データ分析」ボタンの醍醐味だといえる。
グラフを編集してより説得力を高める。
とはいえ不満もある。横軸と縦軸の最小値が「0」になっているため、スペースが空きすぎている。このような調整は手作業で行うことになる。
まず、横軸(A新聞)の値をダブルクリックして「軸の書式設定」作業ウィンドウを開き、「軸のオプション」→「軸のオプション」→「軸のオプション」で「境界値」の「最小値」を「2600」にして[Enter]キーを押す。
作業ウィンドウを開いた状態で縦軸(C新聞)をクリックする。ここでは「境界値」の「最小値」を「2000」にして[Enter]キーを押す。
これで無駄な空白を削除した相関グラフになった。Excelが指摘するように、A新聞とC新聞の売り上げの高い相関性がとても明瞭になった。
さらに、作業ウィンドウを開いた状態でグラフの近似曲線を選択する。「近似曲線のオプション」→「近似曲線のオプション」にある「グラフに数式を表示する」「グラフにR-2乗値を表示する」にチェックを入れる。すると近似曲線の横にグラフの数式とR-2乗値が現れる。
グラフの数式は近似曲線を数式で表したものだ。この数式を用いることで、A新聞(x)またはC新聞(y)のいずれかの売り上げが分かれば、もう一方の売り上げも予測できる。
また、R-2乗値は相関の度合いを示す数字で、1に近いほど正の相関が高くなる。今回の結果は「0.92」ということで、両社の売り上げの相関は極めて高い。このような意外な発見も「データ分析」のたまものなのだ。
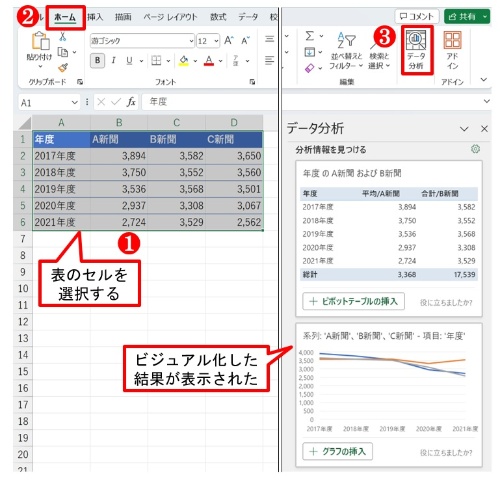
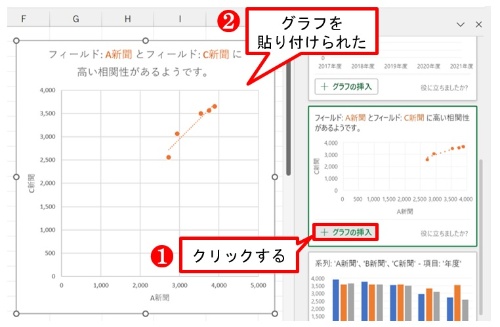
![横軸(A新聞)の値をダブルクリックし、作業ウィンドウで「境界値」の「最小値」を「2600」にして[Enter]キーを押す](https://cdn-active.nikkeibp.co.jp/atcl/act/19/00142/120800199/03.jpg?__scale=w:500,h:346&_sh=0a40ef0e90)
![縦軸(C新聞)の値をクリックして、「境界値」の「最小値」を「2000」にして[Enter]キーを押す。これで無駄な空白のない見やすいグラフにできた](https://cdn-active.nikkeibp.co.jp/atcl/act/19/00142/120800199/04.jpg?__scale=w:500,h:356&_sh=04202108d0)