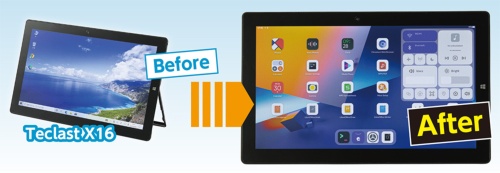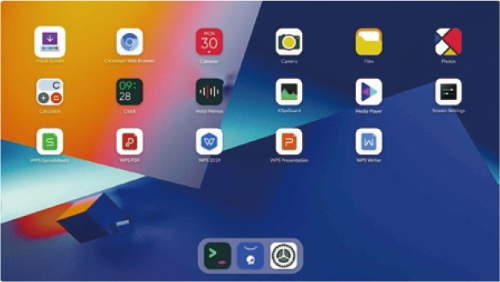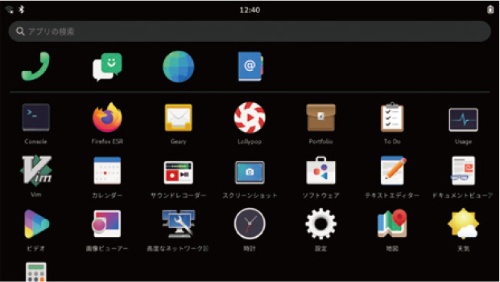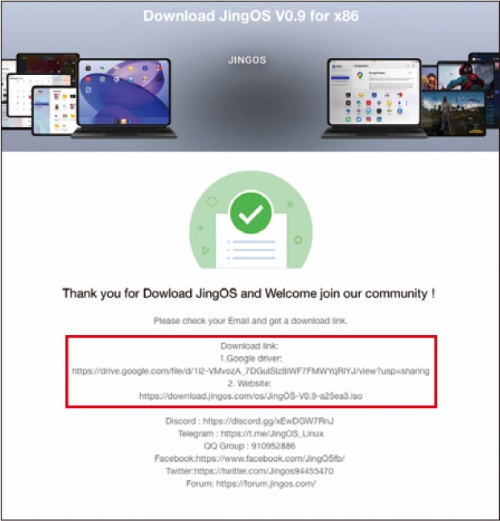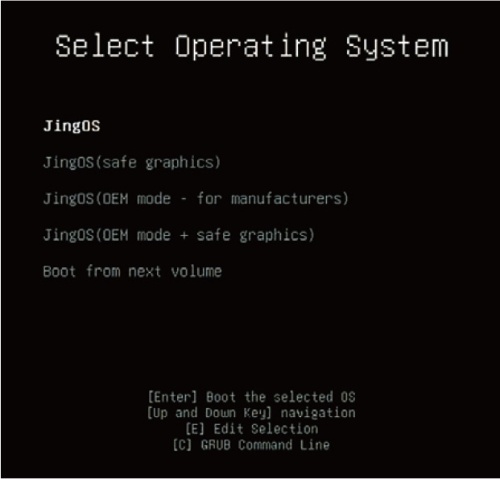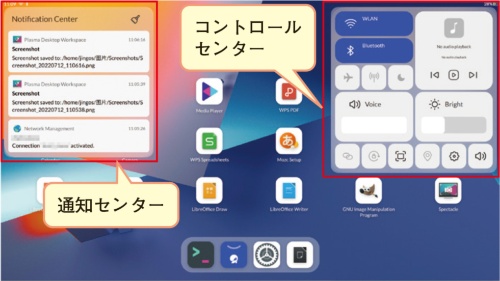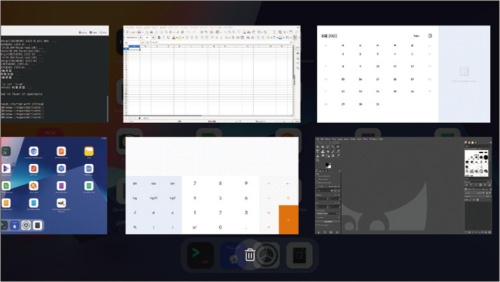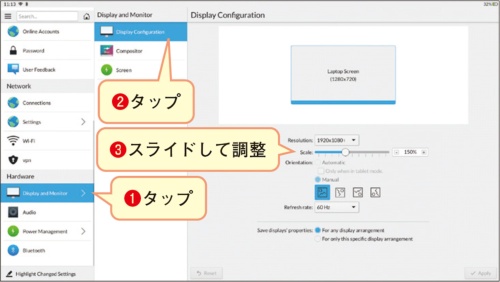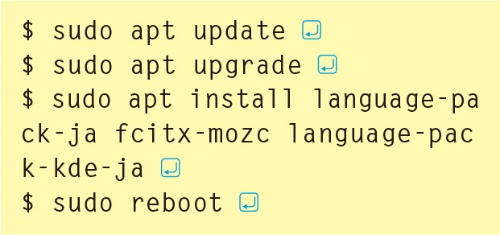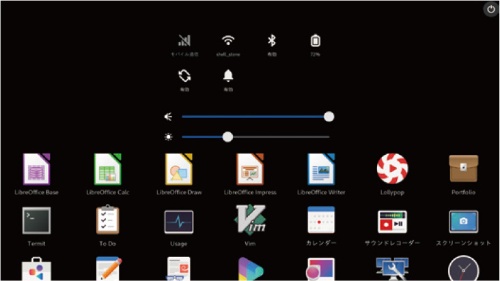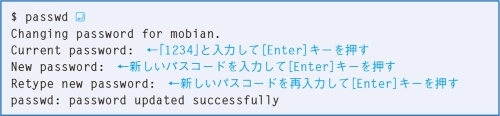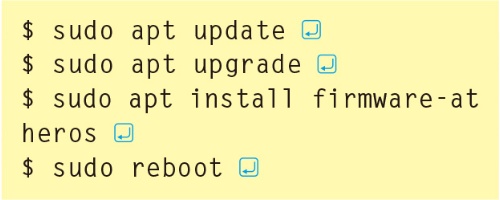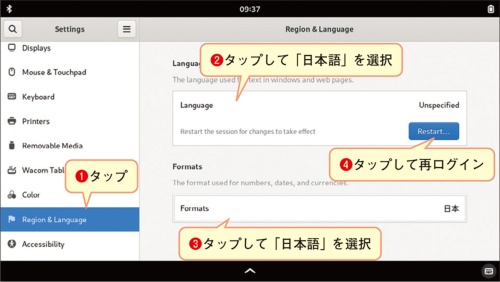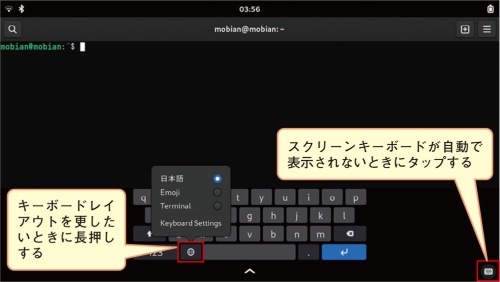〇 最近は新品でも安価に入手できるデバイスが増えてきた。こうしたデバイスに最新のLinuxを入れると、小型パソコンとして利用できるようになる。それぞれのデバイスの特徴に合わせた用途に使えるようLinux化する方法を紹介する。
iPadOSに似た「JingOS」と、Debianベースの「Mobian」を使い、タップ操作で使えるタブレット型のLinux PCを作ってみましょう。
実売3万円ほどで販売されている格安WindowsタブレットPCをLinux化して、Androidタブレットや米Apple社の「iPad」ライクに使えるようにします。中国のメーカーが作る、いわゆる「中華タブレット」は、低価格な割に十分な性能な持ち、Linuxをインストールして楽しむ余裕があります。
Linux化するデバイス、WindowsタブレットPC「Teclast X16」。
中国Teclast社が2021年に発売した「Teclast X16(B1C1)」を使用します。11.6型タッチパネルを備えた「Surface」タイプのWindowsタブレットPCです(表1)。別売りの着脱式の専用キーボードを接続してラップトップPCとしても使用できます。ネット通販サイトでは2万円台と低価格ですが、Windows 10 Homeがインストールされています。
CPUはエントリークラスの「Intel Celeron N4020」ですが、搭載メモリーは6Gバイト、内蔵ストレージは128GバイトのeMMCと余裕があります。拡張ポートは、USB 3.0が2ポート、Micro HDMIと3.5mmヘッドフォン端子が各1ポートです。
中華タブレットに使われているパーツの中には、国内外の主要なタブレットでは見かけないものがあり、専用ドライバをインストールしないと動作しないことがあります。Teclast X16に使われているサウンドデバイスの「ESAuDriver」は、現時点ではLinuxに対応しておらず動作しません。
選定したLinux、タブレットに最適化したLinux。
タブレット向けOSではAndroidやiPadOSが広く普及していますが、Linuxディストリビューションでも、タップ操作に最適化したユーザーインタフェース(UI)を備えたものが、いくつか開発されています。その中から今回は、iPadOSライクな「JingOS」(図1)と、Debianをスマホ向けに最適化した「Mobian」(図2)を選びました。
JingOSは、モバイルファーストのタブレット用OSとして設計されており、iPadOSを思わせる美しくデザインされたUIが特徴です。スワイプやピンチイン、ピンチアウトに対応し、タッチジェスチャーでマルチタスクを効率良く使うことができます。
Ubuntuをベースに開発されており、Ubuntuの豊富なアプリを使用できるほか、JingOS専用アプリやAndroidアプリのインストールにも対応しています。ただし、Androidアプリに対応しているのはARM互換CPUを搭載したデバイスに限られ、Intel製CPUを搭載するTeclast X16では使用できません。
UIはデスクトップ環境「KDE」のモバイル向けグラフィカルシェルである「Plasma Mobile」を採用しています。オープンソーススマートフォンの「PinePhone Pro*1」にも使われていますが、JingOS専用の背景やアイコン、テーマが追加されていて、見た目が大きくカスタマイズされています。
Mobianは、Linux ディストリビューションの「Debian」をモバイル向けに拡張した、スマホやタブレット向けのLinuxです。「オープンなモバイルOS」をスローガンに、広告の表示や行動履歴の収集といったプライバシーを軽視した行為からユーザーを解放することを目指して開発されています。
UIはデスクトップ環境「GNOME」のモバイル向けグラフィカルシェルである「phosh(Plasma Mobile)」を採用しています。「PinePhone Community Edition」に対応したことで広く知られるようになりました。現在はWindowsタブレットPCにも対応しています。
なお、いずれのLinuxディストリビューションも開発中であることに注意してください。筆者が試したところ、動作が不安定になることが多くありました。日常的に使う用途ではお薦めしませんが、インストールして楽しむ分には問題ありません。
「JingOS」でLinux化、見た目と操作性はiPadOSにそっくり。
JingOSのインストールに必要なPCのスペックは表2の通りです。JingOSはスクリーンキーボードの動作が不完全なので、外付けのUSB接続キーボードを用意して接続しておきます。インストールメディアはUSBメモリーで作成します。4Gバイト以上のものを用意してください。また、インストール用USBメモリーの作成に作業用PCが必要です。普段使っているPCで構いません。このほかインターネットに接続できる無線LAN環境が必要になります。
UbuntuベースのJingOSは、Windowsとのデュアルブートが可能です。内蔵ストレージに10Gバイト以上の空きがあれば、自動的にWindowsのインストール領域を圧縮してデュアルブートを構成します。ただし、Windows 10の「BitLocker」や「デバイスの暗号化」が有効になっていると圧縮できません。デュアルブートにしたいときは、Windowsの起動を高速化する「高速スタートアップ」と併せて、あらかじめ無効化しておきます。
JingOSのインストール。
まずは、作業用PCでイメージファイルをダウンロードします。Webブラウザーで公式サイトのダウンロードページ*2にアクセスし、「Download JingOS x86 V0.9」ボタンをクリックします。画面が切り替わったら「Download:」リンクをクリックしてユーザー登録ページ*3に進み、名前やメールアドレスを入力して「Get Download Link」ボタンをクリックします。
URLが記載されたメールが届くので、アクセスしてダウンロードします。メールが届かないときは、ユーザー登録後に表示される図3の画面に記載されているURLにアクセスしてください。ダウンロードしたイメージファイルを、書き込みツール「balenaEtcher*4」でUSBメモリーに書き込みます。書き込みが済んだらTeclast X16に差し込みます。
続いて、BIOS/UEFI設定画面を開いて起動ドライブを選択します。Teclast X16では、電源導入時に[Del]キーを何度か押すことで、BIOS/UEFI設定画面が開きます。[矢印]キーを押して「Save & Exit」タブに切り替え、項目「Boot Override」に表示される一覧で、USBメモリーのデバイス名を選択して[Enter]キーを押します(図4)。最後に項目「Save Changes and Exit」を選択して[Enter]キーを押すと、Teclast X16が再起動してUSBメモリーから起動します。
図5のブート画面が表示されたら、[矢印]キーで「JingOS」を選択して[Enter]キーを押します。数分待つとパスコードの入力を求められるので「123456」と入力して[Enter]キーを押します。セットアップ画面が開いたら、画面の指示に従って無線LAN接続を設定し、JingOSをライブ起動します*5。
インストーラーを起動するには、ホーム画面の「Install System」アイコンをタップします。表示される画面の指示に従って進めてください*5。インストールが完了したら再度BIOS/UEFI設定画面を開き、起動ドライブを内蔵ストレージに戻し、Teclast X16を再起動します。
JingOSの起動。
JingOSが起動しても、外付けのUSB接続キーボードはつないだままにしておきます。起動するとセットアップ画面が表示されます。画面の指示に従って進めてください。その際に新しいパスコードを6桁以上の数字で設定します。デフォルトでは、ユーザーが「jingos」、パスワードが設定したパスコードです。初回起動時に1度だけ「Certification required」の画面が表示されるため、設定したパスコードを入力します。
操作の中心となる「ホーム画面」にはインストール済みのアプリが登録されています。画面の下端から上方向へ、左端から右方向へ、右端から左方向へのいずれかのスワイプ操作で、いつでもホーム画面に戻れます。ホーム画面下の「ドック」にアイコンを登録するには、ホーム画面上のアイコンを長押ししてドックにドラッグ&ドロップします。
右上隅から下方向にスワイプすると「コントロールセンター」(図6)が開きます。スクリーンショットやWi-Fi/BluetoothのON/OFFなど、よく使う機能やツールが登録されています。「ギア」アイコンをタップすると「Settings(設定)」画面が開きます。左上隅から下方向にスワイプすると「通知センター」が開きます。
画面の下端から上方向にゆっくりとスワイプすると、「アプリスイッチャー」(図7)が表示されます。表示されているプレビューをタップすると、アプリを切り替えられます。また、プレビューを上方向にスワイプすると、アプリを終了できます。「ゴミ箱」アイコンをタップすると、開いているすべてのアプリが終了します。
画面のロックや解除は、電源ボタンで操作します。電源ボタンを押してからロックが解除されるまで2秒ほど待つ必要があります。なお、コントロールセンターには電源停止や再起動の機能が用意されていません。JingOSは、電源ボタンを10秒以上長押しすると、電源を強制停止します。
画面スケールを最適化。
デフォルトでは、画面スケールが200%に設定されているため、フォントサイズが大きくなり画面を広く使うことができません。画面スケールを変えるには、ホーム画面の「System Settings」をタップして開き、「Display and Monitor」→「Display Configuration」とタップし、「Scale:」のスライドバーで調整します(図8)。
JingOSの日本語化。
インストール直後の表記は英語または中国語です。最小限の日本語環境がインストールされているので、日本語のWebサイトやドキュメントの表示は可能ですが、日本語入力ができません。日本語インプットメソッド(IM)のインストールが必要です。ドック上の「Konsole(以下、ターミナル)」をタップしてターミナルを起動し、次のコマンドを実行します。
再起動後は、[Ctrl]キーを押しながら[Space]キーを押すと日本語入力に切り替わります。切り替わらないときはホーム画面にある「Mozc Setup」アイコンをタップして設定を確認してください。
アプリの追加。
JingOS専用アプリは、ドック上の「Store」アイコンをタップするとインストールできます。ただし、2022年7月時点でインストールできるアプリは4個だけでした。JingOSはAndroidアプリのインストールにも対応していますが、Intel製CPUを搭載するTeclast X16にはインストールできません。
そこで、Ubuntuの豊富なアプリを利用します。例えばオフィススイートの「LibreOffice」を「apt」コマンドでインストールしてみましょう。ターミナルの画面で、次のコマンドを実行します。
インストールが完了するとLibreOfficeの各アプリがホーム画面に登録されます。
ほかにもSnapとFlatpakパッケージもインストールできますが、表記が中国語になってしまいます。また、アイコンがホーム画面に自動で登録されません。
画面スケールを最適化。
デフォルトでは、画面スケールが200%に設定されているため、フォントサイズが大きくなり画面を広く使うことができません。画面スケールを変えるには、ホーム画面の「System Settings」をタップして開き、「Display and Monitor」→「Display Configuration」とタップし、「Scale:」のスライドバーで調整します(図8)。
JingOSの日本語化
インストール直後の表記は英語または中国語です。最小限の日本語環境がインストールされているので、日本語のWebサイトやドキュメントの表示は可能ですが、日本語入力ができません。日本語インプットメソッド(IM)のインストールが必要です。ドック上の「Konsole(以下、ターミナル)」をタップしてターミナルを起動し、次のコマンドを実行します。
再起動後は、[Ctrl]キーを押しながら[Space]キーを押すと日本語入力に切り替わります。切り替わらないときはホーム画面にある「Mozc Setup」アイコンをタップして設定を確認してください。
アプリの追加。
JingOS専用アプリは、ドック上の「Store」アイコンをタップするとインストールできます。ただし、2022年7月時点でインストールできるアプリは4個だけでした。JingOSはAndroidアプリのインストールにも対応していますが、Intel製CPUを搭載するTeclast X16にはインストールできません。
そこで、Ubuntuの豊富なアプリを利用します。例えばオフィススイートの「LibreOffice」を「apt」コマンドでインストールしてみましょう。ターミナルの画面で、次のコマンドを実行します。
インストールが完了するとLibreOfficeの各アプリがホーム画面に登録されます。
ほかにもSnapとFlatpakパッケージもインストールできますが、表記が中国語になってしまいます。また、アイコンがホーム画面に自動で登録されません。
「Mobian」でLinux化
USBメモリーにインストールしてライブ起動で利用する。
Mobianのインストールに必要なPCのスペックは表3の通りです。Mobianは、内蔵ストレージの代わりに外部ストレージをルートファイルシステムとして使用します。常時付けっ放しの状態になるので、図9のような小型のUSBメモリーを使うと目立ちません。容量は32Gバイト以上のものを用意してください。
インストール時は、外付けのUSB接続キーボードを使った方が格段に作業しやすく、お薦めです。また、インストールの段階では無線LAN機能が動作しないため、USB接続の有線LANアダプターまたは、Linuxで動作実績のあるUSB接続の無線LANアダプターを用意する必要があります(図10)。用意した有線/無線LANアダプターでアクセスできる、インターネット接続環境も必要です。このほか、USBメモリーを作成するための作業用PCも必要になります。
Mobianのインストール。
まずは、作業用PCでイメージファイルをダウンロードします。Webブラウザーで公式サイトのダウンロードページ*6にアクセスし、「efi*7」→「weekly」の順にクリックします。週1回の頻度で作成されるイメージファイルが一覧表示されるため、作成日が最も新しい「mobian-pc-phosh-作成日.img.gz」ファイルをダウンロードします。
ファイルは圧縮されており1.6Gバイトほどですが、展開すると20Gバイトになるため、作業用PCの空き容量に注意してください。ダウンロードしたイメージファイルを書き込みツール「balenaEtcher*4」でUSBメモリーに書き込みます。イメージファイルは圧縮したままの状態で利用できます。書き込みが済んだUSBメモリーをTeclast X16に差し込みます。
続いて、JingOSと同じ手順でBIOS/UEFI設定画面を開き、USBメモリーを起動ドライブに設定して保存・終了します。Teclast X16が再起動してUSBメモリーから起動し、ブート画面が表示されます。[矢印]キーで「Debian GNU/Linux」を選択して[Enter]キーを押してください。初回の起動時にルートファイルシステムがリサイズされ、USBメモリーの最大サイズまで領域が確保されます。
リサイズが終了するまで数分ほど待つと、ロック画面が表示されます。画面の下端から上方向にスワイプしてパスコードを入力できるようにします。デフォルトのパスコード「1234」を入力して「解除」ボタンをタッブするのですが、Teclast X16では画面スケールが合っていないため「解除」ボタンが隠れています。代わりに「キーボード」アイコンをタップしてスクリーンキーボードを表示し、[Enter]キーをタップします。
操作の中心となる「ホーム画面」には、インストール済みのアプリが登録されています。Mobianは一部のスワイプ操作にしか対応していません。未対応の操作の一つがホーム画面に戻る操作で、Mobianでは画面下端の中央にある「>」アイコンをタップします。
アプリを起動した状態でホーム画面を表示すると、画面上半分に「アプリスイッチャー」が表示されます(図11)。プレビューをタップするとアプリを切り替えられ、プレビューを上にスワイプするとアプリを終了できます。
画面上端のタスクバーをタップすると「コントロールセンター」が開きます(図12)。普段よく使う機能やツールが登録されており、Wi-FiやBluetoothのON/OFF、画面回転のロックと解除、音量調整、ディスプレイの輝度調整が可能です。またタスクバーの右端にある「電源」アイコンをタップすると再起動やシャットダウンを実行できます。なお、画面のロックや解除はTeclast X16の電源ボタンで操作します。
Mobianの起動。
デフォルトのログインユーザーは「mobian」で、パスワードはパスコードと同じ「1234」です。変更するにはホーム画面の「Console」をタップして起動し、「passwd」コマンドを実行します(図13)。パスコードとして使うことを考えると、数字だけのパスワードに設定した方が便利です。
最初にインターネットに接続します。有線LANアダプターを利用しているときは、自動でインターネットに接続されます。無線LANアダプターを利用しているときは、ホーム画面の「Settings」アイコンをタップして起動し、メニューの「Wi-Fi」を開いて画面右上のトグルスイッチをオンにします(図14)。接続先のアクセスポイントをタップしてパスワードなどを設定します。アクセスポイントが何も表示されなかったり、「Firmware missing」と表示されるときは、無線LANアダプターがMobianに対応していません。
内蔵の無線LAN機能を有効化。
Teclast X16に内蔵されている無線LANアダプターは米Atheros Communications社製で、DebianベースのMobianでは配布制限付きのファームウエアのインストールが必要です。配布制限付きのパッケージをインストールするには、パッケージのリポジトリーを追加します。次のコマンドを実行し、「/etc/apt/sources.list」ファイルをviエディタで開き、図15の1行を追加します*8。
追加したらファイルを保存してエディタを閉じます*9。
Atheros Communications社製の無線LANアダプターのファームウエアをインストールします。なお、コマンド実行中にサスペンドしないように、適当な間隔で画面をタップしてください。
再起動後、ホーム画面の「Settings」アイコンから設定画面を開き、内蔵する無線LANアダプターで無線LAN接続を設定します。
日本語環境を整える。
Mobianのデフォルトは英語表記なので日本語環境を整えます。ホーム画面の「Settings」アイコンをタップし、メニューの「Region & Language」を開きます。「Language」に「日本語」を、「Formats」に「日本」を設定し、「Restart...」ボタンをタップします(図16)。再起動後は日本語化されたホーム画面が開きます。
次に日本語IMや不足している日本語関連パッケージをインストールします。日本語IMのかな漢字変換は「KKC」を使用します。Ubuntuで標準の「Mozc」は、入力候補の表示で不具合が生じるので避けた方がよいでしょう。
日本語入力は、[Ctrl]キーを押しながら[Space]キーを押して切り替えます。スクリーンキーボードでも同じ操作で切り替えられますが、選択しているレイアウトによっては[Ctrl]キーが表示されません。そのようなときは、スクリーンキーボードの「地球儀」アイコンを長押してレイアウトを「Terminal」に切り替えると、[Ctrl]キーが表示されるようになります。
スクリーンキーボードが自動的に表示されない場合は、画面右下の「キーボード」アイコンをタップします(図17)。キーボードのレイアウトは、デフォルトでは「日本語」が用意されていません。追加するには「設定」アイコンをタップして起動し、メニュー「キーボード」を開いて「入力ソース」で「日本語」を追加します。ただし、日本語レイアウトに変更してもひらがなや仮名の入力はできません。
画面スケールを最適化。
デフォルトの画面スケールは「200%」に設定されているため、画面を広く使えるように変更します。ホーム画面の「設定」アイコンをタップし、メニューの「ディスプレイ」を開きます。項目「サイズ調整」で「100%」から「175%」のいずれかを選択します。
アプリの追加。
MobianはDeb/Snap/Flatpakパッケージのインストールに対応しています。例えばFlatpak版の画像編集アプリ「GIMP」をインストールするには、図18のように実行します。インストールが完了するとホーム画面にアイコンが登録され、タップすると起動します(図19)。スタイラスペンを使った描画にも対応しています。文字化けするようなら、次のコマンドを実行すると解消します。