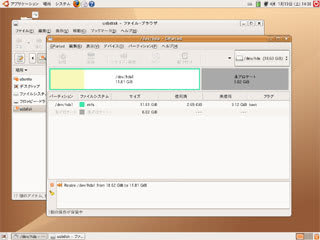
VistaPCを買ったせいで、余ってきたノートPCにubuntuを入れてみようという作戦。先ずはHDDのパーティションの変更から。
このノートPCは、ここで、ubuntuのブートCDを使って、動くことだけは確認できていたもの。メモリが192MB、HDDが20GBにしてあるものの、Windows98の時代のPC。Win2000ですらかろうじて動いていた感じのもの。
とりあえず作戦は、既にWin2000が動いているので、こいつとのデュアルブートとして、インストールするのはubuntu6.10..ということに決定。
先ずは、HDDがCドライブ一本になっているので、ここにubuntuの分の「空き」を作る必要がある。ubuntuには、GPartedというパーティションを操作するソフトが付いているようなので、CDで先ずubuntuを起動させてこいつを使ってみた。
これが作業前のディスク。ほぼWin2000が入っているだけなので、HDDはガラガラ。この後ろの方をubuntuで使おうという話。

中央付近に見えている黒い三角を左右にドラッグして、Win2000で使う容量を決める。12GBほどをWindowsに割り当てて、残りをubuntu用に。

これが完成予想図。この時点ではまだ確定していないので変更が可能。よぉ~く考えて決めないと後でえらい目に遭う。

「適用」をクリックすると、最後にホントにいいのと聞いてくれる。ここで「適用」をクリックした時点で作業が始まる。

作業中..

で、これが完成形。無事にアクシデントも無く完了した。当然HDDをいじることになるので、途中で何かあってもいいように、既存のドライブのバックアップは必須。このPCの場合は、間違って消えても特に問題なかったので、バックアップも取らず。真似しちゃダメよ!!

あまり過信してもダメなんだろうけど、Linuxに付いているこの手のソフトはスゴイ!! Windowsのディスクをいじるために、CDから起動できるLinuxでこの手のソフトを何度か使ったけど、今のところ失敗は無し。Windows版のこの手のソフト、買うとけっこうするよ..きっと。
この後、インストール開始。
クリックしてねぇ~→
このノートPCは、ここで、ubuntuのブートCDを使って、動くことだけは確認できていたもの。メモリが192MB、HDDが20GBにしてあるものの、Windows98の時代のPC。Win2000ですらかろうじて動いていた感じのもの。
とりあえず作戦は、既にWin2000が動いているので、こいつとのデュアルブートとして、インストールするのはubuntu6.10..ということに決定。
先ずは、HDDがCドライブ一本になっているので、ここにubuntuの分の「空き」を作る必要がある。ubuntuには、GPartedというパーティションを操作するソフトが付いているようなので、CDで先ずubuntuを起動させてこいつを使ってみた。
これが作業前のディスク。ほぼWin2000が入っているだけなので、HDDはガラガラ。この後ろの方をubuntuで使おうという話。

中央付近に見えている黒い三角を左右にドラッグして、Win2000で使う容量を決める。12GBほどをWindowsに割り当てて、残りをubuntu用に。

これが完成予想図。この時点ではまだ確定していないので変更が可能。よぉ~く考えて決めないと後でえらい目に遭う。

「適用」をクリックすると、最後にホントにいいのと聞いてくれる。ここで「適用」をクリックした時点で作業が始まる。

作業中..

で、これが完成形。無事にアクシデントも無く完了した。当然HDDをいじることになるので、途中で何かあってもいいように、既存のドライブのバックアップは必須。このPCの場合は、間違って消えても特に問題なかったので、バックアップも取らず。真似しちゃダメよ!!

あまり過信してもダメなんだろうけど、Linuxに付いているこの手のソフトはスゴイ!! Windowsのディスクをいじるために、CDから起動できるLinuxでこの手のソフトを何度か使ったけど、今のところ失敗は無し。Windows版のこの手のソフト、買うとけっこうするよ..きっと。
この後、インストール開始。
クリックしてねぇ~→



















※コメント投稿者のブログIDはブログ作成者のみに通知されます