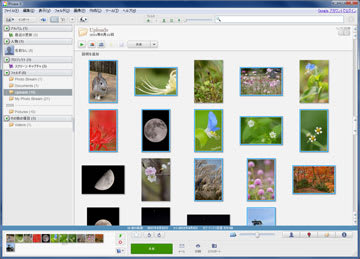
今日お邪魔したお宅で話題になった、GoogleさんのPicasaのこんな使い方もありかなというお話し。
話の内容は..複数の写真を1枚にまとめて印刷してしまおうというもの。出かけた先で撮った写真を1枚の適当なサイズの写真にしてしまって保存しておけば、簡易的なアルバムや自分の記録にできる。
手順は、先ずはトップの画像のような状態で、必要な写真を[CTRL]キーを押しながらクリックして選択する。紙が小さい場合、あまりたくさんの写真を洗濯すると、1コマが小さくなるのは当たり前。よぉ~く考えよう。(゜゜ )バキッ☆\(--;)
写真を選択したら、写真の上にある「写真コラージュ作成」ボタンをクリックする..とこんな画面が出てくるハズ。
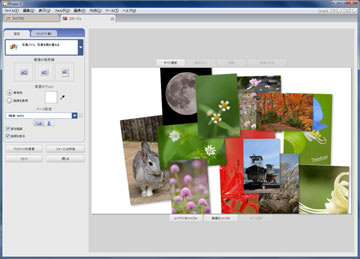
これでもいいけど、さすがに見にくい。パターンがいくつかあるようなんで、左上の窓からお気に入りのパターンを選ぶ。
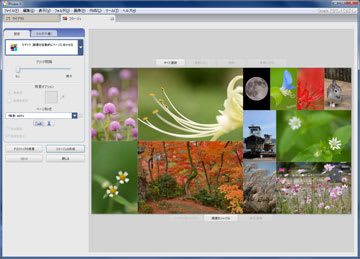
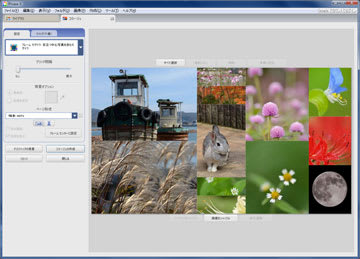
決まったら、左のメニューの下の方にある「コラージュの作成」をクリックする。
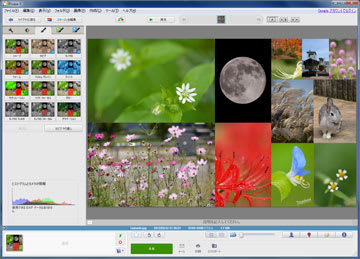
編集が必要なら、左のメニューを使ってお好みの状態に編集する。
写真の場所を変えたい場合は、上のメニューにある「コラージュを編集」をクリックして編集画面に戻り、場所を変えたい写真をドラッグして変更する。
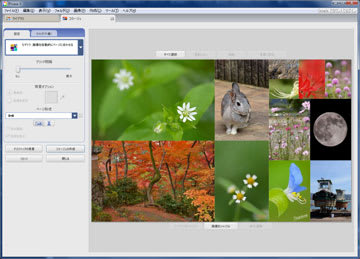
後は、やりたけりゃ下の方にあるウィンドウにテキストを書き込んで印刷するだけ。最低でもハガキサイズか2Lサイズは欲しいところ。1つ1つの写真は小さいので、画素数が小さなカメラでも十分プリントできる。
まぁ試してごらん..(゜゜ )バキッ☆\(--;)
クリックしてねぇ~→
話の内容は..複数の写真を1枚にまとめて印刷してしまおうというもの。出かけた先で撮った写真を1枚の適当なサイズの写真にしてしまって保存しておけば、簡易的なアルバムや自分の記録にできる。
手順は、先ずはトップの画像のような状態で、必要な写真を[CTRL]キーを押しながらクリックして選択する。紙が小さい場合、あまりたくさんの写真を洗濯すると、1コマが小さくなるのは当たり前。よぉ~く考えよう。(゜゜ )バキッ☆\(--;)
写真を選択したら、写真の上にある「写真コラージュ作成」ボタンをクリックする..とこんな画面が出てくるハズ。
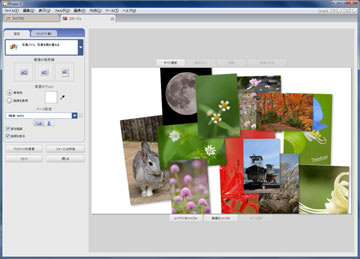
これでもいいけど、さすがに見にくい。パターンがいくつかあるようなんで、左上の窓からお気に入りのパターンを選ぶ。
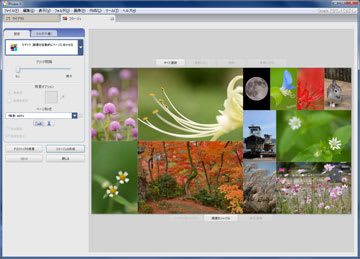
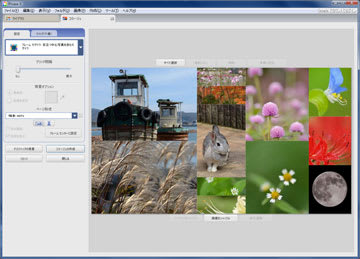
決まったら、左のメニューの下の方にある「コラージュの作成」をクリックする。
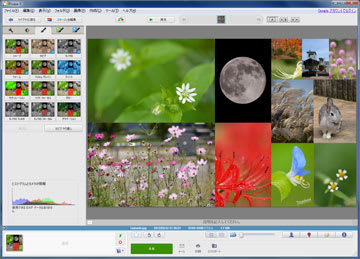
編集が必要なら、左のメニューを使ってお好みの状態に編集する。
写真の場所を変えたい場合は、上のメニューにある「コラージュを編集」をクリックして編集画面に戻り、場所を変えたい写真をドラッグして変更する。
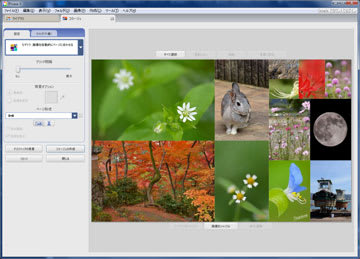
後は、やりたけりゃ下の方にあるウィンドウにテキストを書き込んで印刷するだけ。最低でもハガキサイズか2Lサイズは欲しいところ。1つ1つの写真は小さいので、画素数が小さなカメラでも十分プリントできる。
まぁ試してごらん..(゜゜ )バキッ☆\(--;)
クリックしてねぇ~→



















※コメント投稿者のブログIDはブログ作成者のみに通知されます