
トップの写真は、とりあえずリモート接続で順調に動いている新入りのラズパイ4。
この間、いろいろ設定をいじくっている時に撮ったスクリーンショットを母艦のEast君に送るため、ファイルの共有をする必要がある....ということで、黙ってたけど実は早い段階でSambaを導入してあった。(笑)
先ずは....
> pi@raspberrypi:~ $ sudo apt install samba samba-common-bin
で、目的のSambaをインストールして、別にPiフォルダの下に共有用のフォルダを作っておいて、さらに....
> pi@raspberrypi:~ $ sudo nano /etc/samba/smb.conf
を開いて....開いたconfの最後に....
> [raspberry_pi]
> comment = Share
> path = /home/pi/新しく作ったフォルダ名
> public = yes
> read only = no
> browsable = yes
> force user = pi
を追加しておいた。このあたりの知識は無いので、いろんなサイトで教えて頂いたもの。ついでに、このタイミングで、自分のネットワークのWorkgroupも名前を変更してあるので、開いているconfの最初の方にある部分を修正して....完了。
> workgroup = ここにworkgroupの名前を書く
confを保存して終了→とりあえずお決まりで、Sambaの再起動。
> pi@raspberrypi:~ $ sudo /etc/init.d/samba restart
画面では何も起こらないけど、気にせずEast君(母艦)の適当なエクスプローラーのアドレスバーに、¥¥(半角)を先頭にして、ラズパイのIPアドレスを入力すると....
¥¥192.168.1.1のようなラズパイのIPアドレス

無事に設定しておいたフォルダがEast君から見えた。ヨシっ!! もちろんファイルのやり取りもOK!!
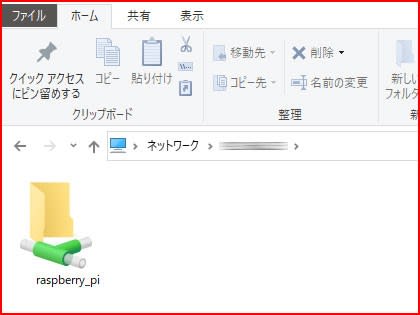
この共有したフォルダを通じて、撮ったスクリーンショットをEast君にコピーして、このblogの画像を作ってる....というわけ。ただ、何もこんなことしなくても、既にVNCが動いてるんだから、それを使ってファイルをやり取りすることもできる。
VNCのウィンドウの右上にあるアイコンを右クリックして、「File Transfer」を選択して....

出てきたウィンドウの右下に、受け側のフォルダを指定して....

左下にある「Send Files」のボタンをクリックして、送りたいファイルを指定して「OK」で、受け側の指定したフォルダに、指定したファイルが送られる。
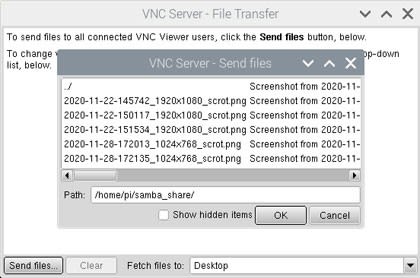
Sambaをインストールしたり、Sambaの設定をしたりするのは面倒だけど、最初に一度すればいいことなんで、自分はSamba経由が楽な気がする。まぁ方法が2つあると、何かのハプニングの時に役に立つかも!?
そんなこんなで、ラズパイ4とEast君の間で、リモート接続とファイルの共有はできた。
これが何の役に立つのか....やっぱりただのボケ防止??
クリックしてねぇ~→
この間、いろいろ設定をいじくっている時に撮ったスクリーンショットを母艦のEast君に送るため、ファイルの共有をする必要がある....ということで、黙ってたけど実は早い段階でSambaを導入してあった。(笑)
先ずは....
> pi@raspberrypi:~ $ sudo apt install samba samba-common-bin
で、目的のSambaをインストールして、別にPiフォルダの下に共有用のフォルダを作っておいて、さらに....
> pi@raspberrypi:~ $ sudo nano /etc/samba/smb.conf
を開いて....開いたconfの最後に....
> [raspberry_pi]
> comment = Share
> path = /home/pi/新しく作ったフォルダ名
> public = yes
> read only = no
> browsable = yes
> force user = pi
を追加しておいた。このあたりの知識は無いので、いろんなサイトで教えて頂いたもの。ついでに、このタイミングで、自分のネットワークのWorkgroupも名前を変更してあるので、開いているconfの最初の方にある部分を修正して....完了。
> workgroup = ここにworkgroupの名前を書く
confを保存して終了→とりあえずお決まりで、Sambaの再起動。
> pi@raspberrypi:~ $ sudo /etc/init.d/samba restart
画面では何も起こらないけど、気にせずEast君(母艦)の適当なエクスプローラーのアドレスバーに、¥¥(半角)を先頭にして、ラズパイのIPアドレスを入力すると....
¥¥192.168.1.1のようなラズパイのIPアドレス

無事に設定しておいたフォルダがEast君から見えた。ヨシっ!! もちろんファイルのやり取りもOK!!
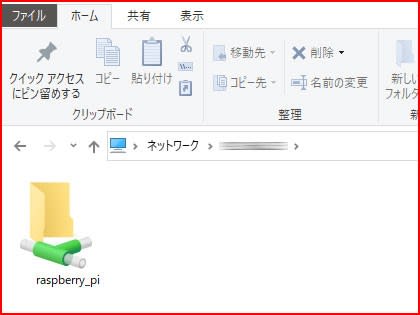
この共有したフォルダを通じて、撮ったスクリーンショットをEast君にコピーして、このblogの画像を作ってる....というわけ。ただ、何もこんなことしなくても、既にVNCが動いてるんだから、それを使ってファイルをやり取りすることもできる。
VNCのウィンドウの右上にあるアイコンを右クリックして、「File Transfer」を選択して....

出てきたウィンドウの右下に、受け側のフォルダを指定して....

左下にある「Send Files」のボタンをクリックして、送りたいファイルを指定して「OK」で、受け側の指定したフォルダに、指定したファイルが送られる。
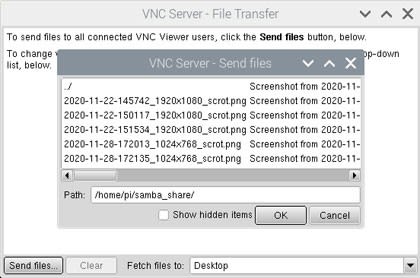
Sambaをインストールしたり、Sambaの設定をしたりするのは面倒だけど、最初に一度すればいいことなんで、自分はSamba経由が楽な気がする。まぁ方法が2つあると、何かのハプニングの時に役に立つかも!?
そんなこんなで、ラズパイ4とEast君の間で、リモート接続とファイルの共有はできた。
これが何の役に立つのか....やっぱりただのボケ防止??
クリックしてねぇ~→




















※コメント投稿者のブログIDはブログ作成者のみに通知されます