
VideoProc Converter AIに続いて、これまたネットの情報で見つけたソフト。
「VideoProc Converter AI」については、こちらでどうぞ。
動画関連ソフト(1)..VideoProc Converter AI
今回の「Any Video Converter」は、単に動画のファイルを別のフォーマットに変えるもの。

Nikon P510で撮った動画はMOVファイル以外は選択できない。
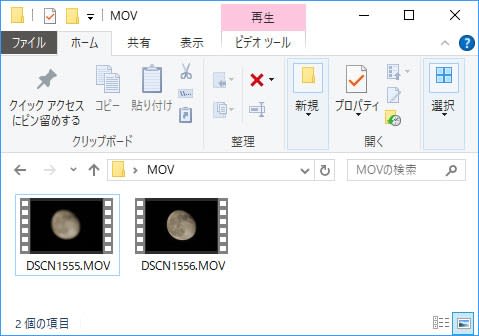
このファイルをAVI形式に変換したい。そこで登場したのが「Any Video Converter」で、とりあえず立ち上げてみたのがコレ。ここで青い大きなボタンの「形式変換」をクリック。

このウィンドウが出てきたら、必要なファイルを真ん中にドラッグ&ドロップすると、動画が分析され追加される。

右上の「出力設定」の『形式」から必要な形式を選ぶだけ。

保存されるフォルダを指定したい時は、左のメニューの下の方にある歯車「設定」を開いて、青枠の部分にフォルダを指定するとOK。これは指定しておいた方がいいかも!?

左のメニューの一番上の「ツールキット」をクリックすると元の画面に戻る。ここで右上の「開始」をクリックすると変換が始まって、指定したフォルダ内にフォルダができて、その中に目的のファイルができあがる。

AVIファイルが欲しかった理由はコレ....MOVファイルを読んでくれない「RegiStax」。できあがったAVIファイルを「RegiStax」で開いてみると、無事に開くことができて動作もOK!!

できあがった月の写真がトップの写真。手間がかかった割には....??
またもや自己満足の備忘録....
 ←クリックしてねぇ~
←クリックしてねぇ~
「VideoProc Converter AI」については、こちらでどうぞ。
動画関連ソフト(1)..VideoProc Converter AI
今回の「Any Video Converter」は、単に動画のファイルを別のフォーマットに変えるもの。

Nikon P510で撮った動画はMOVファイル以外は選択できない。
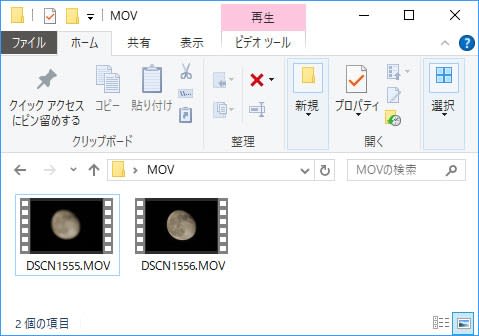
このファイルをAVI形式に変換したい。そこで登場したのが「Any Video Converter」で、とりあえず立ち上げてみたのがコレ。ここで青い大きなボタンの「形式変換」をクリック。

このウィンドウが出てきたら、必要なファイルを真ん中にドラッグ&ドロップすると、動画が分析され追加される。

右上の「出力設定」の『形式」から必要な形式を選ぶだけ。

保存されるフォルダを指定したい時は、左のメニューの下の方にある歯車「設定」を開いて、青枠の部分にフォルダを指定するとOK。これは指定しておいた方がいいかも!?

左のメニューの一番上の「ツールキット」をクリックすると元の画面に戻る。ここで右上の「開始」をクリックすると変換が始まって、指定したフォルダ内にフォルダができて、その中に目的のファイルができあがる。

AVIファイルが欲しかった理由はコレ....MOVファイルを読んでくれない「RegiStax」。できあがったAVIファイルを「RegiStax」で開いてみると、無事に開くことができて動作もOK!!

できあがった月の写真がトップの写真。手間がかかった割には....??
またもや自己満足の備忘録....
 ←クリックしてねぇ~
←クリックしてねぇ~

















※コメント投稿者のブログIDはブログ作成者のみに通知されます