ユーチューブ動画を見ていて 『おっ この動画 欲しいな』って思ったことありませんか?
で・・・自分のPCの保存しときたいなって 思い立ち 色々ダウンロードソフトを探して
どうも 自分に合う ソフトが無いなあ
そんな人に 私なりのやり方もあるんですよ
---------------------------------------------------------------------------------------
『ユーチューブの動画をダウンロード保存』←クリック
こちらのサイト ソフトを使ってダウンロードのやり方が載っています
簡単にフリーソフトでやりたいって人は こちらのサイトのほうがいいかも~
---------------------------------------------------------------------------------------
まず・・・ユーチューブ動画 これって ほとんど 拡張子が ( .FLV )となっています。
(FLVファイルはFlash用の動画ファイルフォーマットで、Google VideoやYouTube、 ニコニコ動画などのサイトで使用されています。)
・・・と なると まずPC でFLVファイルを再生できるソフトをダウンロードしなければいけませんね
でFLVファイルを再生できるソフトをダウンロードしなければいけませんね
FLVファイルを再生するソフトって フリーソフトで色々とありますが
有名な所では FLVプレイヤー や GOM PLAYER などがありますが
今回 私が選んだのは 『GOM PLAYER』です。

このソフト 軽くて 色々な動画に対応して 無料なのが良いんですよね
『MP4 FLV 動画再生 フリーソフト | GOM PLAYER 【ゴムプレイヤー】』←クリックでGOM PLAYERサイトが表示
これで 準備OKですね
では私なりの メンドクサ~イ ダウンロード方法です
ダウンロード方法です
まずインターネット閲覧ソフトは『Internet Explorer 8 』を使用してのやり方ですから

このInternet Explorerですよ~

FireFoxや・・・

Google Chromeを使用している人は ここで退出してくださいね
なんて書いてるけど 現在私『FireFox』使ってるんだけどね
これ軽くて 使いやすいんだよね~
と・・・本題に戻ります
まず最初に ユーチューブサイトで 自分の欲しい動画を表示させます。
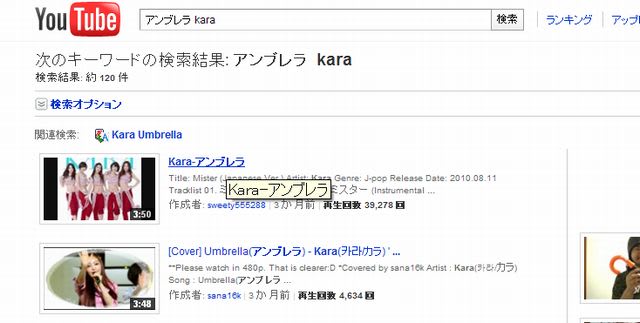
今回は 韓国アイドルグループの「KARAのアンブレラ」でぇす。
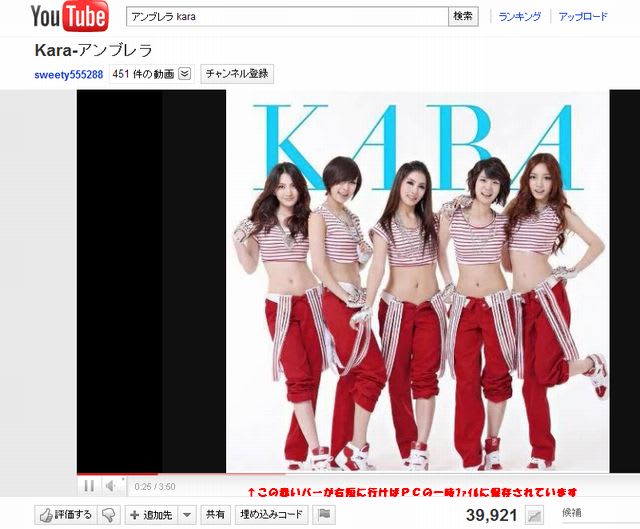
この動画 ひとまず 全部見ちゃいましょう でも全部見たくない人は 下にある
赤いバーが 一番右まで行くまで待ってください (これが一番重要)
この赤いバーが一番右に行った時 ユーチューブサイトより自分のパソコンにダウンロード完了したって事ですから
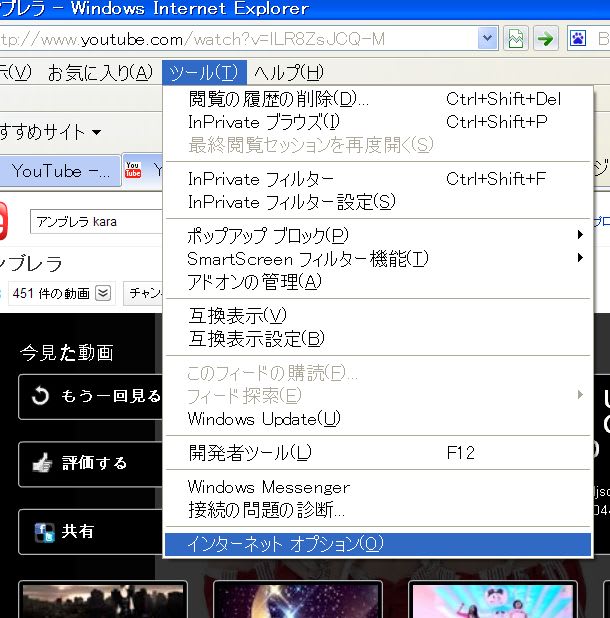
次に、Internet Explorerの『ツール』⇒『インターネットオプション』をクリック
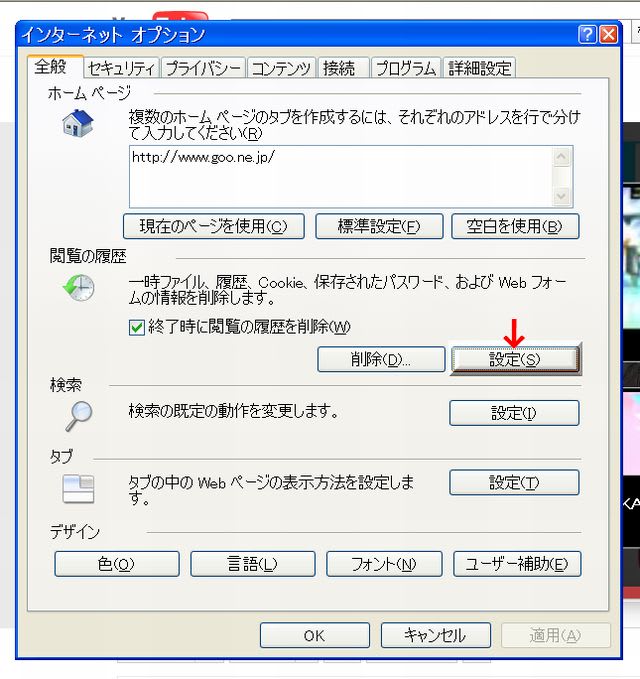
『閲覧の履歴』⇒『設定』をクリック
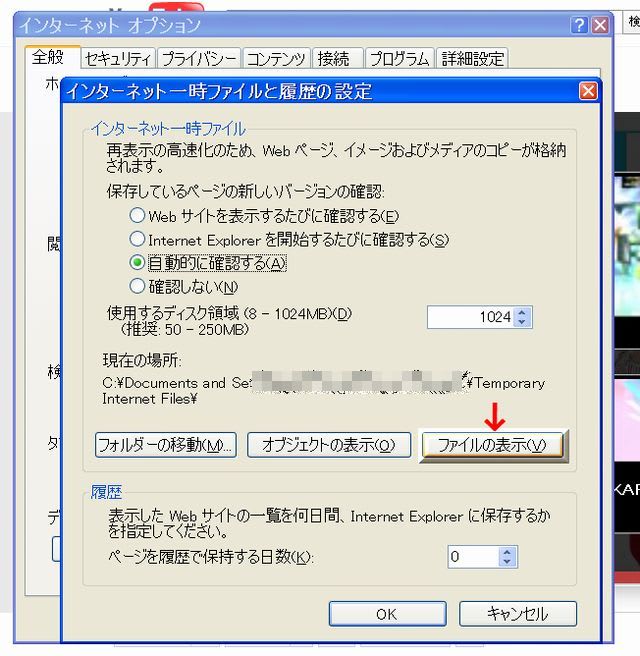
『インターネット一時ファイルと履歴の設定』画面で『ファイルの表示』をクリック
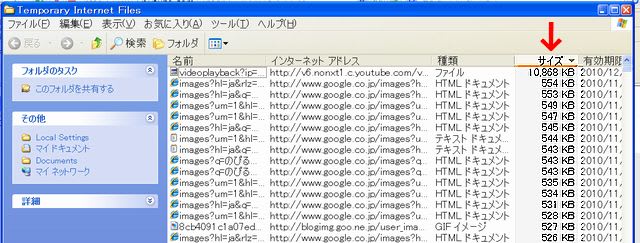
すると インターネットで見た 一覧表示が出てきます。
これ PCの性能もあるけど 性能が低いと時間が掛かる場合もあります
で・・・・サイズという欄があるので そこをクリックすると 一番大きなサイズや小さなサイズに変わりますから ここは一番大きなサイズにしておきます
なぜなら 動画って サイズが大きいんですよ だから動画を見ると履歴の中に このように残っているんです。

ここで確認作業をするんです まず名前は『videoplayback?』が先頭になっているか?
そしてインターネットアドレス欄に「Youtube.com」が入っているか?などです
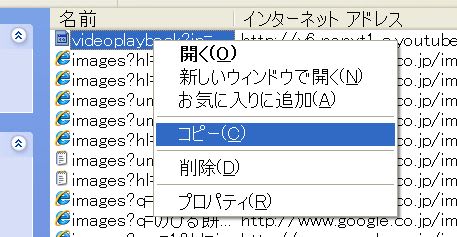
ここからコピーに入ります 一番上の「videoplayback?」を右クリックすると
別ウインドが開き コピーが出来るので ここでコピーしちゃいます
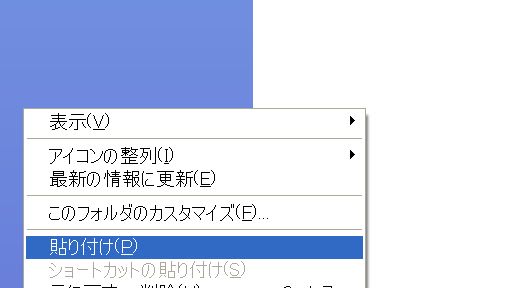
あらかじめ 「マイドキュメント」を開いておいて ここに貼り付けても良いし
デスクトップ等に直接貼り付けてもかまいません
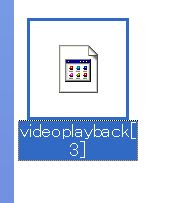
すると このような 訳のわからない データファイルが自分のPCに保存されます
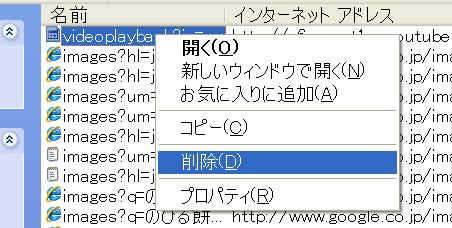
次に先ほどの一覧表の中のファイルは削除してもOKです。 どうせ一時ファイルは消すんですから
私は、この作業は必ずやってるんです
なぜなら 他の動画も 取りたいからですよ~ まあ これは後から説明します
まあ これは後から説明します
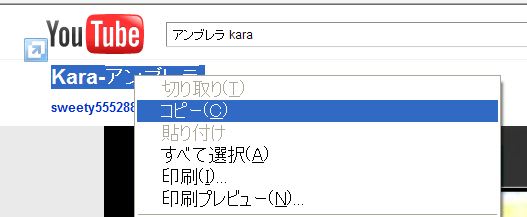
先ほどのユーチューブの「「KARAのアンブレラ」ってタイトル名をコピーしちゃいます
そして また先ほど貼り付けた 訳のわからない データファイルに戻り
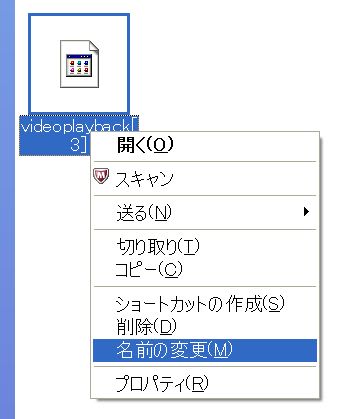
ファイルを右クリックで「名前の変更」をします
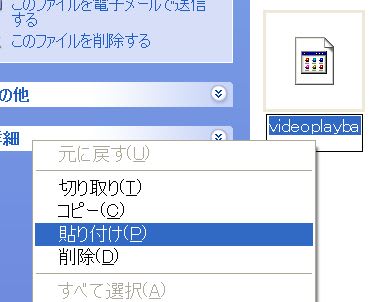
先ほどコピーした「「KARAのアンブレラ」ってタイトル名を貼り付けちゃいます
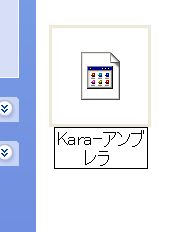
はい 名前は変わりましたね でも まだ訳のわからないデータファイルのままです
そこで もう一度 右クリックして名前の変更をします
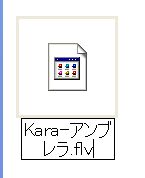
先ほどのタイトル名の最後に 拡張子を追加してやるんです .flv と記入してください
すると・・・・あ~ら不思議

先ほどの訳のわからない データファイルが FLVファイルへと変身しましたよ
これで FLVファイルの出来上がりです
一番最初に説明した FLVプレイヤー等で再生してみてください
しっかり再生してるでしょ
そして先ほど説明した 他の動画も取りたいって言っていた事を説明します
何個もユーチューブ動画を見てから このやり方をすると

何個も『videoplayback?』っていう一時ファイルが出てしまい どれが欲しいファイルかわからなくなってしまいますね
でも この一時ファイルの一覧の右側の方を見ると アクセス時間が載っているので
自分が見た時間が判る人は 一度に全部ダウンロードしてもいいんじゃあないかな
(※ ユーチューブサイトの動画は投稿した本人に著作権があるので勝手に販売や他人に渡すと違法行為になるかもね)
でもって このダウンロードしたFLV動画 携帯動画変換君などで携帯に入れて見たり
色々活用できますね (くれぐれも違法行為はいけませんよ~)っていうかユーチューブ投稿した作品が違法行為化もね
で・・・自分のPCの保存しときたいなって 思い立ち 色々ダウンロードソフトを探して
どうも 自分に合う ソフトが無いなあ
そんな人に 私なりのやり方もあるんですよ
---------------------------------------------------------------------------------------
『ユーチューブの動画をダウンロード保存』←クリック
こちらのサイト ソフトを使ってダウンロードのやり方が載っています
簡単にフリーソフトでやりたいって人は こちらのサイトのほうがいいかも~
---------------------------------------------------------------------------------------
まず・・・ユーチューブ動画 これって ほとんど 拡張子が ( .FLV )となっています。
(FLVファイルはFlash用の動画ファイルフォーマットで、Google VideoやYouTube、 ニコニコ動画などのサイトで使用されています。)
・・・と なると まずPC
 でFLVファイルを再生できるソフトをダウンロードしなければいけませんね
でFLVファイルを再生できるソフトをダウンロードしなければいけませんねFLVファイルを再生するソフトって フリーソフトで色々とありますが
有名な所では FLVプレイヤー や GOM PLAYER などがありますが
今回 私が選んだのは 『GOM PLAYER』です。

このソフト 軽くて 色々な動画に対応して 無料なのが良いんですよね

『MP4 FLV 動画再生 フリーソフト | GOM PLAYER 【ゴムプレイヤー】』←クリックでGOM PLAYERサイトが表示
これで 準備OKですね
では私なりの メンドクサ~イ
 ダウンロード方法です
ダウンロード方法です
まずインターネット閲覧ソフトは『Internet Explorer 8 』を使用してのやり方ですから

このInternet Explorerですよ~

FireFoxや・・・

Google Chromeを使用している人は ここで退出してくださいね
なんて書いてるけど 現在私『FireFox』使ってるんだけどね

これ軽くて 使いやすいんだよね~
と・・・本題に戻ります
まず最初に ユーチューブサイトで 自分の欲しい動画を表示させます。
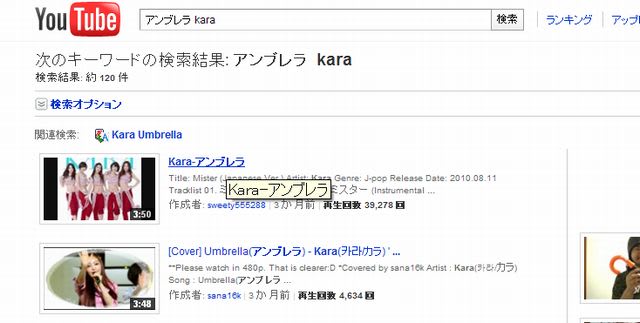
今回は 韓国アイドルグループの「KARAのアンブレラ」でぇす。
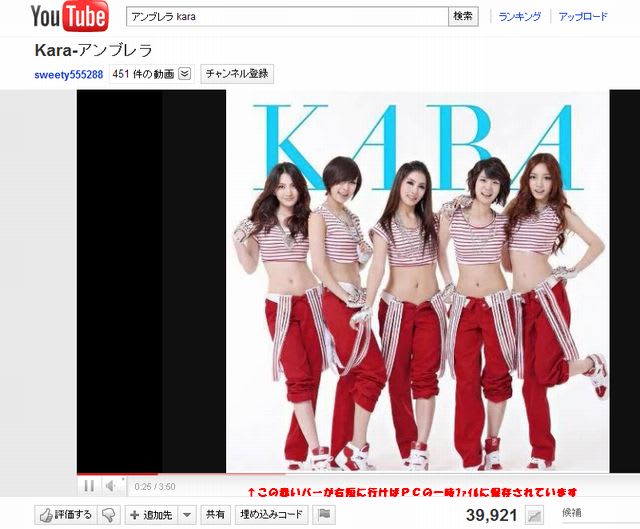
この動画 ひとまず 全部見ちゃいましょう でも全部見たくない人は 下にある
赤いバーが 一番右まで行くまで待ってください (これが一番重要)
この赤いバーが一番右に行った時 ユーチューブサイトより自分のパソコンにダウンロード完了したって事ですから
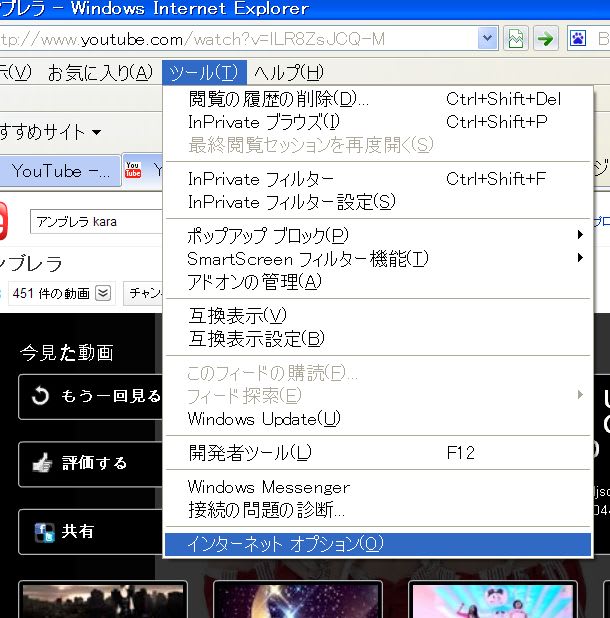
次に、Internet Explorerの『ツール』⇒『インターネットオプション』をクリック
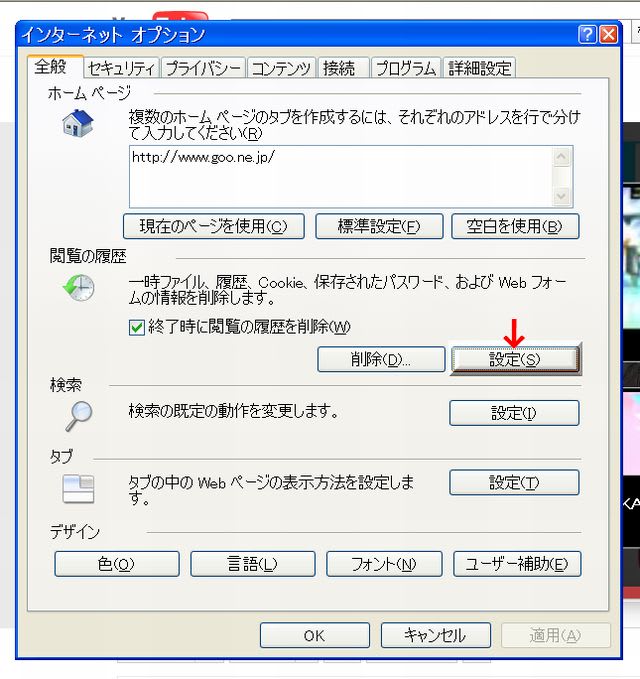
『閲覧の履歴』⇒『設定』をクリック
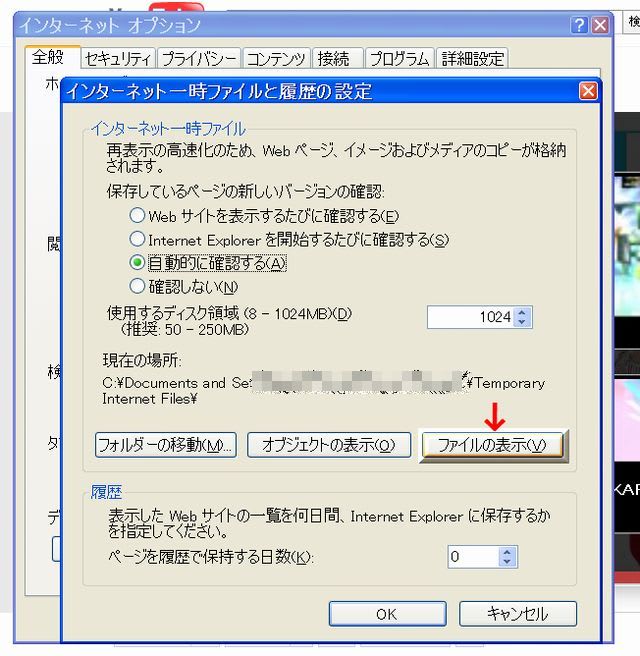
『インターネット一時ファイルと履歴の設定』画面で『ファイルの表示』をクリック
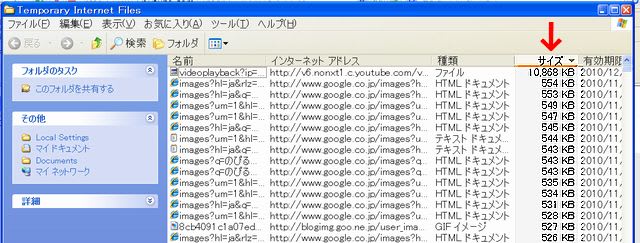
すると インターネットで見た 一覧表示が出てきます。
これ PCの性能もあるけど 性能が低いと時間が掛かる場合もあります
で・・・・サイズという欄があるので そこをクリックすると 一番大きなサイズや小さなサイズに変わりますから ここは一番大きなサイズにしておきます
なぜなら 動画って サイズが大きいんですよ だから動画を見ると履歴の中に このように残っているんです。

ここで確認作業をするんです まず名前は『videoplayback?』が先頭になっているか?
そしてインターネットアドレス欄に「Youtube.com」が入っているか?などです
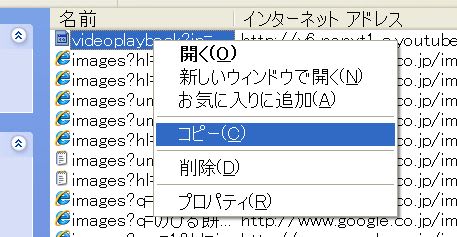
ここからコピーに入ります 一番上の「videoplayback?」を右クリックすると
別ウインドが開き コピーが出来るので ここでコピーしちゃいます
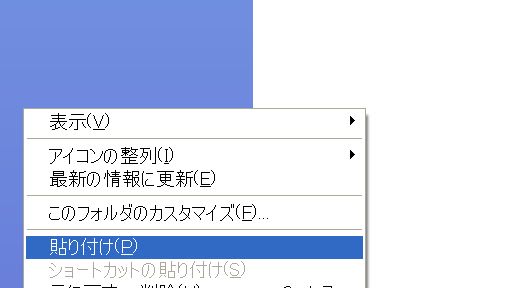
あらかじめ 「マイドキュメント」を開いておいて ここに貼り付けても良いし
デスクトップ等に直接貼り付けてもかまいません
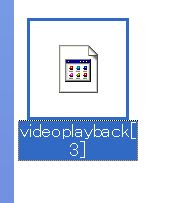
すると このような 訳のわからない データファイルが自分のPCに保存されます
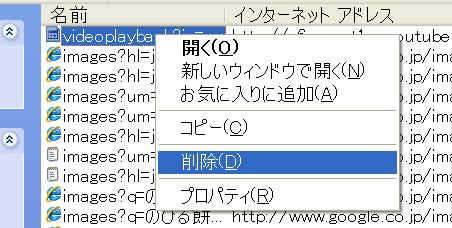
次に先ほどの一覧表の中のファイルは削除してもOKです。 どうせ一時ファイルは消すんですから
私は、この作業は必ずやってるんです
なぜなら 他の動画も 取りたいからですよ~
 まあ これは後から説明します
まあ これは後から説明します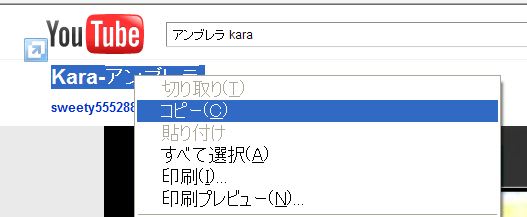
先ほどのユーチューブの「「KARAのアンブレラ」ってタイトル名をコピーしちゃいます
そして また先ほど貼り付けた 訳のわからない データファイルに戻り
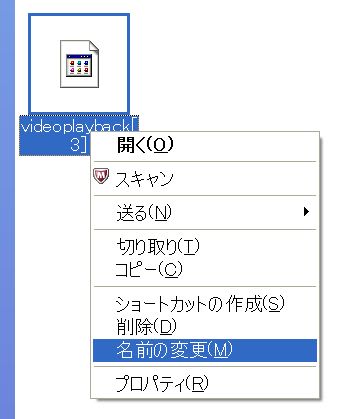
ファイルを右クリックで「名前の変更」をします
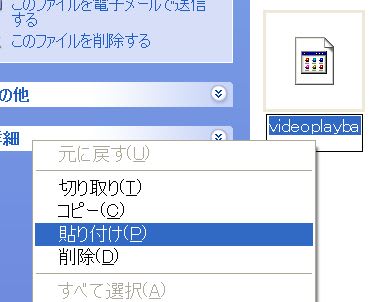
先ほどコピーした「「KARAのアンブレラ」ってタイトル名を貼り付けちゃいます
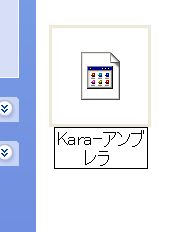
はい 名前は変わりましたね でも まだ訳のわからないデータファイルのままです
そこで もう一度 右クリックして名前の変更をします
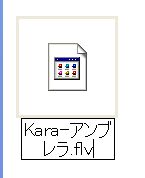
先ほどのタイトル名の最後に 拡張子を追加してやるんです .flv と記入してください
すると・・・・あ~ら不思議


先ほどの訳のわからない データファイルが FLVファイルへと変身しましたよ
これで FLVファイルの出来上がりです
一番最初に説明した FLVプレイヤー等で再生してみてください
しっかり再生してるでしょ

そして先ほど説明した 他の動画も取りたいって言っていた事を説明します
何個もユーチューブ動画を見てから このやり方をすると

何個も『videoplayback?』っていう一時ファイルが出てしまい どれが欲しいファイルかわからなくなってしまいますね
でも この一時ファイルの一覧の右側の方を見ると アクセス時間が載っているので
自分が見た時間が判る人は 一度に全部ダウンロードしてもいいんじゃあないかな
(※ ユーチューブサイトの動画は投稿した本人に著作権があるので勝手に販売や他人に渡すと違法行為になるかもね)
でもって このダウンロードしたFLV動画 携帯動画変換君などで携帯に入れて見たり
色々活用できますね (くれぐれも違法行為はいけませんよ~)っていうかユーチューブ投稿した作品が違法行為化もね




















今度やってみます。
普段何気なく見ているインターネットの閲覧ページは必ず 一時保存されていますね
ソフトを入れても結局ダウンロードして一時ファイルに保存した物を変換しているソフトもありますからねえ
今回ユーチューブでの紹介をしましたが 他の動画サイトでも 動画ファイルに変換できるのであれば この方法で出来ますよ
今回のユーチューブは「videoplayback?」で始まるデータとなっていましたが 他のサイトでは拡張子が「 .
txt 」と変えてあるサイトもあり その拡張子を書き換えてやると 動画に変換するサイトもあります