
今回は KDP ペーパーバックの全表紙(表紙+背表紙+裏表紙)一杯に画像を挿入する手順をご紹介します。
以下の記事も合わせてご覧になって頂けるとさらにお役に立てるかと思います。
Word を使用して KDP パーパーバックの表紙を簡単に作成する手順です。
KDP ペーパーバックの表紙を MS Word で簡単に作成する手順
この記事をPCでご覧の場合は、画像をクリックすると別のウインドウが開きます。
そこでさらに画像をクリックすると、鮮明な拡大画像をご覧頂けます。
マイクロソフト製品のスクリーンショットの使用許諾については、以下のページのスクリーンショットの項にて問題のないことを確認いたしました。
https://www.microsoft.com/ja-jp/mscorp/legal/intellectualproperty-permissions.aspx
1.KDP ペーパーバックの表紙を MS Word で簡単に作成する手順で作成したパーパーバックの表紙のセルの中央に、Kindle 版の表紙画像を配置してみました。これからこの画像の背景に全表紙(表紙+背表紙+裏表紙)大の画像を挿入します。

2.挿入タブでヘッダーの挿入を選択します。

3.ヘッダーの編集を選択します。

4.「上からのヘッダー位置」と「下からのフッター位置」をともに0mmに指定してください。「フッターにカーソルのある状態」でヘッダーとフッタータブの画像を選択します。クリックすると画像ファイルを選ぶウィンドウが開きますので、背景に挿入したい画像を選択します。

5.背景に画像が挿入されました。

6.図の形式タブのサイズを選択します。

7.レイアウトを調整するウィンドウが開きます。「縦横比を固定する」と「元のサイズを基準にする」にチェックが入っていることを確認し、高さや幅を変更して画像が背景全体に広がる様に調整します。左の余白の部分は白いままで大丈夫です。2ページになっても大丈夫です。PDF形式で保存する際に、1ページだけを指定して保存します。

8.挿入した画像が背景全体に広がりました。

9.ヘッダーとフッタータブに移動し、ヘッダーとフッタータブを閉じます。

10.全表紙(表紙+背表紙+裏表紙)大の画像が挿入できました。

11.余白が気になる方は、デザインタブのページの色を選択し、背景に着色して下さい。この機能で画像も挿入できますが、PDFに変換するとWordで設定したように画像は表示されませんので注意してください。

12.余白に着色できました。

13.ファイルタブで名前を付けて保存します。ファイルの種類はPDFを指定します。オプションボタンを押してオプションを指定するウインドウを開きます。そこでページ指定を選択し、1ページを指定します。この状態で保存すると出来上がりです。
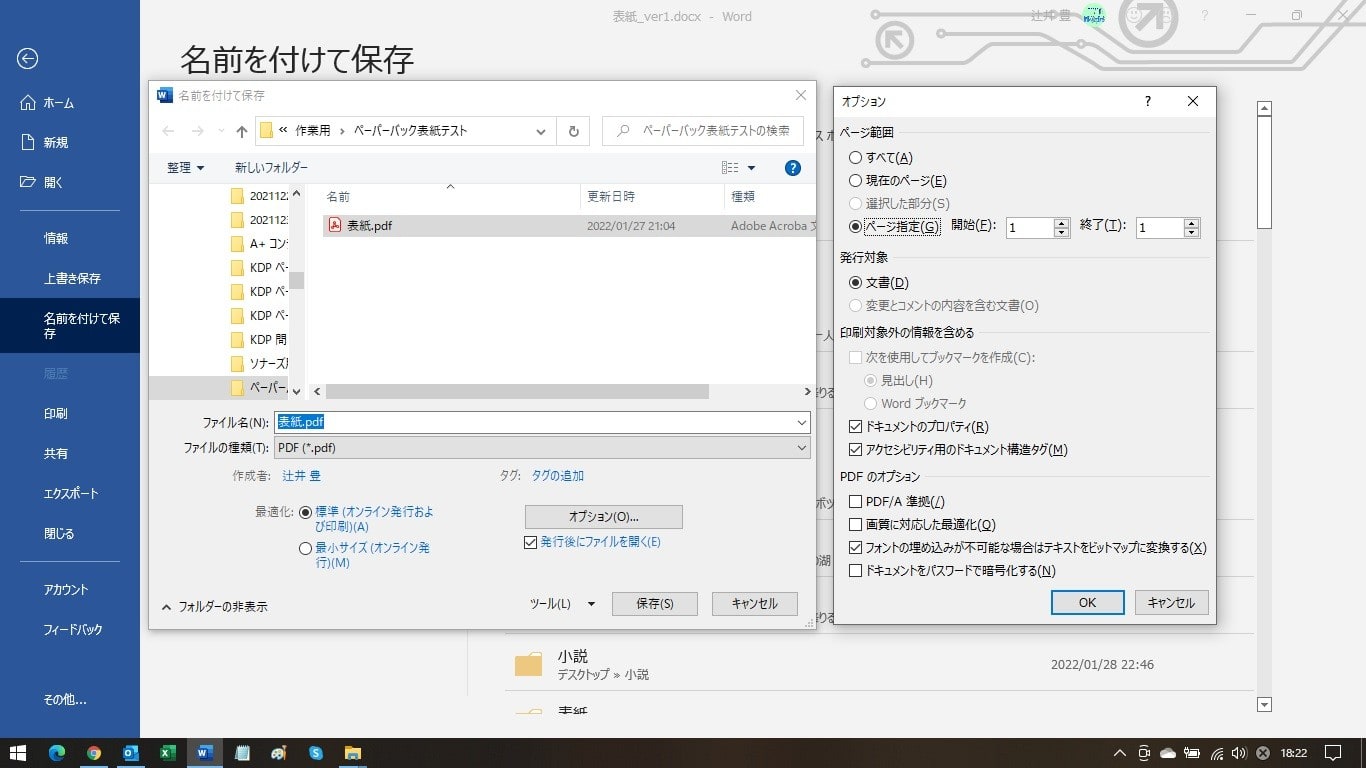
この記事をお読みになられて、わたくしの作品に興味を持たれた方が、もし、おられましたら、以下のリンクから Amazon Kindle ストアのわたしの著者ページを訪れてみてください。わたしの作品の一覧があります。各作品についての説明も掲載されています(PC版のみ)。
また、各作品へのリンク、書影などは、このブログのカテゴリー「新刊案内」の記事にも掲載されています。それらの記事には、gooへの登録が無くてもコメントできるようになっています。作品を読んだ感想など頂けると有難いです。
以下の記事も合わせてご覧になって頂けるとさらにお役に立てるかと思います。
Word を使用して KDP パーパーバックの表紙を簡単に作成する手順です。
KDP ペーパーバックの表紙を MS Word で簡単に作成する手順
この記事をPCでご覧の場合は、画像をクリックすると別のウインドウが開きます。
そこでさらに画像をクリックすると、鮮明な拡大画像をご覧頂けます。
マイクロソフト製品のスクリーンショットの使用許諾については、以下のページのスクリーンショットの項にて問題のないことを確認いたしました。
https://www.microsoft.com/ja-jp/mscorp/legal/intellectualproperty-permissions.aspx
1.KDP ペーパーバックの表紙を MS Word で簡単に作成する手順で作成したパーパーバックの表紙のセルの中央に、Kindle 版の表紙画像を配置してみました。これからこの画像の背景に全表紙(表紙+背表紙+裏表紙)大の画像を挿入します。

2.挿入タブでヘッダーの挿入を選択します。

3.ヘッダーの編集を選択します。

4.「上からのヘッダー位置」と「下からのフッター位置」をともに0mmに指定してください。「フッターにカーソルのある状態」でヘッダーとフッタータブの画像を選択します。クリックすると画像ファイルを選ぶウィンドウが開きますので、背景に挿入したい画像を選択します。

5.背景に画像が挿入されました。

6.図の形式タブのサイズを選択します。

7.レイアウトを調整するウィンドウが開きます。「縦横比を固定する」と「元のサイズを基準にする」にチェックが入っていることを確認し、高さや幅を変更して画像が背景全体に広がる様に調整します。左の余白の部分は白いままで大丈夫です。2ページになっても大丈夫です。PDF形式で保存する際に、1ページだけを指定して保存します。

8.挿入した画像が背景全体に広がりました。

9.ヘッダーとフッタータブに移動し、ヘッダーとフッタータブを閉じます。

10.全表紙(表紙+背表紙+裏表紙)大の画像が挿入できました。

11.余白が気になる方は、デザインタブのページの色を選択し、背景に着色して下さい。この機能で画像も挿入できますが、PDFに変換するとWordで設定したように画像は表示されませんので注意してください。

12.余白に着色できました。

13.ファイルタブで名前を付けて保存します。ファイルの種類はPDFを指定します。オプションボタンを押してオプションを指定するウインドウを開きます。そこでページ指定を選択し、1ページを指定します。この状態で保存すると出来上がりです。
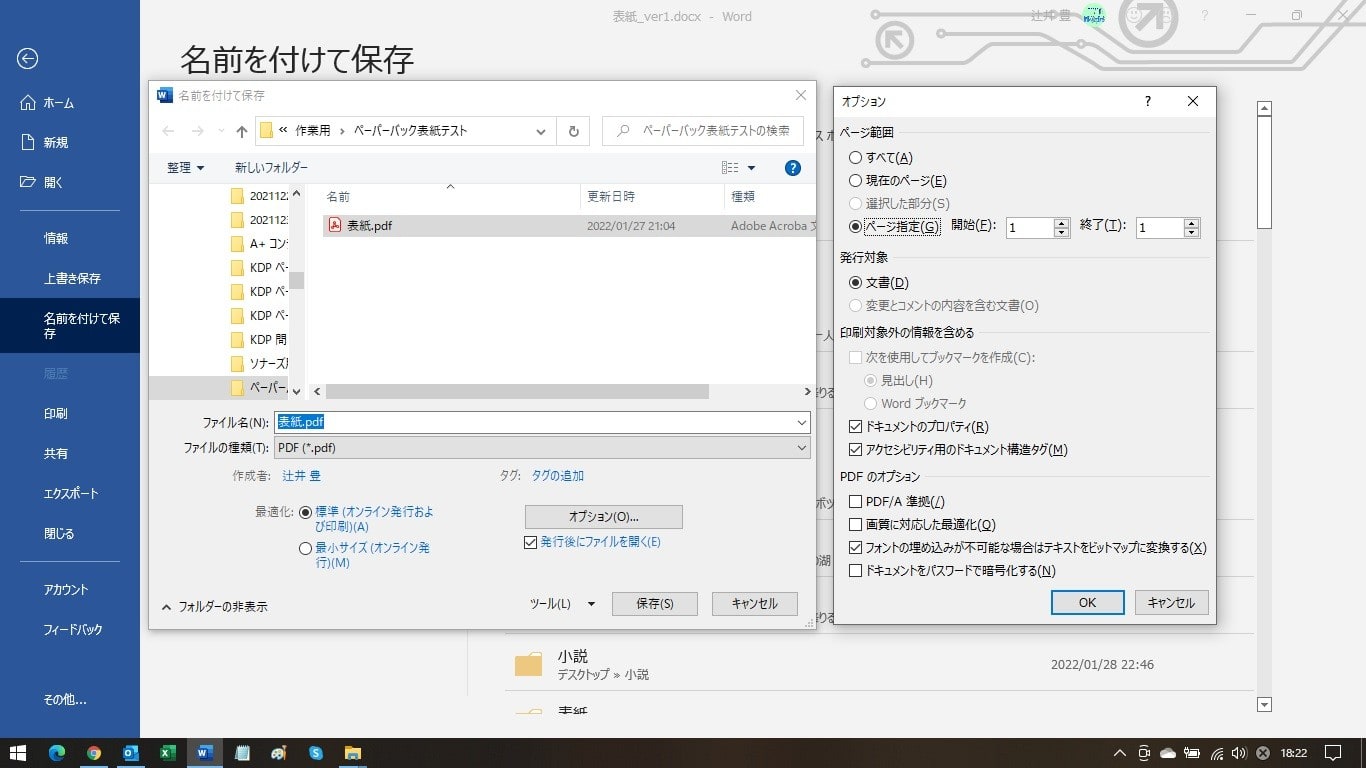
この記事をお読みになられて、わたくしの作品に興味を持たれた方が、もし、おられましたら、以下のリンクから Amazon Kindle ストアのわたしの著者ページを訪れてみてください。わたしの作品の一覧があります。各作品についての説明も掲載されています(PC版のみ)。
また、各作品へのリンク、書影などは、このブログのカテゴリー「新刊案内」の記事にも掲載されています。それらの記事には、gooへの登録が無くてもコメントできるようになっています。作品を読んだ感想など頂けると有難いです。





















※コメント投稿者のブログIDはブログ作成者のみに通知されます