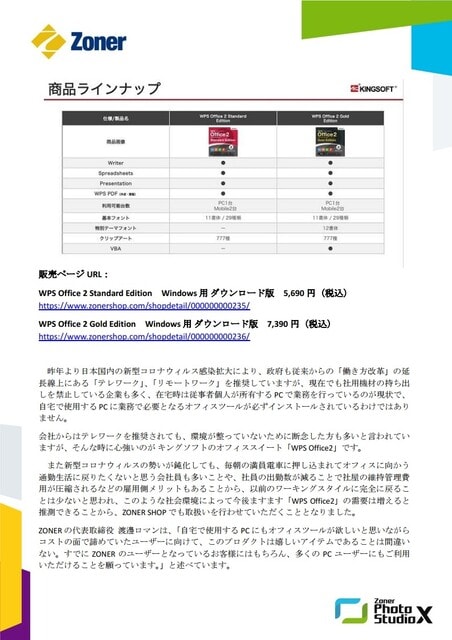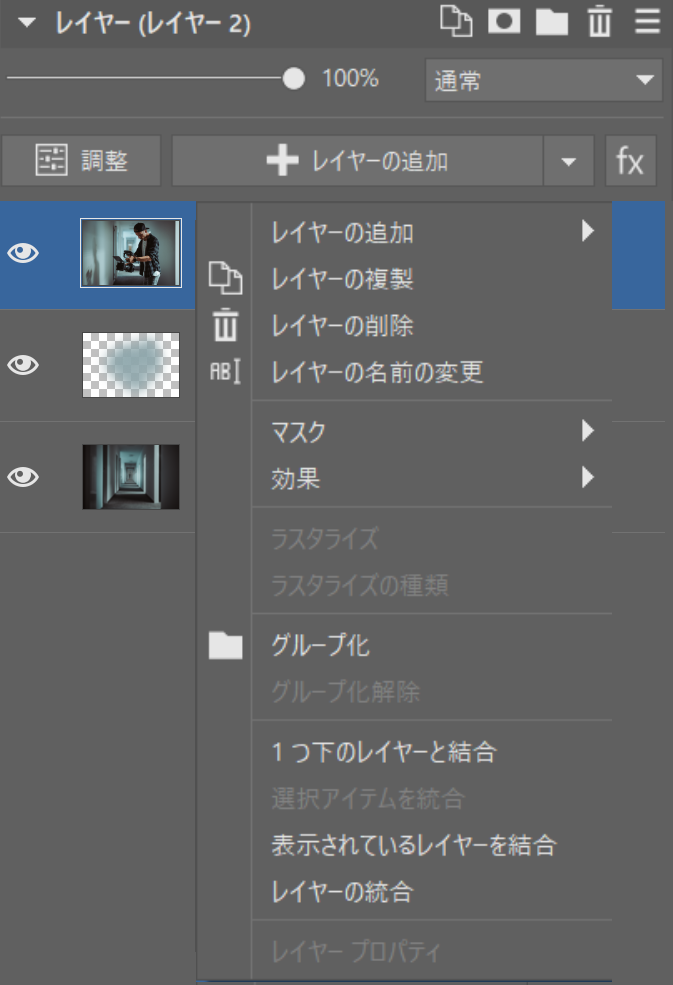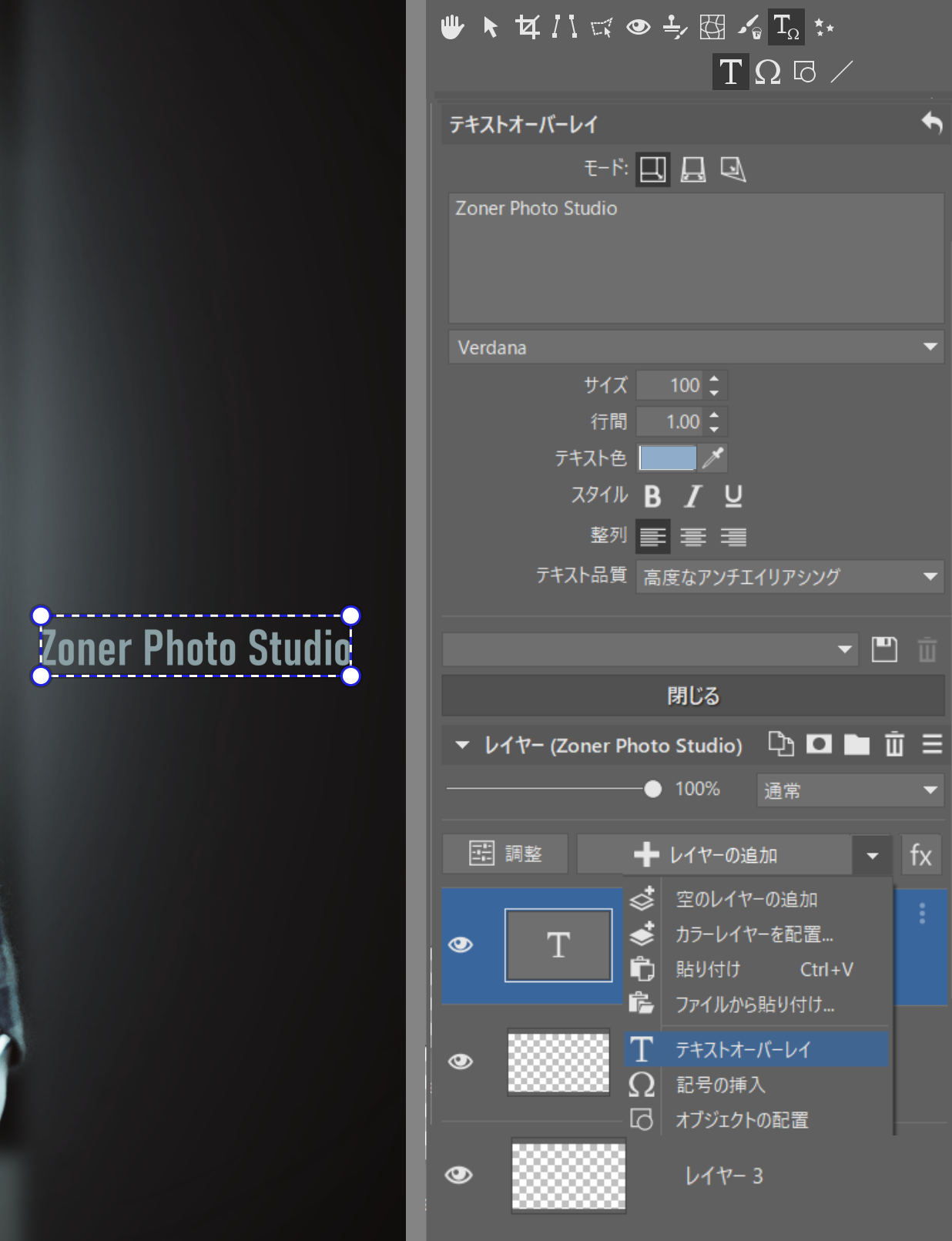タグ: レイヤー

異なる写真を重ねたり、様々な写真編集のテクニックをリスクなく試すことができます。これらは、Zoner Photo Studio Xのレイヤーがどのように役立つかを示すいくつかの例です。レイヤーを使った作業方法をご覧いただき、日常の写真編集にお勧めする方法を試してください。
Zoner Photo Studio Xでは、複数のレイヤーを簡単に扱うことができます。レイヤーは自由に編集でき、レイヤーは必要に応じて編集でき、後でアクセスする場合でも、アクセス可能で互いに独立したままです。
レイヤーの様々な使い方
一般的な編集作業として、画像の重ね合わせがあります。画像の各要素はそれぞれのレイヤーになっています。例えば、背景には風景、別のレイヤーには違う新たな空、別のレイヤーには新たに丘の上の城を追加します。あるいは、次の例のように、被写体、霧、背景、それぞれを別のレイヤーにします。

また、1枚の写真に余分な要素を加えずに作業する場合にも、レイヤーを使用することができます。レイヤーでの作業は、変更したものを元に戻すことができ、色や明るさをさまざまに調整できるので、編集には便利です。
また、ポスターやグリーティングカード、招待状などのグラフィックデザインにもレイヤーはよく使われます。
レイヤーを使った基本的な操作
最も一般的な機能は、エディターモジュールの右側のパネルにあるレイヤー設定グループにあります。 別々のレイヤーが互いに積み重ねられています。
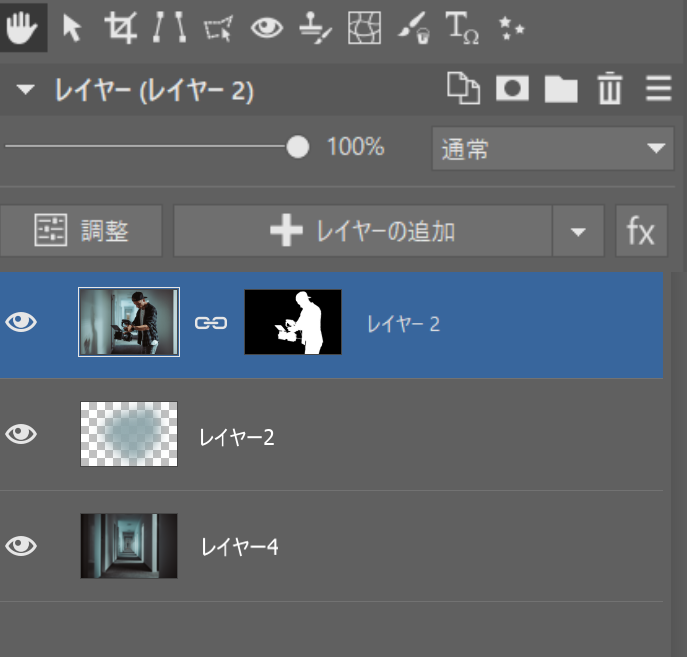
レイヤーを右クリックするか、「レイヤーの追加」ボタンを使用すると、次の操作を実行できます。
- 現在選択されているレイヤーの上に新しいレイヤーを追加します。新しいレイヤーは、空の状態でも、ファイルから貼り付けても、テキストやシンボルを含んでいても構いません(詳しくは後述します)。
- 不要になったレイヤーを削除します。
- レイヤーの複製は、特に異なる色調整を試してみて、それが気に入るかどうかわからない場合に使用します。
- レイヤーの名前を変更することで、レイヤーのリストを整理することができます。「レイヤー1、2、3・・・」の代わりに、「背景」や「タイトル」などと自分の好きな名前に変えられます。また、レイヤー名をダブルクリックすても名前を変更できます。
複数のレイヤーを操作する場合、それらの順序は非常に重要です。最上層がその下のレイヤーをカバーします。 順序はドラッグアンドドロップで簡単に変更できます。レイヤーをクリックしたまま、目的の場所にドラッグします。
各レイヤーは、表示/非表示を設定できます。レイヤーの写真の横にある目のアイコンをクリックして設定します。
レイヤーを削除せずに数を減らすには、「一つ下のレイヤーを結合」(現在のレイヤーとその下のレイヤーを結合)、「選択アイテムをレイヤーを結合」、「レイヤーを結合」の各機能があります。最後の 2 つの機能は、画面上のすべてのものを 1 つのレイヤーに統合します。 これらの機能の違いは、「表示されてるレイヤーの統合」では非表示になっていたレイヤーが編集用に残されるのに対し、「レイヤーの統合」では完全に削除されることです。
各レイヤーの透明度は、「レイヤーの不透明度」スライダーで変更できます。また、レイヤーのブレンドモードに応じて、下のレイヤーの色を変化させることもできます。画面では通常と表示されている部分です。
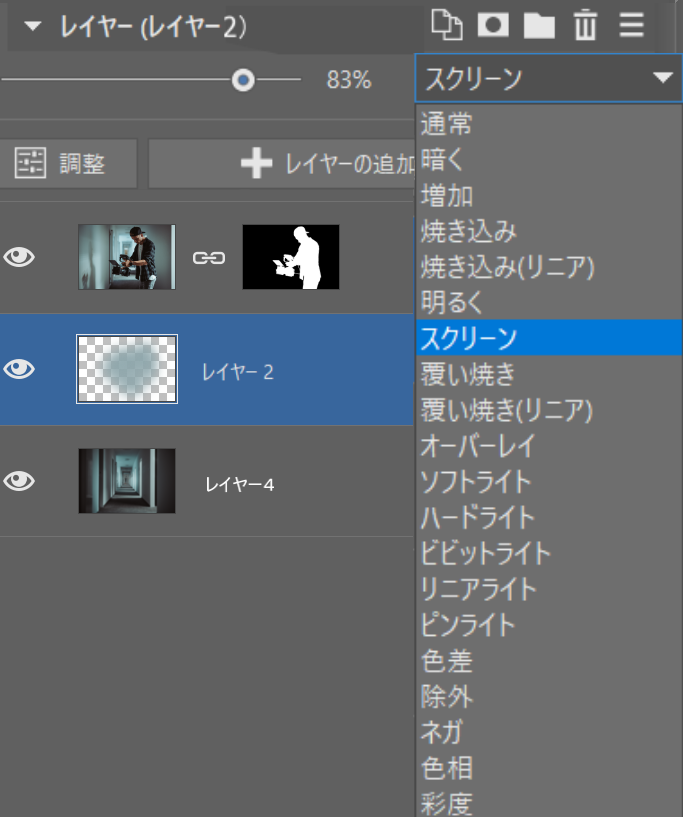
レイヤーの種類
エディターモジュールでは、標準的な画像レイヤーに加えて、テキスト、オブジェクト、シンボルなどのレイヤーを操作することができます。
これらのレイヤーは、「レイヤーの追加」ドロップダウンメニューで追加できます。
もうひとつのタイプのレイヤーは、調整レイヤーです。基本的な調整と同じように機能しますが、別のレイヤーの一部であり、その下のすべてのレイヤーに影響を与えます。例えば、メインの被写体の下にあるすべてのものを暗くしたい場合などに便利です。
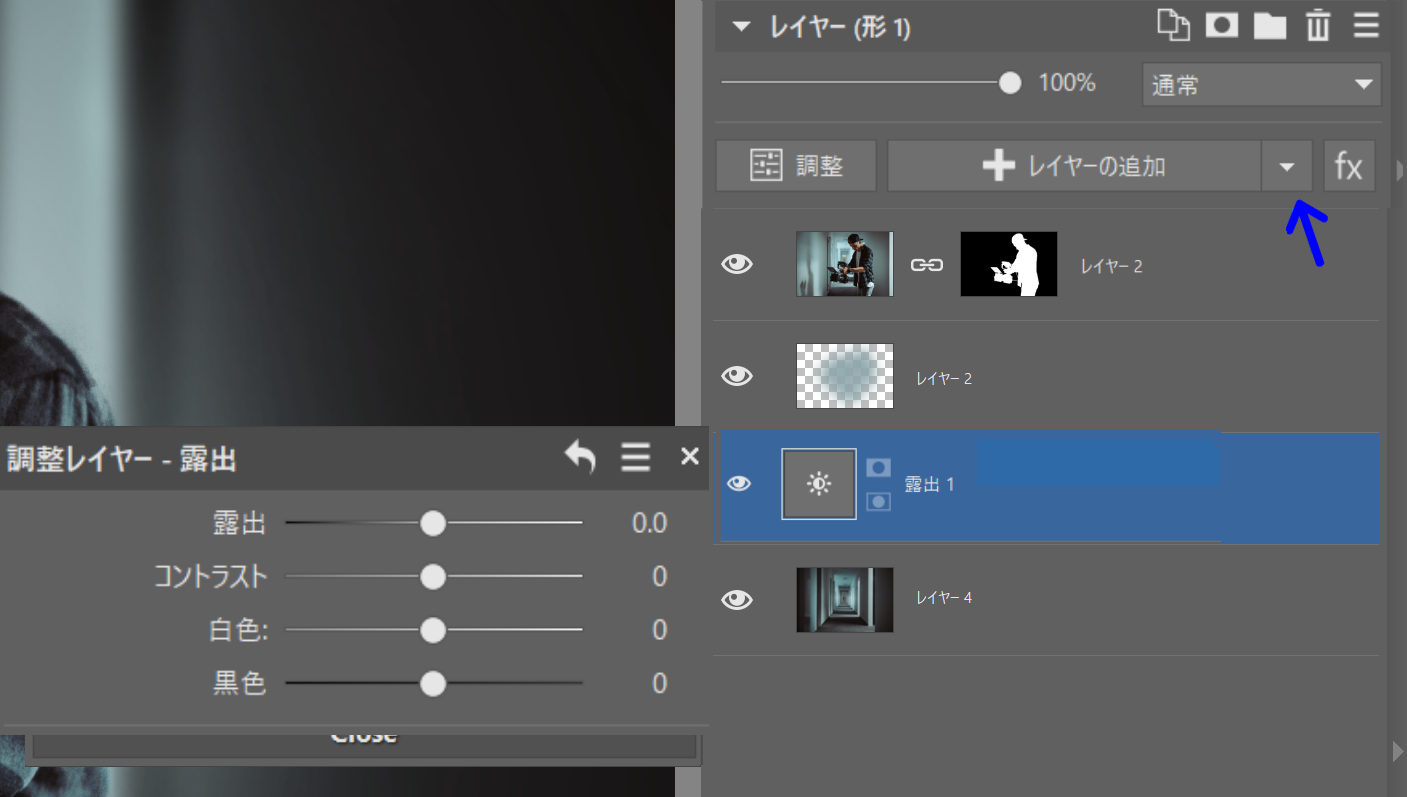
マスク
レイヤーのマスキングは、高度な編集のための重要な機能です。各レイヤーにマスクを追加して、マスクのどの部分を表示するか、半透明にするか、完全に隠すかを決めることができます。
ヒント:マスク専用の記事もごらn全体を作成しました 【Zoner Photo Studio X】レイヤーマスクの使い方
つまり、レイヤー自体は完全に無傷のままです。特定の部分を一時的に透明にするだけです。
マスクを作成するには、レイヤー設定グループのマスクアイコンをクリックします。 次に、「すべて表示」または「すべてを隠す」を選択します。
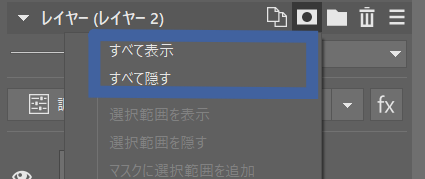
マスクは、それぞれのレイヤーの2番目の白黒画像と考えることができます。 マスクの白い色が表示され、黒は完全な透明度または下のレイヤーが表示される「のぞき穴」を示します。 灰色の色合いは、さまざまな透明度に対応しています。
マスクが表示されていなくても、マスクの中に絵を描いたり、選択した部分を塗りつぶしたり、曲線やぼかしなどの通常の操作をすべて行うことができます。レイヤーパネルでマスクをクリックして枠を作るだけで、他の作業はすべてそのマスクの中だけで行われています。
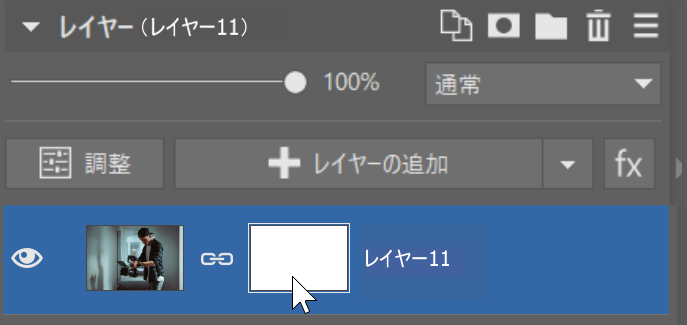
ほとんどの場合、ブラシ(B)ツールを使用して、白または黒をペイントしてマスクを非表示または表示します。 マスクにはどんな形でも描くことができます。
マスクの精度を上げるには、選択ツールを使い、ブラシで選択範囲を塗り潰します。例えば、「選択ブラシ」(Shift + Q)または「マグネット選択」(A)を使って選択範囲を作成し、「選択範囲を絞り込む」でこの選択範囲を微調整します。ブラシを使って選択範囲を塗るか、「マスク」ー「選択範囲の表示」をクリックします。
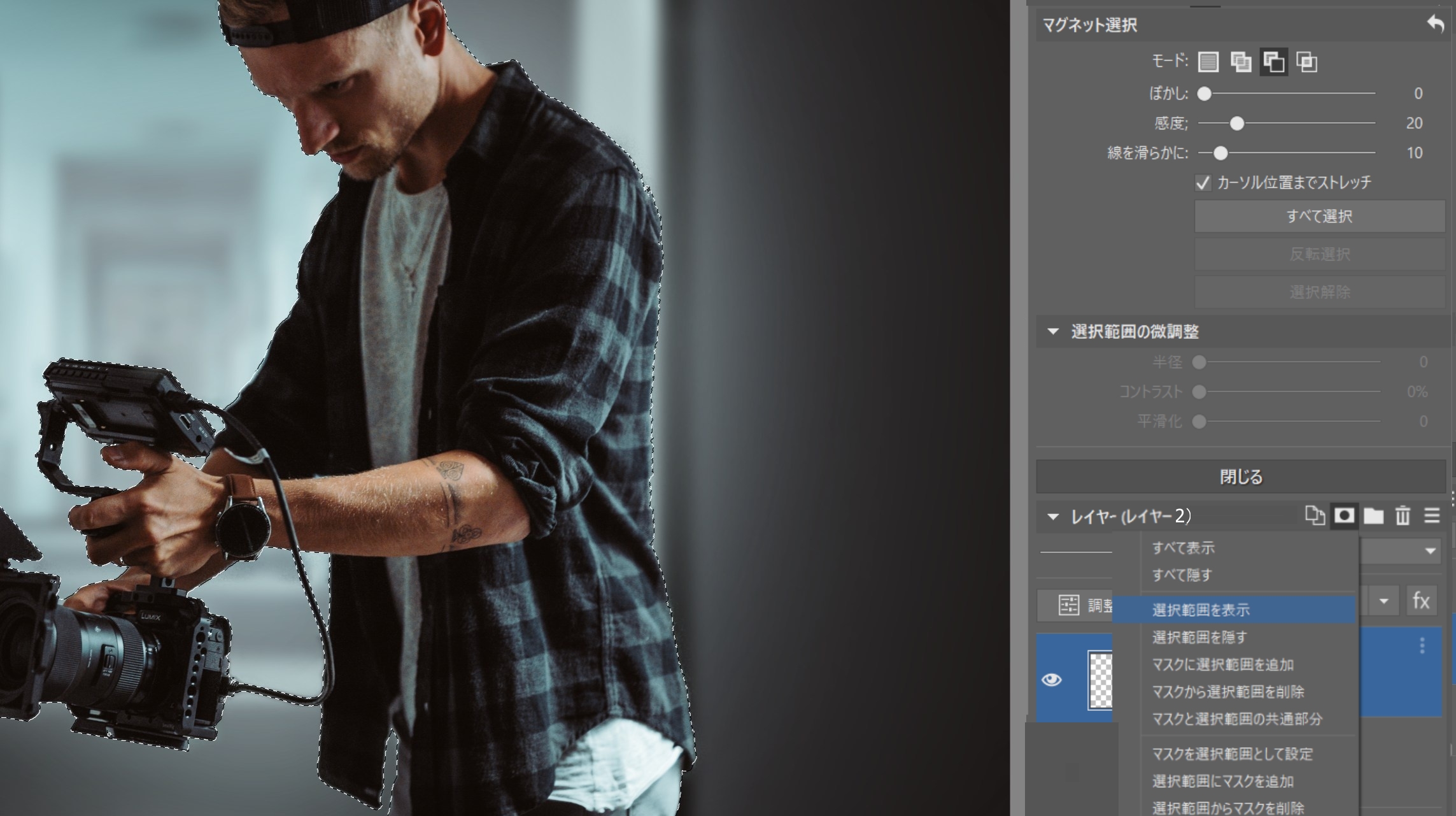
レイヤーの移動と変形
複数のレイヤーに分割されたオブジェクトの配置は、ツールバーの矢印アイコンまたはVキーを使った「移動と変形」ツールで行うことができます。移動・変形」ツールの他に、「サイズ変更」「遠近補正」「変形」モードがあります。これにより、オブジェクトを別のシーンに配置することができます。
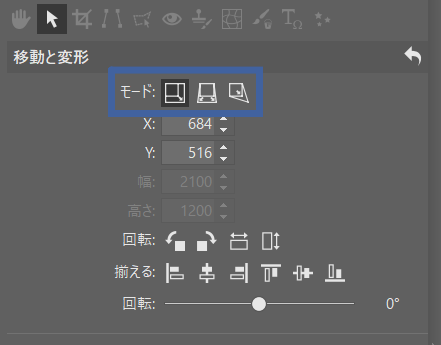
変換の基本モードはサイズ変更です。 カーソルの位置に応じて、3つの機能を提供します。
- レイヤーの内側にカーソルを合わせると、レイヤーが移動します
- 角をドラッグしてサイズを変更します
- カーソルをレイヤーの外側に移動させると、レイヤーが回転する
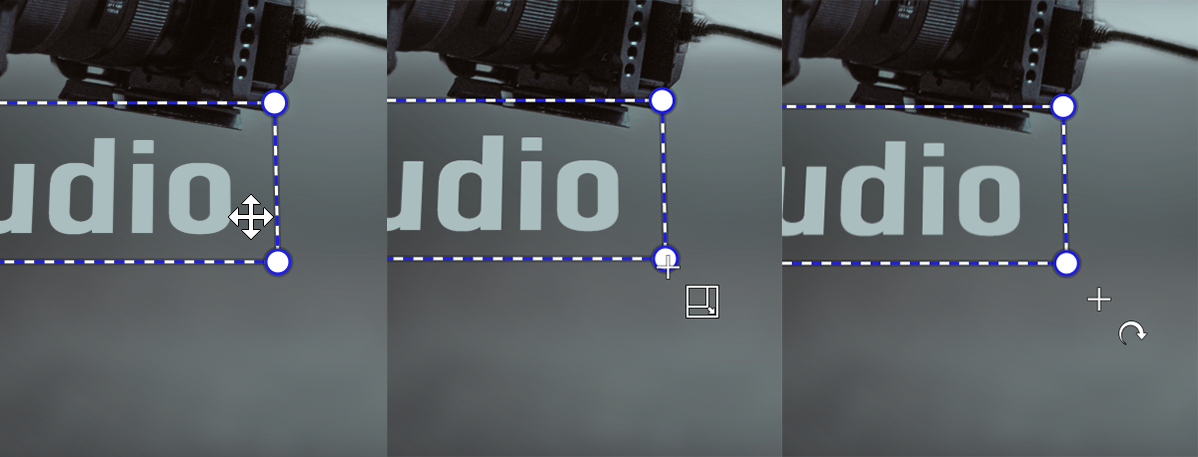
注意:変更するたびに、レイヤーのピクセルが再計算されます。あまりにも多くの変更を行うと、画質に悪影響を及ぼします。特に過度に縮小した場合、元のピクセルが大量に失われます。再度レイヤーを大きくしても、元の画像データを取り戻すことはできません。
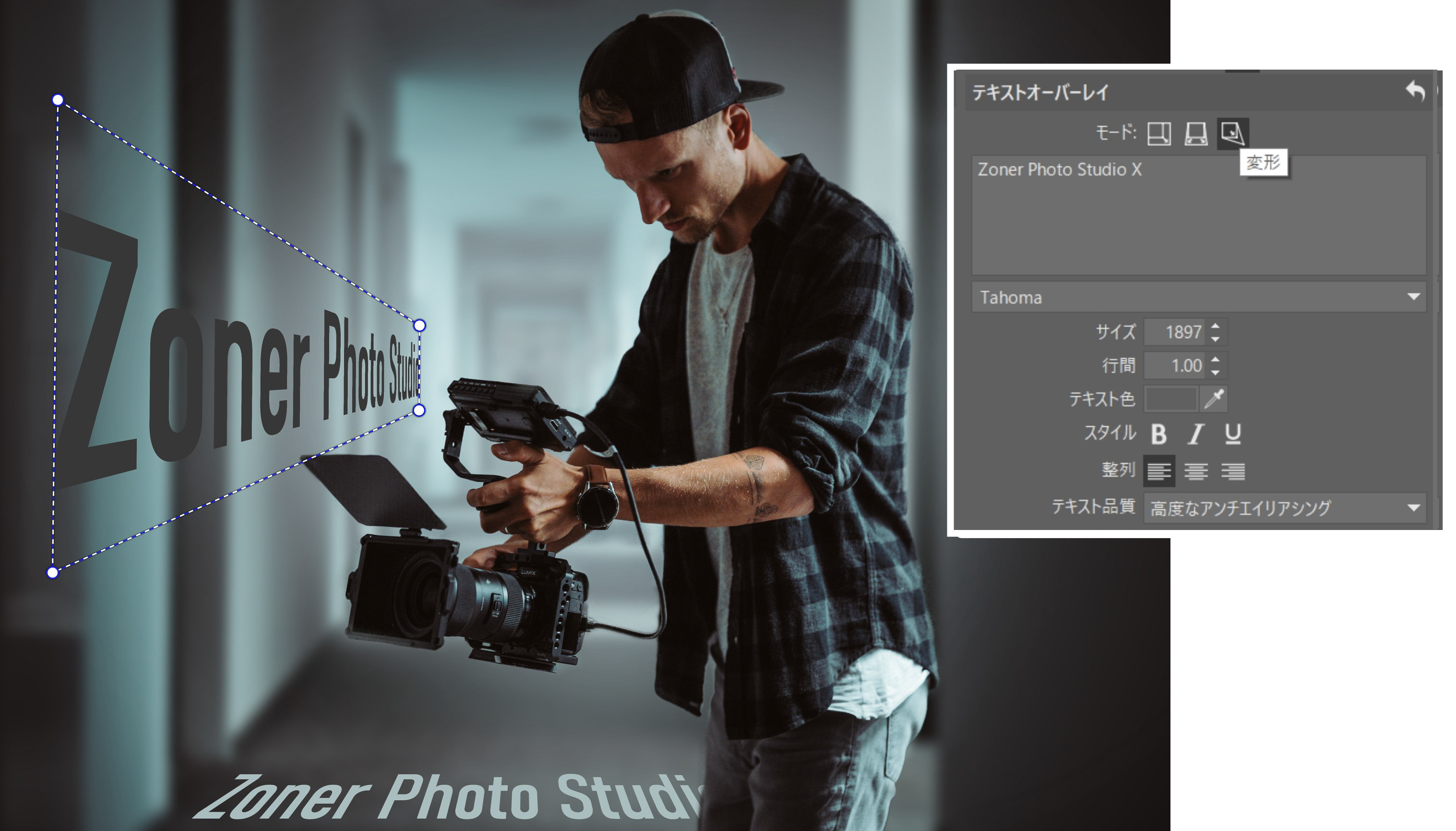
編集中に複製を作成する
実質的な編集作業は、次のような手順で行うのが良いでしょう。まず、現在のレイヤーを複製します。その後、複製したレイヤーで編集作業を行います。複製したものは非表示にしておき、後で比較することで、元のレイヤーと編集したレイヤーの違いを確認することができます。
新しいバージョンが気に入らない場合は、一番上のレイヤーを削除するのが一番簡単です。効果が激しすぎる場合は、スライダーを使って新しいレイヤーの透明度を上げることができます。また、マスクを作成して特定のエリアを暗くすることで、効果を局所的にキャンセルすることもできます。


前景を別のレイヤーに分けて、その間にヘイズを加えることで、被写体を強調して目立たせることができます。(カラーブラシのぼかしを最大にして描くことで、ヘイズの効果が得られました。)
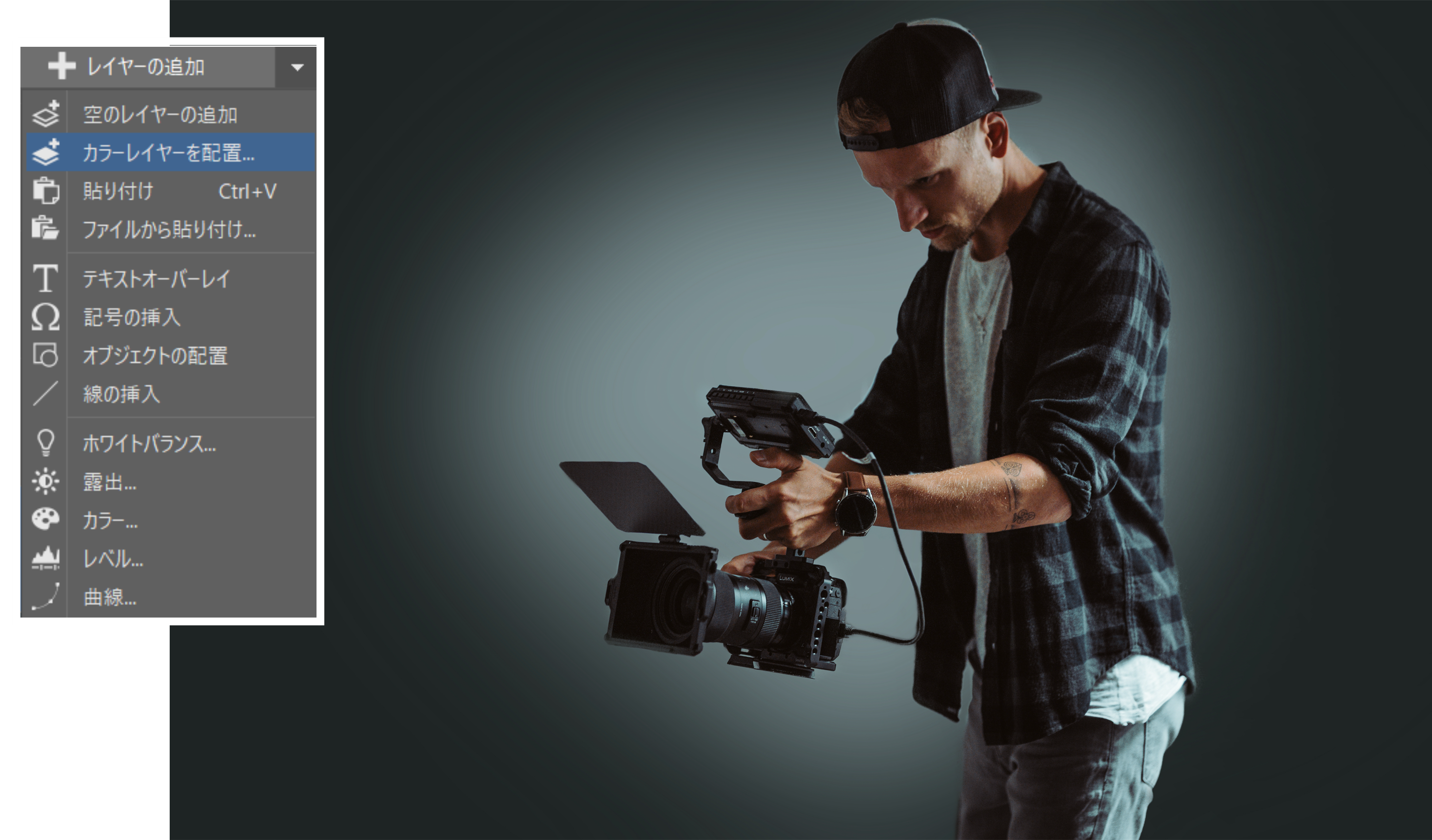
レイヤープロジェクトを保存する
複数のレイヤーを作成していて、後で編集に戻りたい場合は、*.zps形式の保存を選択します。プロジェクトをレイヤーごとに分けて保存するので、進行中の作業が失われることはありません。
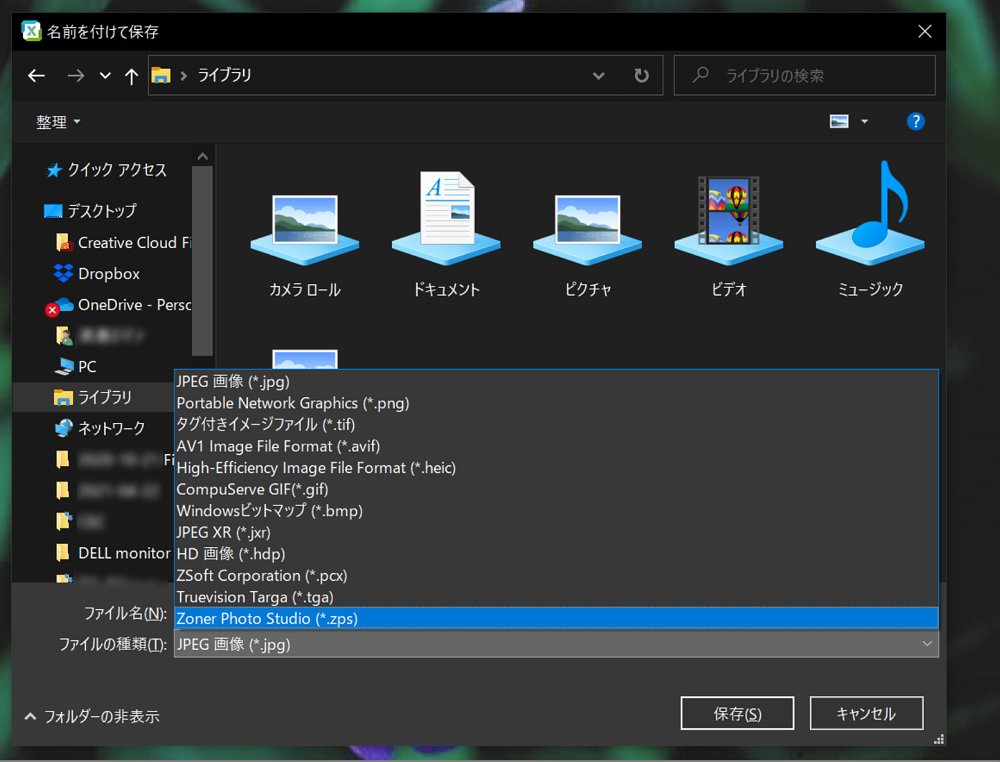
強力なツール
高度な写真編集を可能にする「レイヤー」ですが、その使い方はそれほど複雑ではありません。この記事では、基本的なレイヤーの使い方を紹介しました。
レイヤーでの作業を試して、自分の目で確かめてください。Zoner Photo Studio Xをダウンロードして30日間の無料期間を使って、レイヤーやマスクの使い方を楽しく実験してくださいね!
タグ: ポートレート, 子供, 家族

ライフスタイル写真は、最近人気が高まっている写真のジャンルです。被写体のありのままの姿をとらえ、その人の個性を伝えることができます。では、どこでどのように撮影すればよいのでしょうか。また、何故このジャンルが多くのフォトグラファーに支持されているのでしょうか?この記事で、その答えを見つけてください。
ライフスタイルとは、何をしているか、何を楽しんでいるか、何を食べているか、どこに住んでいるか、そして、全体的に私たちが他人にどのように見せているかを示す窓のようなものです。ここでは、ライフスタイル写真を撮りたいと考えているフォトグラファーにとって、このことがどのような意味を持つのかを詳しく見ていきましょう。
ライフスタイル写真とは何か?
ライフスタイル写真は、古典的なポートレート写真が終わり、ドキュメンタリー写真や報道写真が始まる場所に位置しています。私は、ライフスタイル写真を “演出された瞬間 “と呼ぶのが好きです。良い構図、色の調整、良い照明条件など、ポートレート撮影の基本的なルールを守りながら、その瞬間を可能な限り忠実に撮影することです。
ライフスタイル写真とは、簡単に言えば、日常生活を過ごしている人やグループの素顔を、できるだけ美しく撮影することです。最も重要なことは、写真がストーリー性を持ち、写真を撮られる人の個性や感情を明らかにすることです。そのためには?

ライフスタイル写真の撮り方と場所
照明は、写真を撮るためのすべての要素です。写真を本当に自然に見せるためには、自然光をどのように扱うかが重要です。屋外で撮影する場合は、ゴールデンアワーや雲の後ろに太陽があるときが最適です。室内で撮影する場合は、窓からの光や、テーブルランプやフロアランプ、デコレーションライトなどの家庭用照明でやりくりすることになります。できればクラシックな電球は避けたいところです。
ライフスタイル写真に大切な要素は何ですか?
- 感情
- 触れあい
- 設定
- 小道具

写真撮影の場所は、被写体に合わせて選ぶ必要があります。家族を対象とした撮影であれば、自宅、裏庭、遊び場、公園、空き地など。スケートボードが好きな男の子の写真を撮るのであれば、スケートパークやインダストリアルな要素を取り入れた都会的な環境に出かけるなど。選択肢は無限にあります。
小道具も同様に重要な役割を果たします。子供たちは、自分の好きなおもちゃを持っていくと安心です。大人の方は、本や花々、自転車やバイクなど、自分の趣味や個性を表現できるものを持っていくといいでしょう。

服装は、写真の全体的な印象を決定します。色は設定に合わせるか、対照的にするかで、調和のとれた写真にするか、挑発的な写真にするかが決まります。Zoner Photo Studio X でどのような編集を行うのかを把握しておくと、心の中で一貫したビジュアルスタイルを準備することができます。
感情がライフスタイル写真にはとても重要となるので、フォトグラファーは部分的に心理学者の役割も担います。フォトグラファーは、被写体をよく知り、安心感を与えて、自然な感じで撮影できるようにしなければなりません。最後になりましたが、フォトグラファーは、子どもたちと一緒に笑ったり楽しんだりすることで、子どもたちをより協力的にすることができる、ちょっとしたエンターテイナーでもあります。子供たちが幸せであれば、親も幸せになれるのです。
実際にはどのようなものか
理論は素晴らしいものですが、それが実際に機能しなければ意味がありません。そこで、実際の家族のライフスタイル写真の撮影を例に、ライフスタイル写真の撮影方法を説明します。

家族が約束した場所である公園に到着しました。挨拶をした後、私は主に子供たちに注意を払い、お互いのことを知ろうとします。私は彼らの衣装/髪型/玩具を褒め、撮影を楽しみにしているかどうかを尋ねます。もし答えがノーならば、私はニヒルな表情で悲しい顔をしますが、たいていは彼らを笑わせます。イエスと言われたら、両親の写真がいいか、自分の写真がいいかを聞きます。
年長の子どもたちは、カメラの仕組みに興味を持つことが多いようですが・・・それぞれが自分に合ったアプローチを見つけていきます。そして、撮影に適した場所を一緒に探します。私は、最適な照明を得るために、子どもたちがどこに立つべきかを教えます。次に、撮影に適したポーズを考えます。ライフスタイル撮影では厳密なポーズはありませんが、私は選択肢を与え、家族が最も自然に感じるものを選んでもらいます。
また、手をつなぐ、ハグをする、お互いに触れあう、子どもをくすぐるなど、触れることの重要性を伝えています。ほとんどの大人は写真撮影の前に緊張していますが(特にお父さん)、私が何を期待しているか、何をすべきかを伝えると、すぐにリラックスします。まず、子どもたちがまだ落ち着いているうちに、静止画を撮ります。子供たちがリラックスして暴れだしたら、親御さんにゲームを提案したり、子供たちにママのために花を摘んでもらったり、パパのために素敵な石を見つけてもらったりします。最も重要なことは、家族の交流を、カメラの前で起こっている幸せで本物の感情とともに捉えることです。

ライフスタイル写真では、カメラのアングルを変えてみるなど、かなり実験的な試みができます。私は上から撮るのが好きなので、踏み台を持っていくといいでしょう。ベンチでも構いません。いずれにしても、下からの撮影も可能です。あなたが写真撮影に何を期待しているか、何を重要視しているかによって異なります。
ライフスタイルフォトでは、特定のムードや感情を決定づける細部にも焦点を当てることができます。例えば、手をつなぐ、砂に足をつける、パパの首に手をまわす・・・家族がレンズを見ていなくてもいい。むしろ、見ないほうがいいのです。視線を合わせたり、笑い合ったり、目を閉じて笑ったり、等々。カメラのレンズを直視しなくてもいいと聞いて、どれだけの人が安心することでしょう。大多数の人は、写真を撮られるときはそれが当たり前だと思っているからです。

ライフスタイル写真のメリット
ライフスタイルは、海外では長い間、非常に人気があり、求められている写真のジャンルです。多くのフォトグラファーがこのジャンルに注目していますが、それにはいくつかの理由があります。ライフスタイル写真の利点は何ですか?「インスタ映え」な写真を撮影し、思わず、「いいね!」したくなる写真です!
- スタジオは不要
- 美しい感情や感覚が表現されていれば、ボケやデジタルノイズなどの問題は許されます。
- 厳密なポーズをとらせる必要がない
- その場で即興で作ることができる
- 写真撮影はよりリラックスした雰囲気で行われる
透明度とテキスチャーで写真をより見映え良くする

写真のディテールが足りないと感じて、どうすれば良いか悩むことはありませんか? Zoner Photo Studio X の「透明度」と「テキスチャー」を調整してみてください。これらの調整は、写真全体のコントラストを変えることなく、写真の質感を高めるのに非常に効果があります。
Zoner Photo Studio X の現像モジュールにある「透明度」と「テキスチャー」は、写真のディテールを引き出し、コントラストを作り出すのに役立ちます。また、画像の全体的な印象を高めるのにも役立ちます。「透明度」と「テキスチャー」を調整するスライダーは、現像モジュールの「露出ツール」の中にあります。また、部分編集用のツールにも追加されており、用途が高いものとなっています。
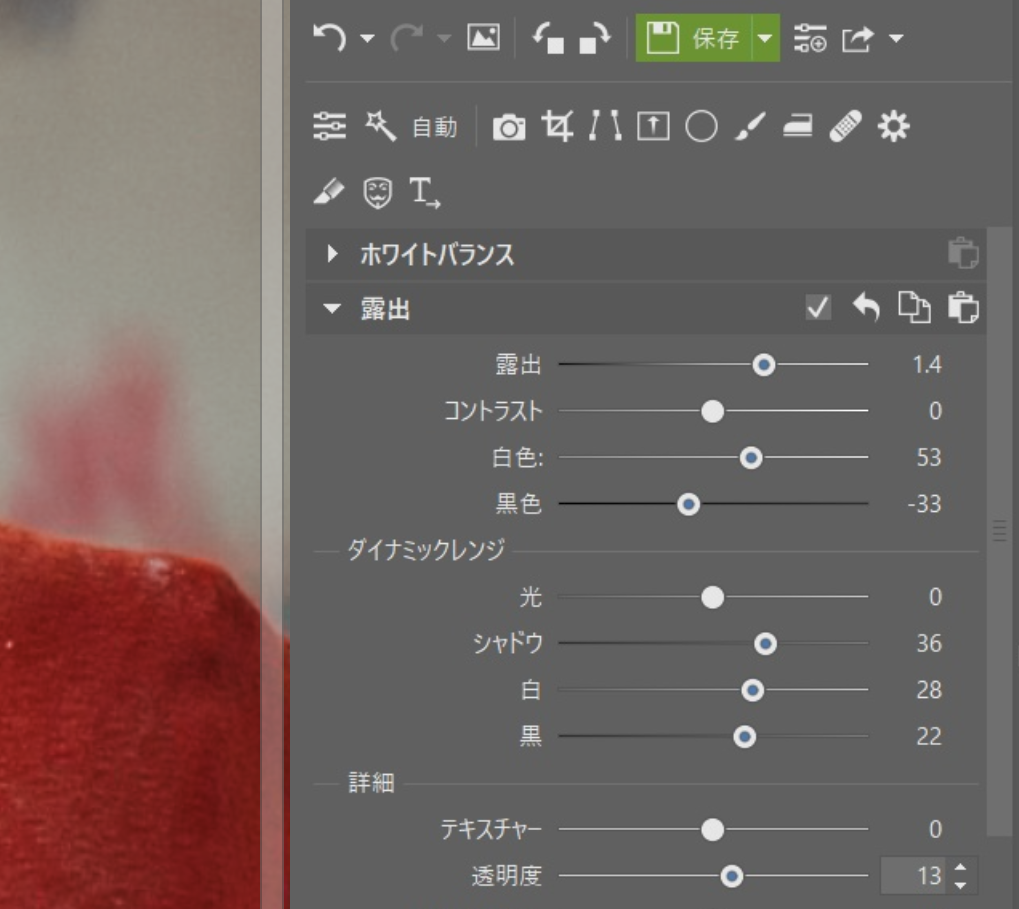
どんな写真に使えばいいのか
透明度を調整すると、写真内の撮影した物の輪郭部分のコントラストが高くなります。このため、コントラストを上げたときのような白飛びや、ヒストグラムの伸びがありません。ダイナミックレンジを強めるのは、雲が写っている写真を編集する時に適しています。
テクスチャーも同じような働きをしますが、スケールは小さく、大きなエッジには影響しません。風景写真では草むらを強調したり、ポートレートでは髪の毛などの繊細な部分を局所的に強調するなど、テキスチャーを活用することができます。
ポートレートに注意してください
HDRと同じように、透明度とテキスチャーはポートレートには向いていません。目はもちろん、シワやシミなども強調されてしまいます。
写真には人や雲が写っていることが多いです。そのため、透明度も部分的な編集として使うのが良いでしょう。例えば、透明度はグラデーションフィルター(G)の下にもあり、この2つを組み合わせて使うことができます。画像の上部で透明度を簡単に調整でき、肌や顔の不完全さに注意を払う心配もありません。
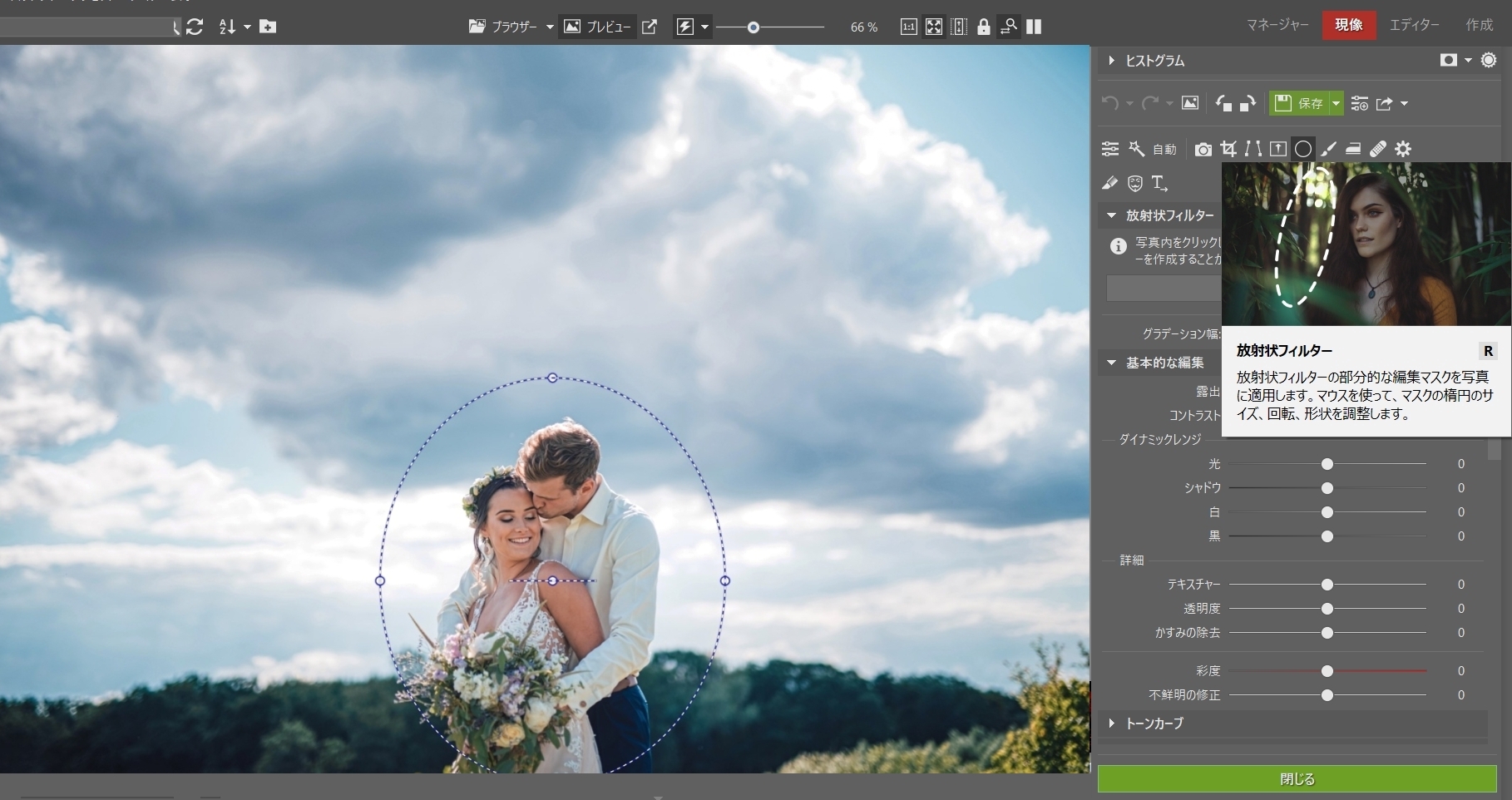
自然写真では、葉っぱや樹皮などの自然素材、動物の毛皮、鳥の羽などのディテールを強調するために「テキスチャー」がよく使われます。テクスチャーを使うことで、その繊細な特徴、質感を引き出すことができます。いろいろなところで試してみてください。
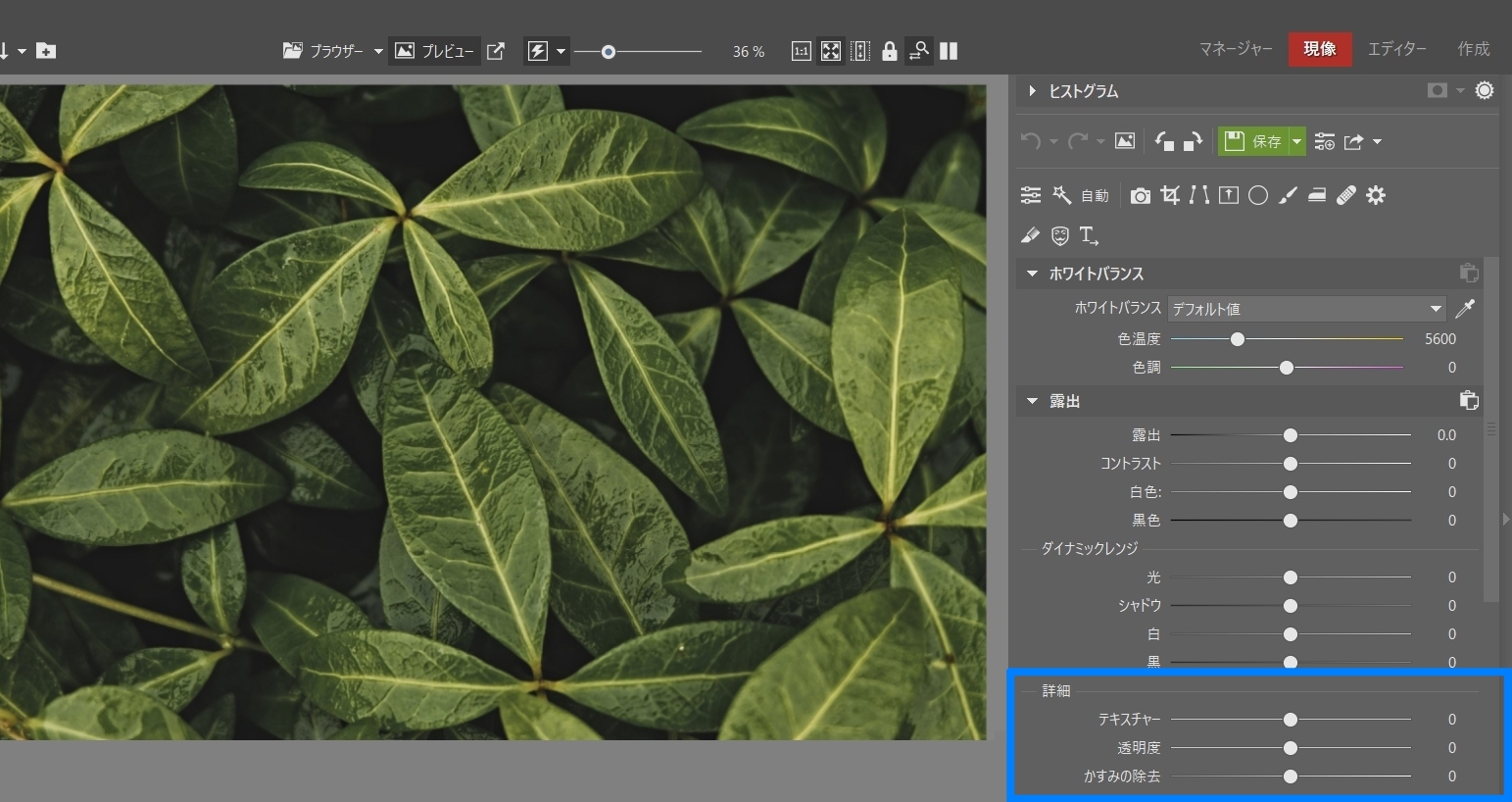
モノクロ写真をより美しく
モノクロ(白黒)写真の魅力は、色がないことで、被写体や輪郭、質感、コントラストなどに目がいくことです。「透明度」と「テキスチャー」は、これらの特徴を際立たせることができます。そのため、「透明度」と「テキスチャー」はモノクロ写真のために作られていると言っても過言ではありません。


このモノクロ写真の雲は、透明度のおかげで、よりドラマチックになりました。テキスチャーは、砂の質感などの繊細な部分を強調します。
モノクロのポートレートでも、透明度があるとドラマチックになります。しかし、線や輪郭を強調するだけでなく、デジタルノイズや顔の不要な輪郭を目立たせてしまうことも忘れてはいけません。このため、まずはこれらを最小限に抑えるか、きれいにレタッチすることを忘れないでください。
あらゆる場所で活躍できるが、適度に
「透明度」と「テキスチャー」は、コントラストに乏しい写真に命を吹き込む優れたツールです。また、ドラマ性を高めたり、素材の輪郭や質感を強調したりすることもできます。これらのツールは、ほとんどの写真に使用することができ、ほとんどの場合、イメージを向上させることができます。ただし、写真は被写体の魅力があってこそのものであり、編集はそれを引き立てるためのものであることを忘れてはなりません。HDRも同様で、よりドラマチックな効果があれば、必ずしも良い写真になるとは限りません。
あなたの写真で「テキスチャー」と「透明度」を無料でお試しいただけます。Zoner Photo Studio X をダウンロードして30日間無料で使用できます。
タグ: ダイナミックレンジ, 露出

ほとんどの写真には、多少の露出やダイナミックレンジの調整が必要です。特にRAW写真では、修正ごに予想以上の効果を得ることができます。これは、撮影時に露出設定を気にしなかった時や、ハイライトとシャドウがきついシーンを撮影した場合に便利に使用できます。例えば、風景写真や人物写真で、ある部分には明るい空が写っていて、ある部分は暗い影が写っているというような場合です。
Zoner Photo Studio X の現像モジュールにある「露出設定」グループには、露出を調整するために必要なものがすべて揃っています。写真全体を処理するツールから、特定の明るさの部分だけを編集するツールまで、さまざまなツールが用意されています。全体の露出を調整した後に、ライトとシャドウを別々に調整することができます。その結果、ダイナミックレンジの広い、完璧な露出の写真を得ることができます。
基本的な露出ツール
「 露出」と「コントラスト」のスライダーは、写真全体の明るさとコントラストを調整します。よくわからない場合や、よりスピーディーに作業を進めたい場合は、先ずは「自動」ボタンを試してみることをお勧めします。自動で露出を調整してくれるので、細部の微調整が可能です。
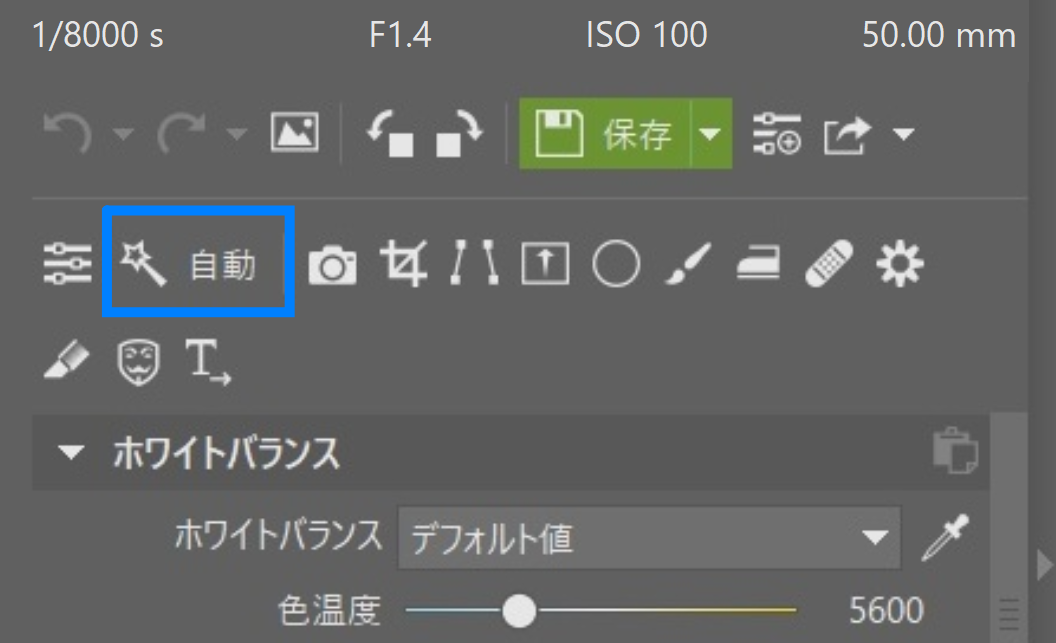
「露出」の他の2つのツール、「黒ポイント」と「白ポイント」は、ヒストグラムを大幅に変化させるため、おそらく使用頻度が低いか、強度が低いでしょう。これらのスライダは、写真にコントラストがなく、白や黒の色が欠けている場合に有効です。
ダイナミックレンジ
ダイナミックレンジのサブカテゴリーには、写真の明るい部分と暗い部分のバランスを完璧にとるためのツールが含まれています。「ライト」や「シャドウ」などのツールは、「黒」や「白」のスライダーによって補完されます。
次の風景写真は、露出を調整する必要がある典型的な例です。空はやや露出オーバーで、前景は影になっています。

ここでの編集作業はとても簡単です。露出オーバーの空を暗くするために、「ライト」のスライダーを下げるだけです。次に、「シャドウ」のスライダーを右にドラッグして、シャドウを明るくします。これで、暗くなりすぎた部分が明るくなります。これで、全体の露出バランスが整い、ダイナミックレンジも改善されました。
「黒」と「白」のスライダーを使って、写真のコントラストが不足せず、自然な仕上がりになるように微調整していきます。「白」のスライダーは、写真の最も明るい部分を調整します。同様に、「黒」は写真の暗い部分を調整します。
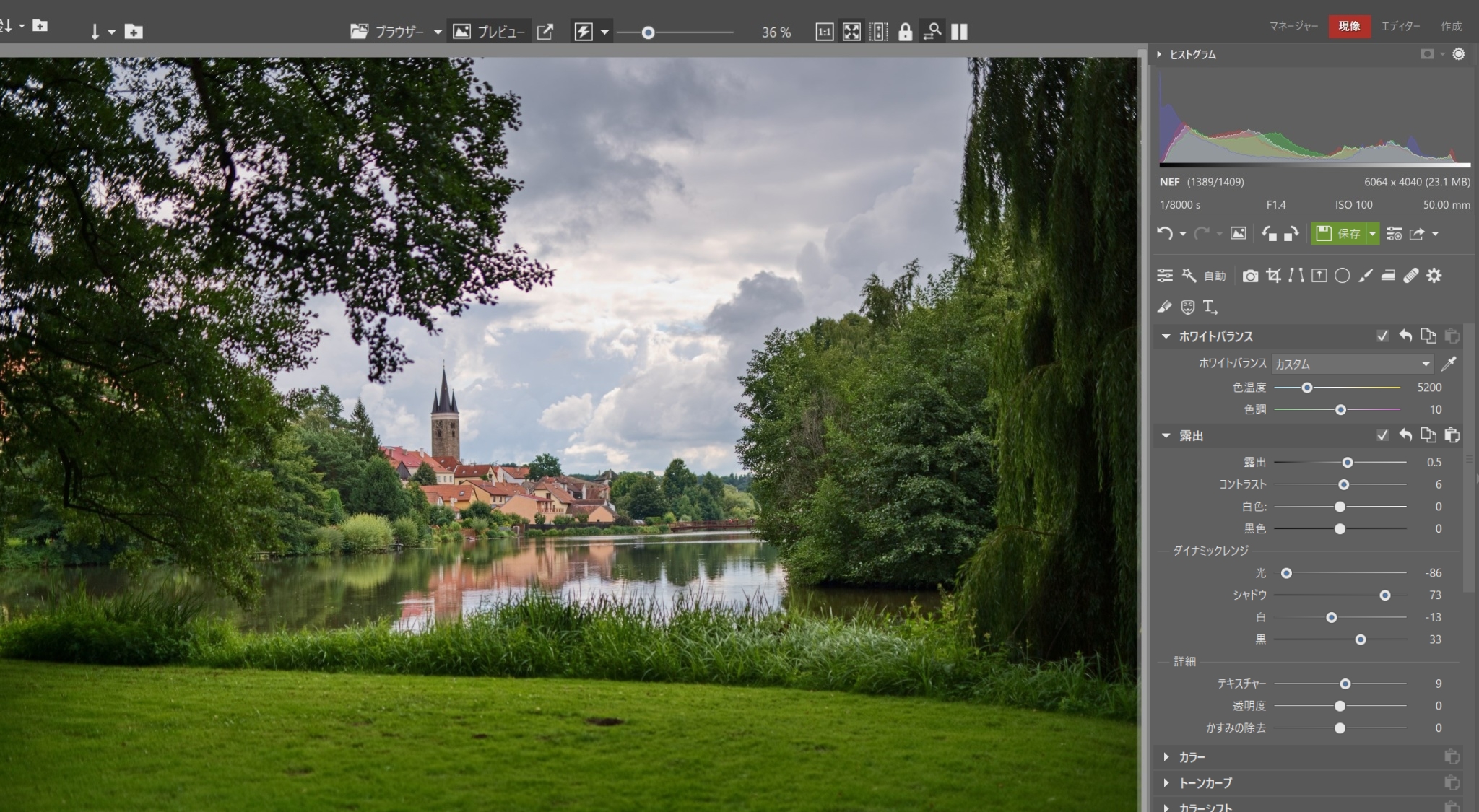
次に、テキスチャーと透明度を適度に加えることで、よりシャープでパワフルな効果を得ることができます。


ダイナミックレンジ調整をした前後の写真
編集前の写真と比べると、ディテールが格段にアップしています。これまで影に隠れていた木の葉の質感まで見えています。ま、空は、明るさを落としたことで、くすんだ灰色の雲の表情も面白みが出てした。
Zoner Photo Studio X を30日間無料でダウンロードして、露出やダイナミックレンジを調整するツールを使って、写真を魅力的に修正しましょう。