
タグ: フォーカススタッキング, レイヤー

被写界深度が低い。 クローズアップとマクロ写真の最大の欠点です。しかし、解決策があります。フォーカススタッキングと呼ばれる手法です。写真の品質を落とすことなく、被写界深度を拡大できます。この手法を活用する方法をご覧ください。
フォーカススタッキングとは、異なる焦点面を持つ複数のショットを組み合わせて、できるだけ多くの被写界深度の写真を取得する手法です。たとえば、マクロ写真、風景写真、そして何よりも科学写真で使用されます。
最初に考えたのは、F値を単にf / 32に増やすことで被写界深度を増やすことかもしれません。しかし、それはまったく機能しません。 F値がこれほど高いと、強い光の回折によって生じるぼやけに陥ることがあります。したがって、これにより、画像のディテールとシャープネスが増加するのではなく、減少する可能性があります。
そのため、フォーカススタッキングを使用する方が適切です。
フォーカススタッキング用のソース写真を撮る方法
この手法には、ただ1つの欠点があります。 最終的な写真に使用するショットは互いに結び付けられている必要があり、異なる角度から撮影することはできません。 また、写真の被写体は静止している必要があります
フォーカスラックは、フォーカススタッキングに適したソースショットを取得するのに役立ちます。 これにより、カメラを小さく正確なステップで移動し、互いに正確に結び付く写真を撮ることができます。
また、不変の光を使用して被写体の高品質の写真を撮ることも重要です。 そのため、撮影にフラッシュを使用している場合は、手動モードを使用してフラッシュを同じ強度に保ちます。 また、写真の撮影中にカメラの露出値を変更しないでください。
適切な基本写真を撮るには、次のものが必要です:
- デジタル一眼レフカメラ 、又他のマクロモードを備えた別のデジタルカメラ(一部の最新のDSLRおよびコンパクトカメラには、フォーカススタッキング機能もあります)
- マクロレンズ
- フラッシュと不変のライト
- フォーカシングラック(持っていない場合は、手で写真を撮ることもできますが、どこかに手を置くなど非常に安定させる必要があります)
- 三脚
- 被写界深度の異なるレイヤーを結合するために使用できるソフトウェア(Zoner Photo Studio Xなど)
最も近い場所から撮影する
最初から最後まで被写体の写真を撮り、常に自分から被写体へのシフトから始めます。 そうすれば、最初に自分に最も近い部分を撮影します。
これは、昆虫を撮影するときに特に効果があります。 撮影中に昆虫が動いても、頭をフォーカススタッキングする為に少なくともいくつかの素材写真を取得できる可能性がはるかに高くなります。
撮影中は常に同じ角度を維持してください。 その間、被写界深度の異なる写真が可能な限り互いに結びつくようにカメラを動かしてみてください。 理想的には、焦点が合っている場所は5%オーバーラップする必要があります。 そうすれば、写真が必要な方法で互いにフィットすることを確認できます。
コンピューター上の写真の位置合わせ
次に、素材写真をコンピューターにアップロードし、写真の組み立てを開始します。 Zoner Photo Studio Xのエディターがこれを支援します。
その中の最初のショットを開いてから、最終的な写真に使用する他のショットを、ショットごとに異なるレイヤーで追加します。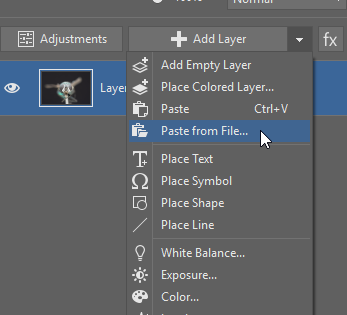
新しい写真レイヤーを追加するには、[レイヤーを追加]ボタンをクリックし、「ファイルから貼り付け」を使用します。
次に、目のアイコンをクリックしてレイヤーを非表示にします。 最初の2つだけを隠さないでください。 次に、2番目のレイヤーをクリックし、そのブレンドモードを差分(Difference)に切り替えます。
これにより、全体が黒くなります。これが必要です。 密接に合わないアウトラインと詳細のみが表示されます。
次に、移動と変形ツール(V)を使用して、レイヤーを互いに揃えます。それらの配置が良いほど、表示しているレイヤーに黒が多く表示されます。
これと同じ方法で、すべてのレイヤーを1つずつ整列します。2番目は1番目、3番目は2番目、4番目は3番目、というように続きます。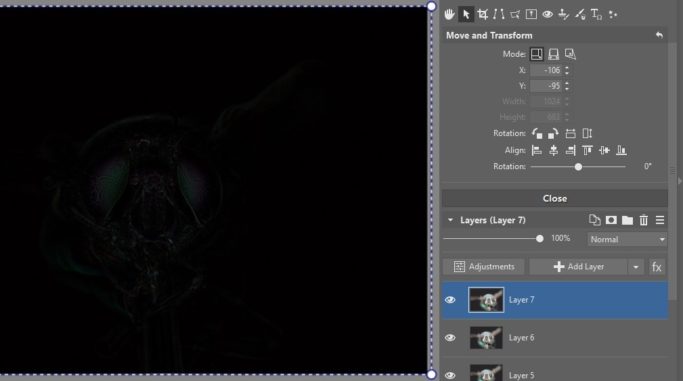
レイヤーをそれぞれに適切に整列させるほど、表示しているレイヤーに黒が多く表示されます。
写真を1つの画像に結合する
整列したすべてのレイヤーに対して、すべて表示機能を使用してレイヤー マスクを追加します。マスクなしで最初のレイヤーのみを残します。
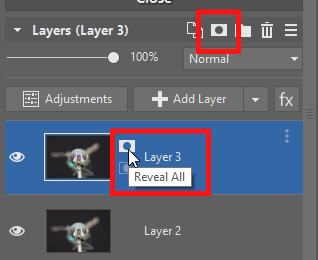 全てのマスクを追加するには、右のパネルでマスクのアイコンをクリックして、全てのオプションを使用します。 または、レイヤーパネルのメニューを使用して、サムネイルのサイズを[大]または[特大]に設定し、レイヤーのサムネイルの横にあるアイコンを使用します。
全てのマスクを追加するには、右のパネルでマスクのアイコンをクリックして、全てのオプションを使用します。 または、レイヤーパネルのメニューを使用して、サムネイルのサイズを[大]または[特大]に設定し、レイヤーのサムネイルの横にあるアイコンを使用します。
この方法で作業し、マスキングを使用してブレンドするための写真を準備します。このフェーズが終了すると、各レイヤーの鋭い部分のみが表示されたままになります。そのため、個々のレイヤーが一緒になって、全体がシャープな写真になります。
可能な限り正確なマスクを作成するには、ブラシ(B)を使用します。 描画ツールにあります。 これを使用して、マスク内の非表示または表示する場所をマークします。 また、いつでもマスキング・ミスを修復できます。
次に、レイヤーのあるライン上のマスクをクリックします。 色を黒に設定したブラシを使用して、非表示にする場所を描画します。 オーバーシュートする場合は、ブラシの色を白に変更して問題を修正します。
必要に応じ、筆の半径を変えることができることを忘れないでください。 可視化が必要な他の素材のすぐ隣に隠れている素材は、ブラシを小さくします。 一方、広い領域を隠しているときは、半径を大きくして自由に使ってください。
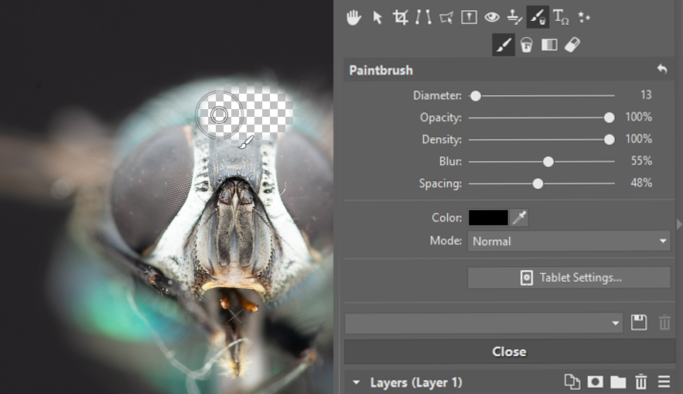 マスクを黒く塗りつぶすと、塗りつぶした部分が非表示になります。 表示したい部分を非表示にするには、ブラシの色を白に設定して、編集ミスを絞り込みます。 このアプローチは、すべてのレイヤ マスクに対して使用します。
マスクを黒く塗りつぶすと、塗りつぶした部分が非表示になります。 表示したい部分を非表示にするには、ブラシの色を白に設定して、編集ミスを絞り込みます。 このアプローチは、すべてのレイヤ マスクに対して使用します。
マスキングを行うときは、作業しているレイヤー以外の全てのレイヤーを非表示にしてみてください。 そうすれば、どの部分に焦点が合っていないかがわかります。それらを非表示にして、他のレイヤーの鋭い部分を輝かせます。
最終の編集
必要な方法で全てをマスクし、素材写真を鮮明な写真に変えたら、.zps形式で画像を保存します。 こうすることにより、後からいつでも編集に戻ることができます。 後でマスキング作業のエラーに気づいた場合、これは感謝に値いします。
次に、すべてのレイヤーを1つに結合します。 それらをマークして、右クリックします。 次に、「選択項目のマージ」をクリックします。
次に、最終写真の露出、色などを微調整します。右パネルの[調整]ボタンをクリックすると表示されるツールは、ここで役立ちます。 次に、最終画像をJPEGとして保存します。
より多くの撮影=より正確な結果
風景や宝石などの写真を編集するときも、同じ方法でフォーカススタッキングを利用できます。 一方、撮影する素材写真が多いほど良いことを覚えておいてください。 そして最も重要なのは、カメラを被写体に向かって正確かつ静かに動かすことです。
これは昆虫だけではなく、家にあるどんな小さな物体でも試すことができます。 Zoner Photo Studio X をダウンロードして、30日間無料で試用し、ソース写真を開いて、実験を始めましょう。










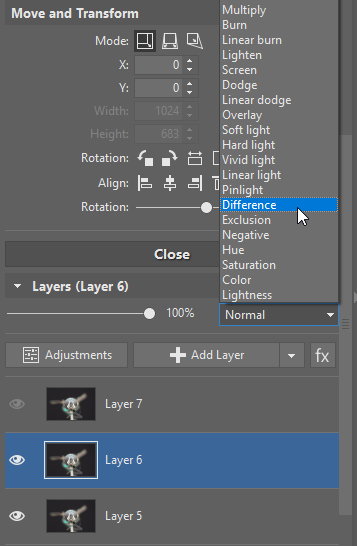
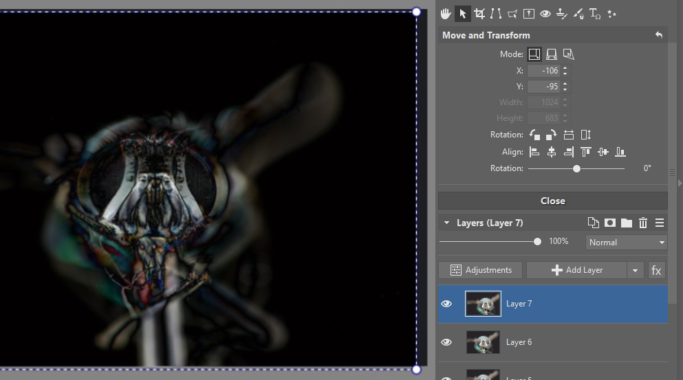
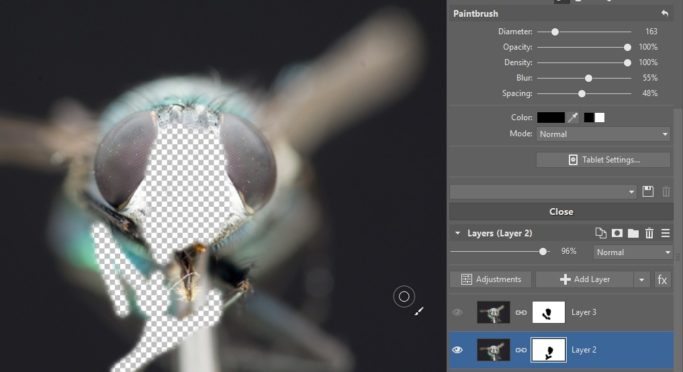
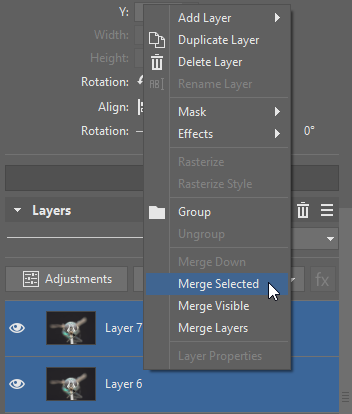
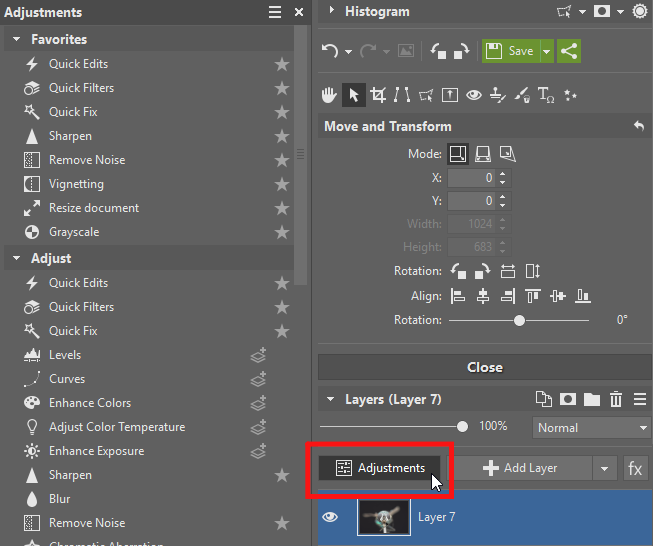












※コメント投稿者のブログIDはブログ作成者のみに通知されます