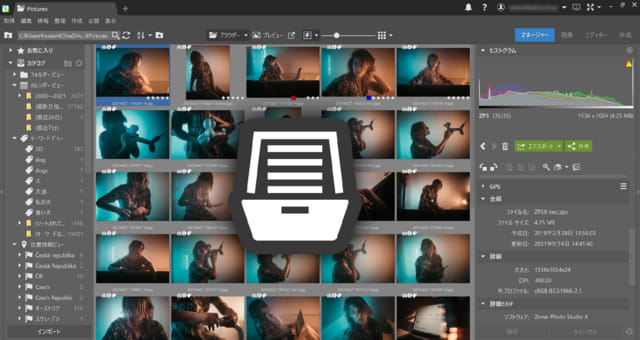
タグ: カタログ, マネージャー, 整理する
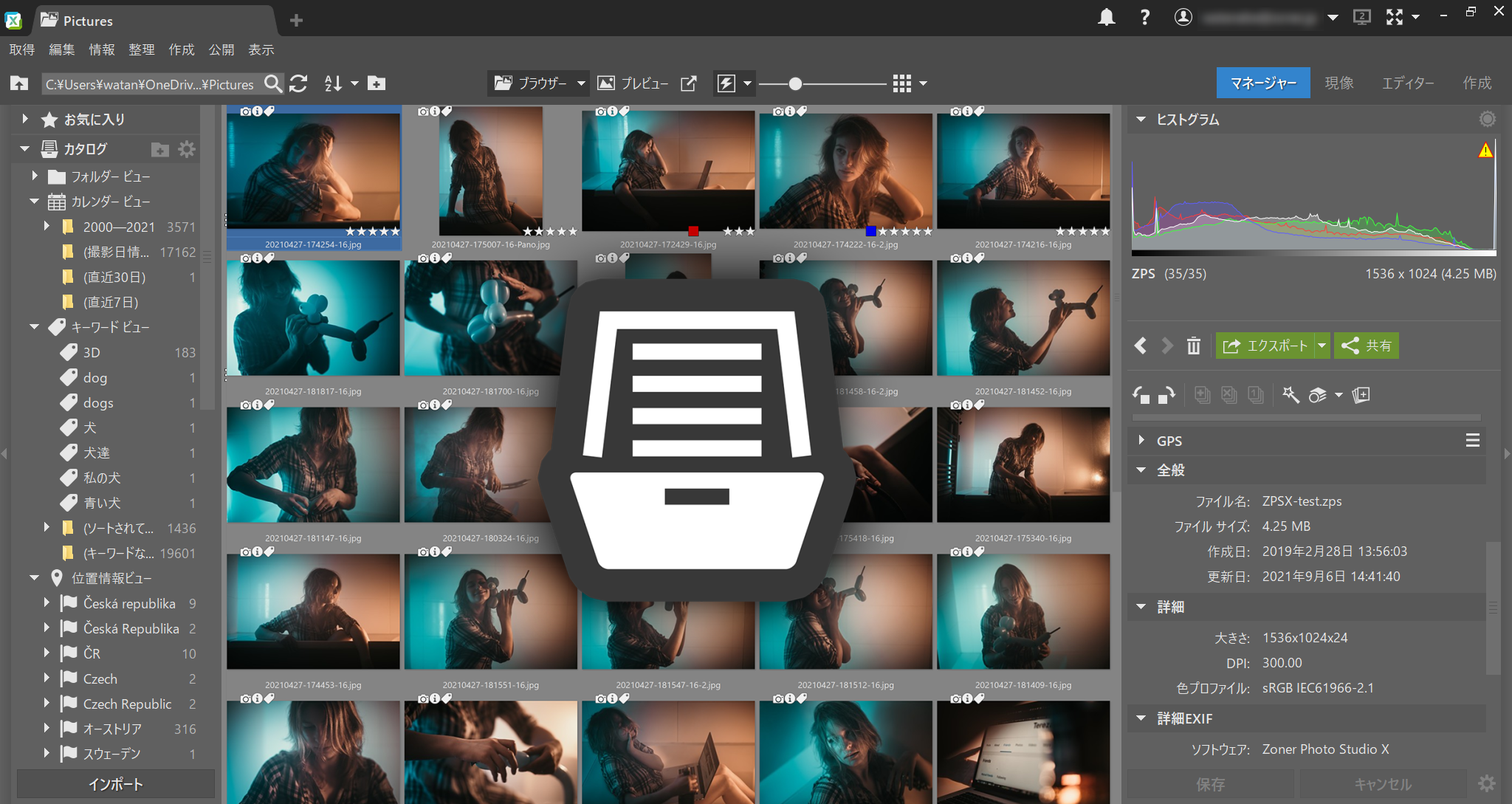
Zoner Photo Studio Xに何故カタログ機能があるのか、どのように使うのか、写真のワークフローをどのように改善できるのか?今回の記事で、カタログの使い方を学び、写真の作業がより早く、より簡単にできるようヒントをご覧ください。
ZPSXの最大の特徴は、ディレクトリ構造を採用していることです。そして、写真フォルダーの操作を簡単にするカタログ機能も自慢です。カタログを使いこなせば、写真フォルダーをクリックしたり、大きなファイルのプレビューがブラウザに読み込まれるのを待ったりする必要はありません。
カタログとは何か?
カタログは、あなたが追加したフォルダーを常に監視し、すべての写真情報を保存するデータベースです。これは、フォルダー内のサムネイルを表示する場合でも、監視しています。Zoner Photo Studio Xでは、カタログに写真情報やメタデータが保存されているため、ファイル全体を読み込む必要がありません。
写真を「カタログ化」するためには、よく使うフォルダーをカタログに追加します。そうすることで、カタログには、すでにフォルダーに入っている画像だけでなく、今後追加される画像の情報も自動的に読み込まれるようになります。
追加したカタログやフォルダーは、左側のパネルにあるナビゲーターのマネージャーモジュールで確認できます。
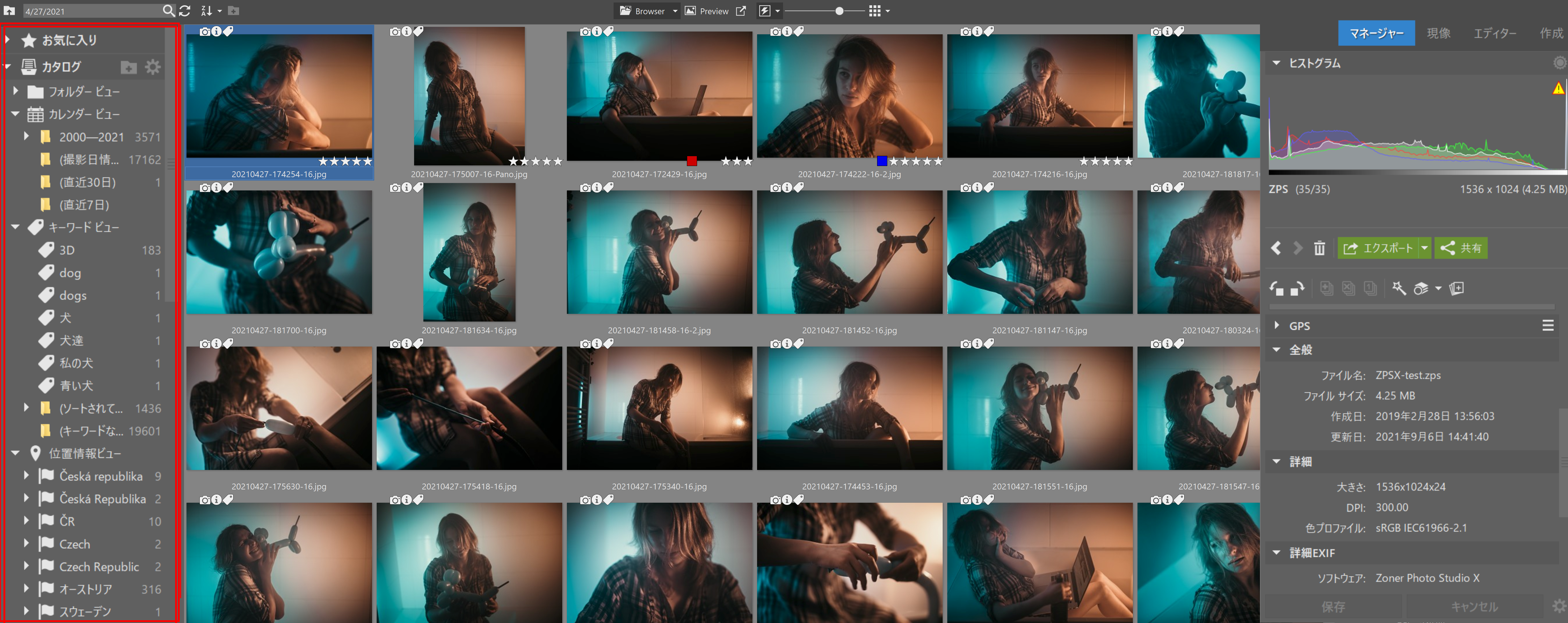
カタログ化された画像は、次の方法で表示されます。
- カレンダービュー
- キーワードビュー
- 位置情報ビュー
カレンダービューでは、写真が撮影された日にちに応じて表示されます。これは、特定の写真を探すときにとても便利です。キーワードビューフォルダーは、特定のキーワードを含む写真を表示したり、他の画像にキーワードを付与したりするのに便利です。位置情報ビューでは、フォルダー内の写真を撮影場所ごとに表示します。
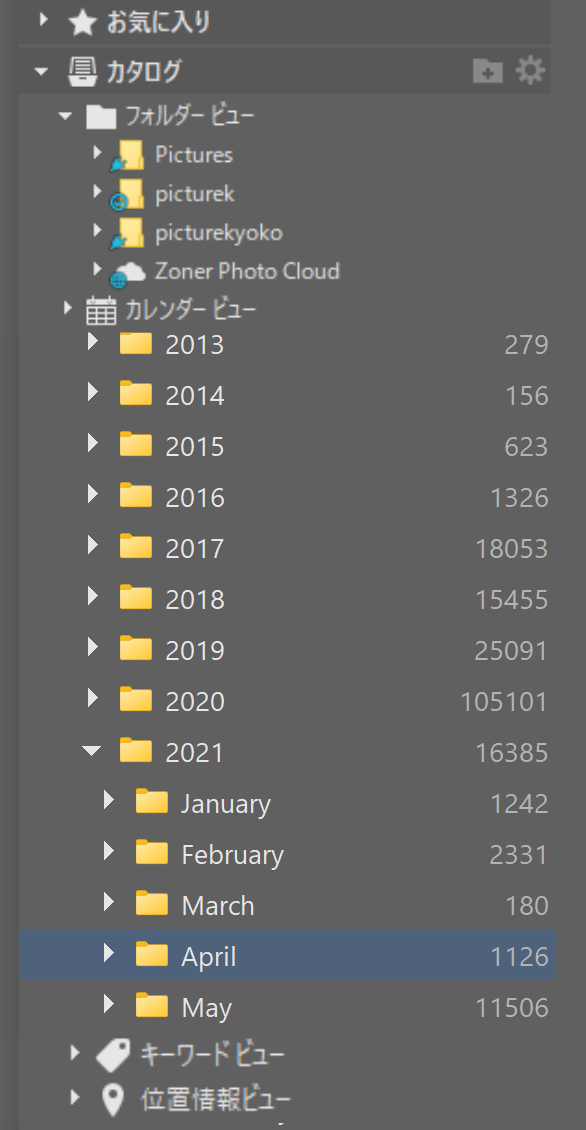
カタログの設定
カタログへのフォルダーの追加は簡単です。ナビゲーターで直接フォルダーの追加アイコンをクリックします。
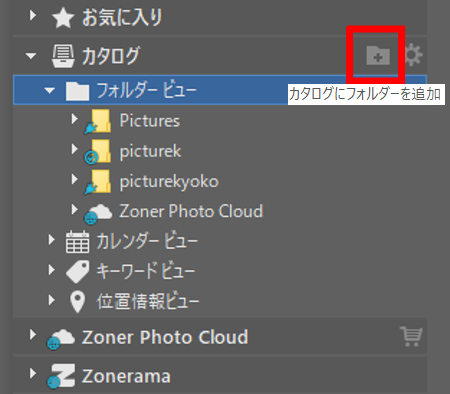
あとは、カタログに追加したいフォルダーを選ぶだけ。Zoner Photo Studio Xがサブフォルダーも含めて読み込んでくれるので、あとは何も気にする必要はありません。
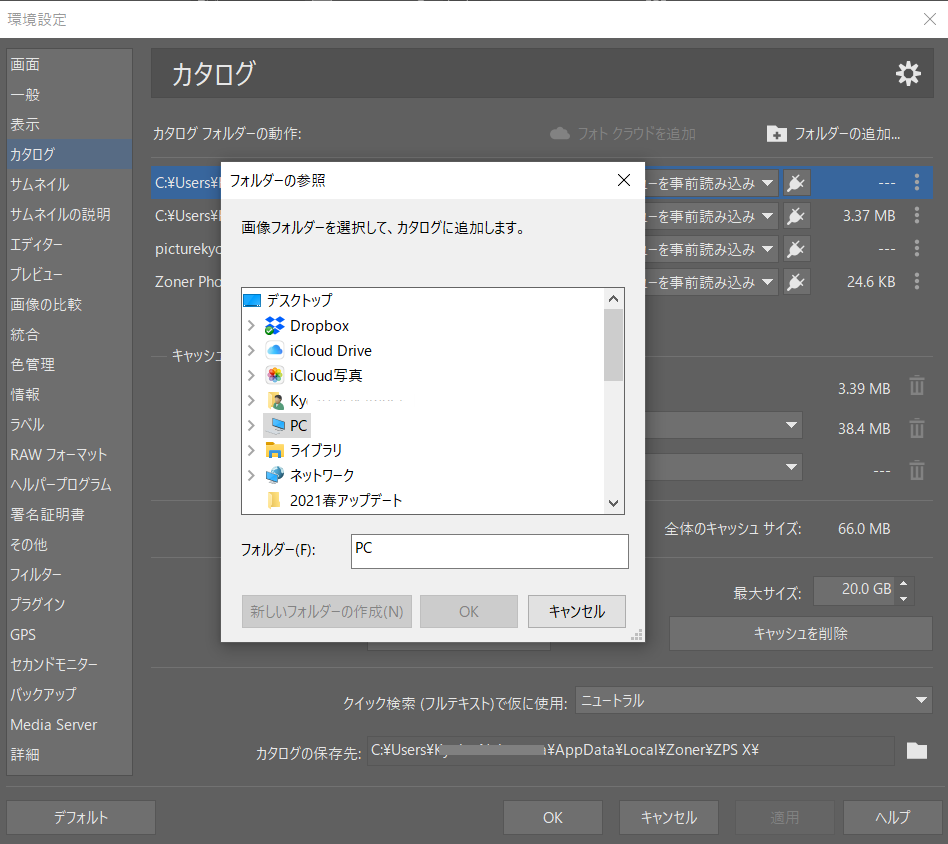
フォルダーの削除は、各フォルダーの右にある「その他」アイコンをクリックして行います。このウインドウでは、フォルダー内の写真をどのように読み込むかも設定します。頻繁に扱わない写真は「カタログのみ実行」で十分です。毎日扱う写真の読み込みを速くしたい場合は、「高速プレビュー」をお勧めします。
RAWファイルをより速く、より忠実に処理するには、スマートRAWのプリロード(またはフル解像度のスマートプレビューである1:1)を試すことができます。 これらのオプションは、ハードドライブ上でかなり多くのスペースを占めることに注意してください。
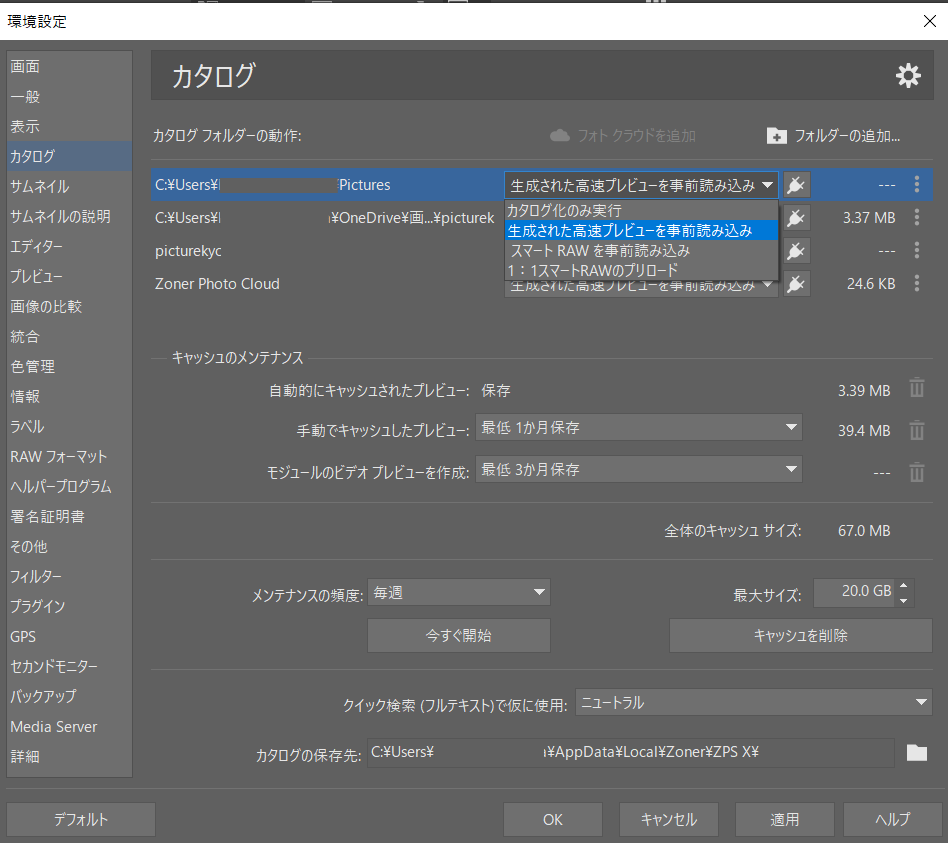
また、閲覧する写真の品質を設定します。 カタログで高速プレビューを選択していて、マネージャーモジュールでも高速プレビューを選択した場合、写真の閲覧が大幅に高速になります。
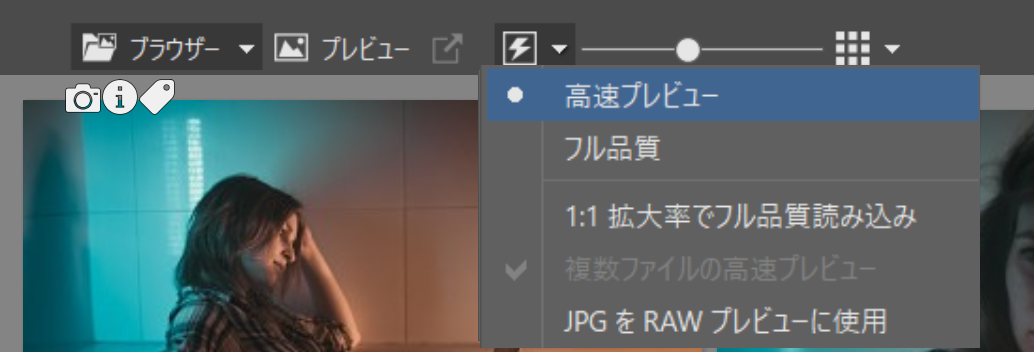
写真フォルダーを整理して、カタログの操作をさらに改善します
色付きのラベル、星印(評価)、またはキーワードを使用して写真を整理する場合は、カタログを使用して写真を操作することは非常に役立ちます。
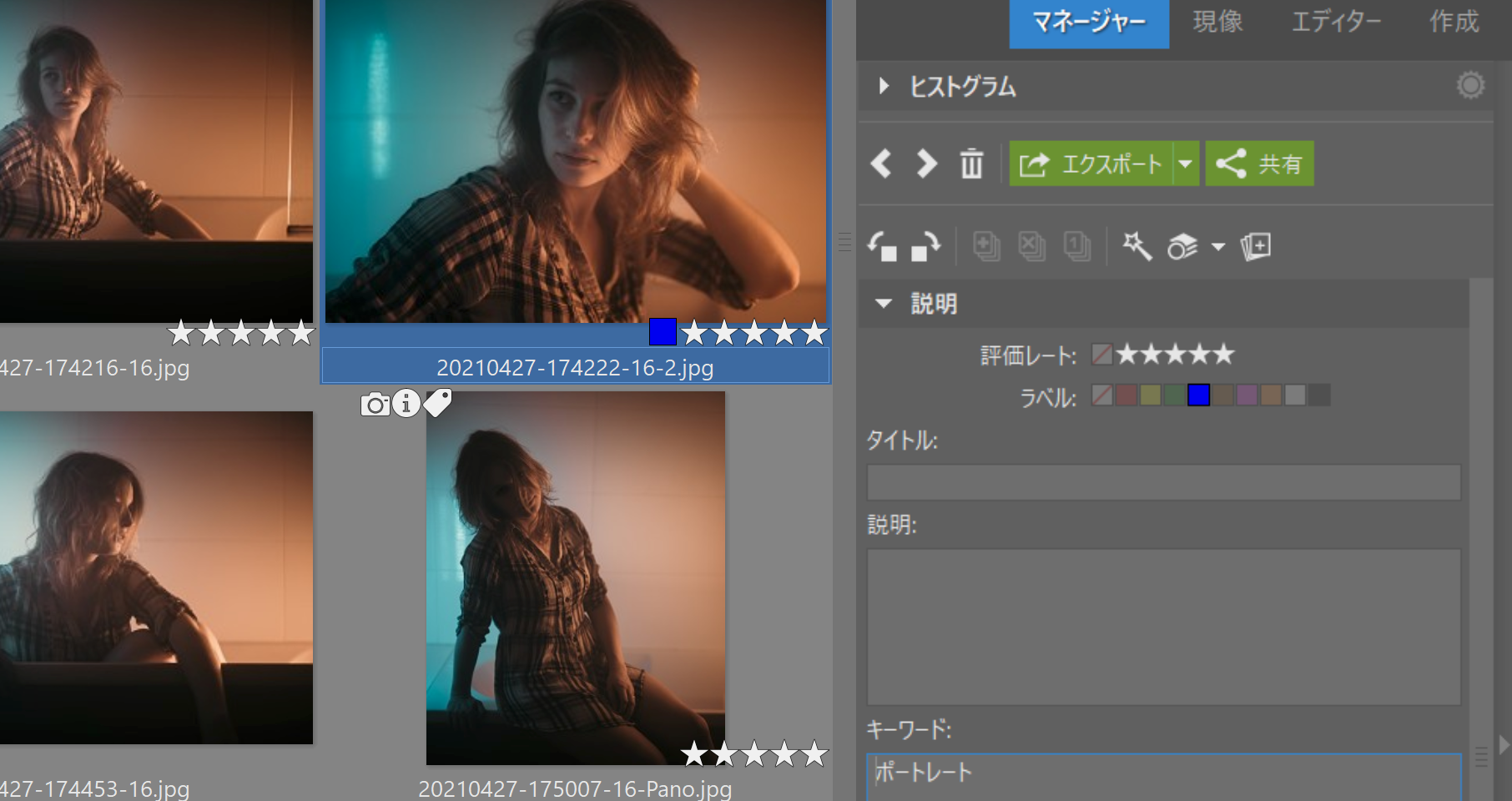
キーワードは、旅行した写真や山に行った時の写真など、特定の写真を探す必要があったり、何年に撮影されたものか、どのフォルダーに入っているかを思い出せない場合に特に有効なツールです。キーワードを使っていれば、ZPSXのカタログで簡単に写真を見つけることができます。
キーワードは、右サイドパネルの写真の説明文に追加するか、ナビゲーターのキーワードツリーからドラッグして追加します。
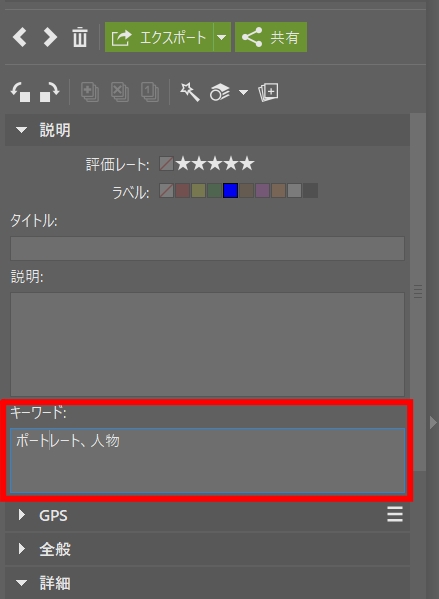
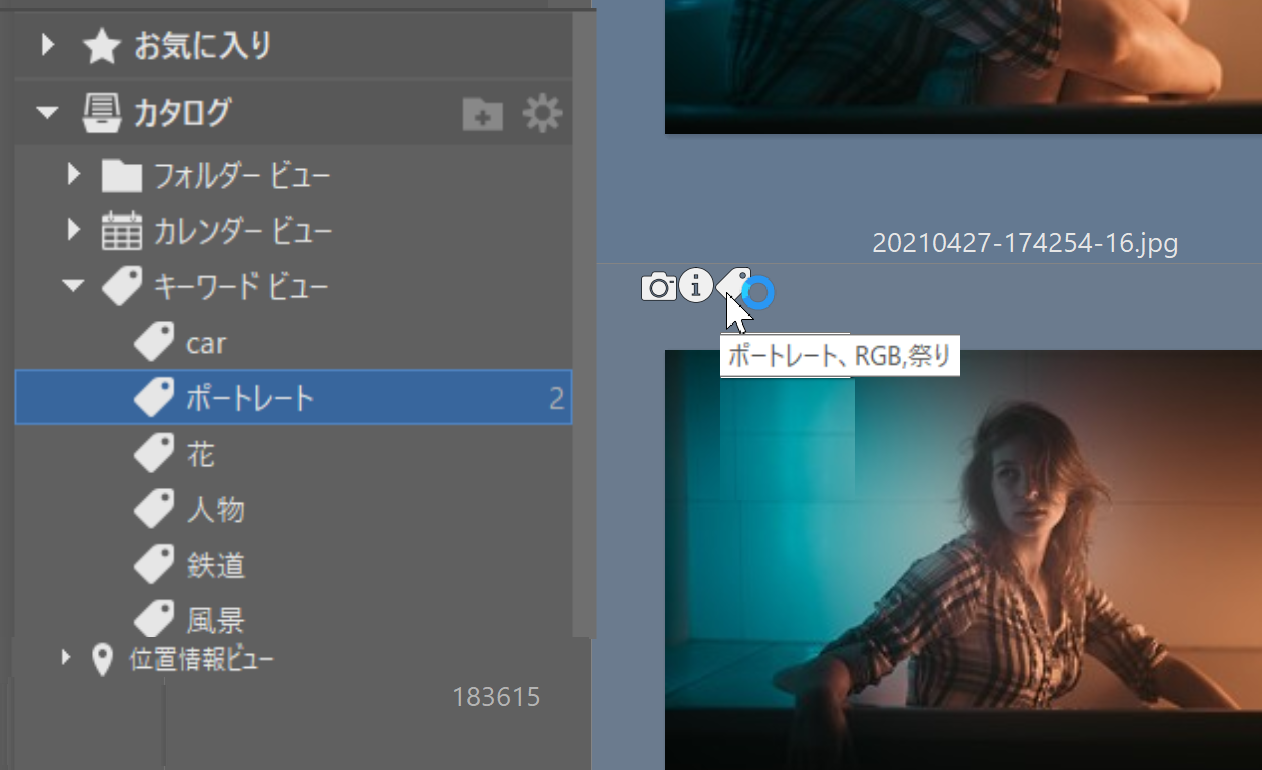
クィック検索
クイック検索は、必要な画像を的確に表示します。サブフォルダーを含むすべてのフォルダーを検索し、3つ星以上の画像や特定の色のラベルが付いた画像など、特定の評価を持つ画像を選ぶことができます。また、ファイル名を使ってパスを検索したり、画像にGPS座標が割り当てられている場合は、位置情報で検索することもできます。
キーボードショートカットのCtrl+F、またはブラウザの左上にある検索ボックスをクリックして、「クイック検索」にアクセスします。
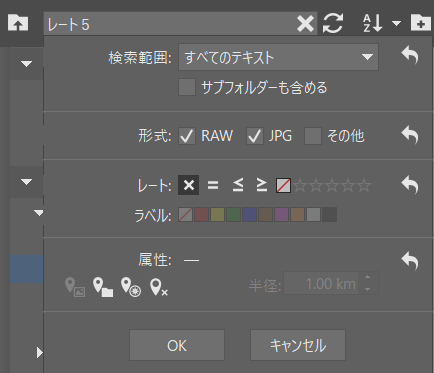
Zoner Photo Studio Xのカタログに写真を追加することで、検索時に他の情報を読み込む必要がなくなり、検索が格段に速くなります。
ZPSXのカタログ機能を実際に使ってみてください。





















※コメント投稿者のブログIDはブログ作成者のみに通知されます