
レイヤーを使って独自の合成写真を作る:写真を別の写真の中に配置する方法

この写真は、どうやって撮影したんだろう?と、思うような写真を作ってみませんか?写真を合成してリアルに見せる方法です。それを作るための簡単な方法があります。誕生日カードや結婚式などの招待状とか、ちょっと遊び心で人を喜ばせたい時にも使えます。写真を別の写真の中に入れて、独自の合成写真、または写真のコラージュを作成する方法を今日はご覧ください。
簡単に言うと、1枚の写真をパソコン上で開いて、加工したい必要な部分を選び、それをもう1枚の写真に転送するだけです。
それを、リアルに見せるには、ただ写真が2枚あれば良いのではなく、画像の露出と光の向きは、それぞれ同じにするとより良くなります。また、正しい位置で撮影すると、もっとリアルになります。
このような写真を2枚を用意できたら、すぐに作業を開始しましょう。次の 2 枚の写真を使用して、1 枚の写真を、もう 1 枚の写真の中に配置する方法を説明します。つまり、「カメラ」を取り出し、1枚目の写真の中に取り入れて・・・空中に浮いてるカメラを作ります。

大切な基本は準備です
重要な事は、同じ露出設定とカラーツールを使用して写真を編集し、2枚の写真ができるだけ同じように見えるようにすることです。ここでは、Zoner Photo Studio Xの現像モジュールで同じプリセットを使用すると簡単にできます。
また、同じような照明条件で撮影した写真から作ることもできます。
写真を別の写真の中に配置する方法
Zoner Photo Studio Xで、1枚のある写真を別の写真の中に入れる実際の方法は、数回クリックするだけです。手順は次のとおりになります。
- エディターで「背景」に使う画像を開きます。
- レイヤーの追加ボタンの横にある小さな矢印をクリックします。
- ファイルから貼り付けをクリックします。
- 「前景」(カメラ)になる画像のファイルを選択します。
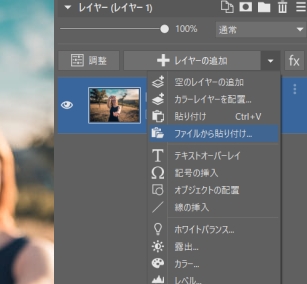
この例では、写真の中のカメラが必要となります。選択範囲の表示ツールを使って、カメラを選択してください。この場合、マグネット選択 (A) がとても便利です。マグネット選択 (A) は最も近い物の端を見つけて捕い、できるだけ正確に選択するのに役立ちます。

マウスホイールを回して、画像を拡大します。(大きくすることでより簡単かつ正確に選択できます。)次に、マグネット選択でカメラの周りを描き、完了したら選択の両端を接続します。

選択範囲の微調整
次は、選択範囲の微調整をします。右側のパネルにある選択範囲の表示オプションをロールダウンして、未選択の部分を覆うをクリックします。今行った作業がどれほど正確だったかが見てわかります。次に、もう一度選択範囲の表示で、未選択部分を覆うをオフにします。これにより、選択範囲意外は取り除かれるため、全てをよく見ることができるようになります。
選択範囲がいまいちかな?と思ったら、選択範囲の微調整機能を使ってみましょう。3つのスライダーを少し動かしてみると 選択範囲がより正確になります。
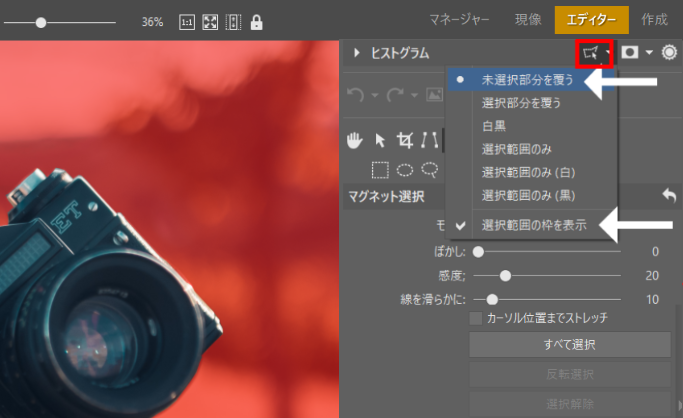
非常に複雑な物の場合は、選択ブラシを使用して選択内容をもう少し調整する必要があることがあります。そういう時は、もう一度 選択範囲の微調整を使用します。これは主に毛皮や毛髪に大きな効果があります。
選択した部分に満足できたら「適用」をクリックして確認します。
マスクを作成する
「前景」となるカメラの写真の選択されていない部分を非表示にします。2つの方法があります。
- すばやく簡単にコラージュするには、 「選択の反転]」ボタンをクリックし、「削除」 を押して背景を削除します。
- 代わりにマスクを使用すると、より正確に作業できるようになります。 マスクはいつでも変更したり、選択を調整したりできます。 したがって、前景レイヤーのマスクアイコンをクリックしてから、選択範囲を表示を使用します。
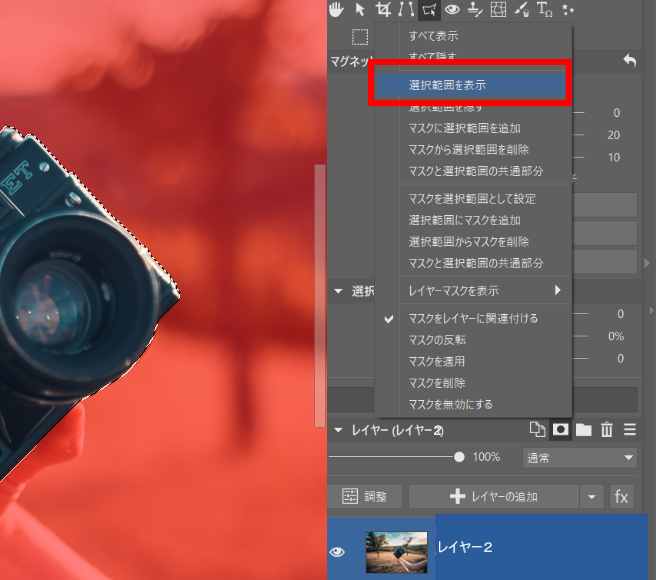
Escキーを押して選択をキャンセルもできます。
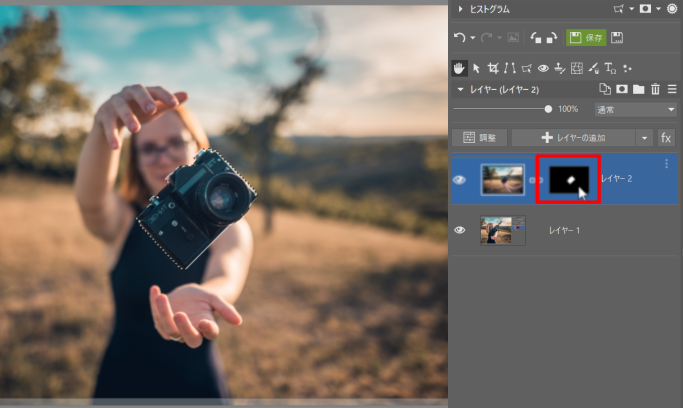
オブジェクトの位置とサイズを調整する
写真の貼り付け作業をリアルに見せるには、取り込む写真のサイズと場所も微調整する必要があります。常にその比率と配置をよく考えてください。また、作成する時は被写界深度念も忘れないようにしましょう。
移動と変換(V)ツールを使用します。
- レイヤーの隅をクリックアンドドラッグし、画像のサイズを変更します。
- レイヤーの外側をクリックアンドドラッグし、画像を回転させます。
- レイヤー内をクリックアンドドラッグし、画像の位置を変更します。
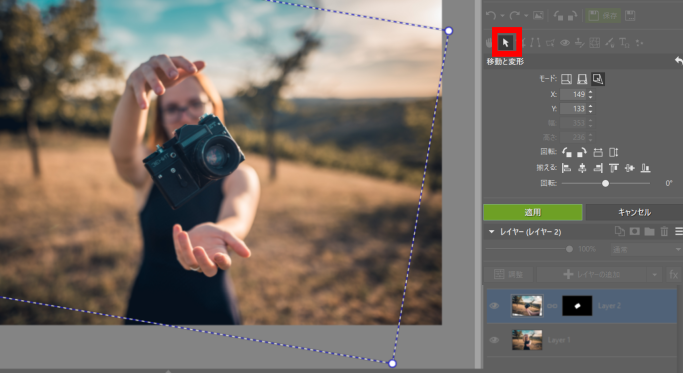
これで、写真の貼り付け作業が完了です。次に、結果の画像を保存します。最初に保存ボタンを押すと画面が表示されます。.zps形式で保存するには「ZPS保存」を選択します。こうすると個々のレイヤーとマスクが保持されます。いつでも編集に戻ることができます。
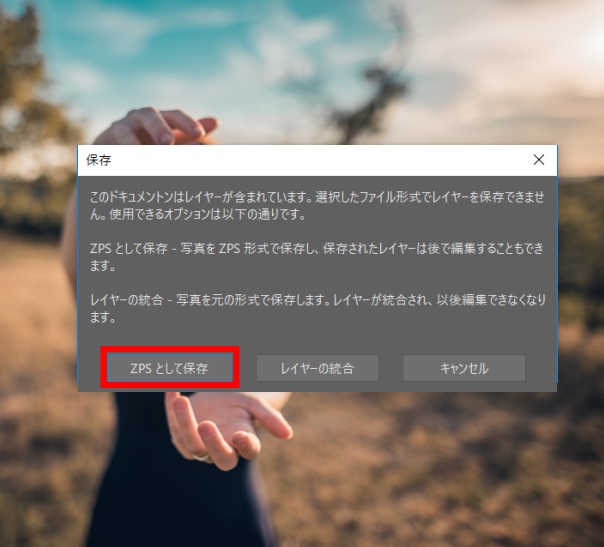

独自の写真モンタージュを作成する
レイヤーはあなたに多くの新しい創造的な可能性を開きます。カメラを空中に浮上させるだけではありません。「ファイルから貼り付け」の使用方法は、すべてあなたの使い方次第です。
Zoner Photo Studio X をダウンロードし、30日間無料で使ってみて、独自の写真コラージュを始めてください。






















※コメント投稿者のブログIDはブログ作成者のみに通知されます