
タグ: ノイズ, 編集者

ノイズを除去して写真を改善する方法を説明する写真のウェブサイトがたくさんあります。 しかし、この記事では、写真を追加して改善する方法を説明します。 ノイズは様々な理由で写真も改善しますが、今日は技術的な理由の1つにとどまります。
フォトグラファーとして、私たちは皆ノイズをは邪魔だと思っています。そして、ソフトウェア製品全体でさえ、ノイズのない画像を提供するという唯一の約束で販売されました。 一方、カメラテクノロジーは、カメラから直接、写真を公開する前にノイズ除去を頻繁に要求しない段階に達しました。
現在でも人々はノイズリダクションを使用していますが、ノイズを追加するためのガイドも頻繁に見つかります。
これを行うにはいくつかの理由があります。例えば 、以前はフィルム写真がどのように見えていたのか、写真には「粒子」が含まれていたものを模倣したい場合があります。 そのため、この関数はノイズの追加ではなく、グレインの追加と呼ばれています。


しかし、下のガイドは、失敗を補うことよりも、芸術を創ることに重点を置いている。
バンディング比較対象ー移行がうまくいかない
下の写真を見てください。
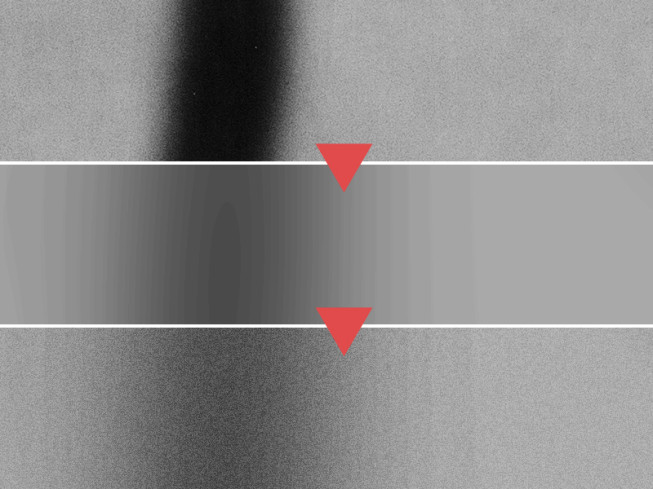
この画像の上部3分の1には、黒いオブジェクトが含まれている画像のクローズアップが含まれています。
黒いオブジェクトを残りの画像とより良くブレンドさせるために、ぼかしました。 中央に結果が表示されます:異なるトーンの可視バンド。 モニターはこれよりも細かい遷移を示すことはできませんが(「ハーフトーン」はありません)、人間の目は依然として異なる隣接する明るさを区別できます。 その結果、さまざまなトーンのバンドができます。 この問題はバンディングと呼ばれている理由です。(帯状の濃度のムラ)
バンディングにはいくつかの解決策がありますが、最も実用的な方法の1つは、バンドを隠すノイズを少し追加することです。 下のクローズアップは実際にこれを示しています。
より良いぼかしを取得
私はこのような状況でのZonerのエディターで使用するために、全体のプロセスを説明するには、以下の写真を選びました。 この写真にはぼかしが必要です。モデルの背後にある紙の背景は、残念ながら紙のあらゆる凹凸を強調するように照らされているためです。

これらを滑らかにするために、背景の選択的なぼかし(モデルではない)を使用し、ノイズを追加しました。
背景だけを選択することから始めました。 なげなわと選択ブラシを組み合わせて使用しました。 私は、その後の選択を開くことによって、その選択マスクの境界線をぼかします|。選択ウィンドウを変更し、ぼかし値を上げます。 これにより、不正確な選択が不要になり、便利なマスクをより迅速に作成できました。

次に、<調整>で選択した領域をぼかします。 強度50のガウスぼかしを使用し、選択領域のみぼかしを有効にしました。 ガウスぼかしの連続したいくつかのアプリケーションは、重いぼかしへの良いルートです。 使用する適切なぼかしの量は、意図と写真のサイズによって異なります。 サンプル画像のサイズは10メガピクセルでした。

綿密な検査では、前述の「バンディング」の問題が発生します。 いくつかのバンドは、ズームインしなくても見えるほど深刻です。

ぼかし用に設定された選択範囲を使用し続けたため、画像のぼかした部分とまったく同じ部分に粒子を追加できました。 <効果>メニューに移動し、<粒子の追加>を使用して、ノイズタイプを<デジタル>に、粒子サイズを<細かい>に設定しました。 ここで分量を取得することが重要であり、いくつかの実験が必要であることに注意してください。 適切な値は、画像のサイズとバンドのサイズの両方に依存します。 私の写真では、3と4の2つの異なる値を試し、最終的に2番目の値に落ち着きました。

解散の時間
バンディングは、画像をぼかすだけでなく、たとえばソフトブラシツールで描画するときや、色のグラデーションを使用するときにも発生します。 しかし、これでバンディングの対処方法がわかったので、これらのタイプの編集を敬遠する理由はありません。





















※コメント投稿者のブログIDはブログ作成者のみに通知されます