 以前、印刷所で製本してもらった同人誌ですが。
以前、印刷所で製本してもらった同人誌ですが。
よりによって最後の最後、奥付で印刷製本してくれた印刷所の名前を間違えるという、大失態をしてしまいました。
【『いろいろ。』ができるまで-7】
さすがに刷り直すわけにもいかないので、今回は修正箇所のタックシールを貼って対応することとしました。
記念すべき、A-COLOR初の同人誌はタックシール対応ということに……。
んで、このタックシール、やり方はいろいろあると思うのですが。
今回は全面シールになったものを用意して、そこに修正箇所を大量に印刷することにしました。
(同人誌の用紙に合わせたものを用意すべきだったんでしょうが、手間暇とお金と時間の都合で手元にあったものを使いました)
全面シールなのでミシン目が入ってませんが、その代わり修正箇所のサイズに合わせてトンボを入れてカッターでカットすることにしました。
手作業がめんどくさいですけどね…。
やり方はこんなカンジです。
1.まずは本文を修正。
一にも二にもこれが大事。
2.修正箇所だけを抜き出す。
やり方はいろいろあると思います。
私の場合は、一度、Illustratorのデータにしてしまってオブジェクト化(画像化)しちゃいます。
InDesign(というかタックシールを作るアプリ)で、修正箇所そのものが再度いじれちゃうと、事故の元になりそうなので。
保険のようなものです。
修正シールを一枚しか作らないのなら、これにテキトーにカッターを入れちゃってもいいでしょう。
几帳面な方なら、Illustratorのトリムマーク機能を使えば、綺麗にトンボを入れてくれます。
でも、たいていタックシール対応するときって、たくさん用意しないといけないですよね。
そんなとき、めんどくさいのが修正箇所を縦横揃えて並べることと、各々を等分の間隔でシールに切り分けること。
こういうのって、Illustratorなどの扱いに慣れている方なら、パパッとできちゃうんでしょうけど。
私はうまくできないので、こんなカンジでやっていきます。
3.作表機能のあるアプリを使って、A4用紙(=全面シールの用紙サイズ)いっぱいに修正箇所を整列した状態で配置する。
私はInDesignを使ってます。
表を使うことで、修正箇所を縦横揃えてスッキリ並べられます。
(セル内に画像を配置→セルを他のセルにコピペだけでOK)
用紙いっぱいに収めるときも、行列の増減だけで調整できます。
4.セルの罫線を使って、トンボを入れる。
(このとき本文に罫線がかからないよう、空白セルなどで微妙に間隔を調整しておくこと)
表組みの使い勝手が良いのが、このようにトンボを表罫線で引ける=シールの余白の調整が楽だっていうことです。
セルのサイズ=修正箇所のオブジェクトとしておけば、セル余白がそのままシールの余白となります。
セルの調整だけで、それに追従して勝手にトンボも動いてくれるのが楽ちんです。
ここまで準備するのは、ちょっとめんどいのですが。
一個テンプレートを作っておけば、以後、修正箇所のサイズがいろいろ変わっても、セルの調整だけで対応できますよ。
5.これを印刷すればシールの完成。
でも、いきなりシールに印刷するのではなく、いらない紙に印刷してシールのサイズが合うかどうか、必ず確認しましょう。
以上、なにかと縁がある(かもしれない?)修正対応のタックシール作り方の、ちょっとしたテクニックの紹介でした。
タックシールも部数や数が多ければ、印刷所に頼んじゃった方が早いのかもしれませんが。
ちょっとした直しであれば、こんなカンジで対応しちゃうってのはいかがでしょうか?










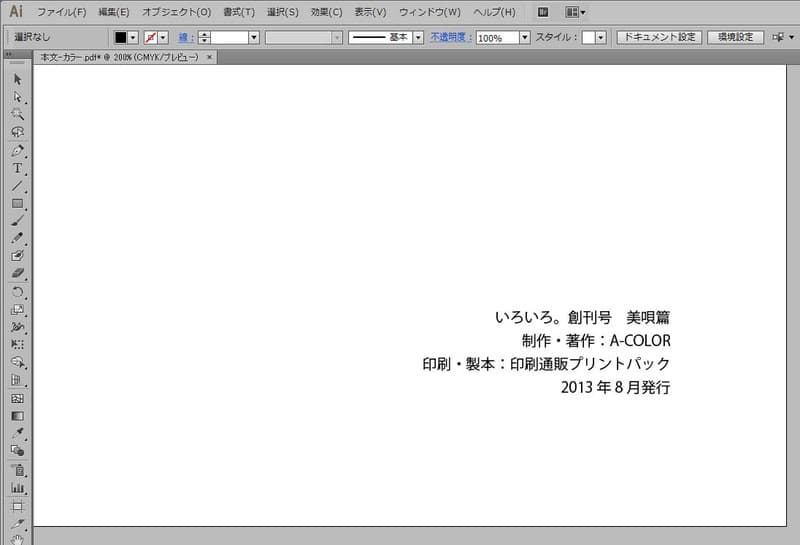
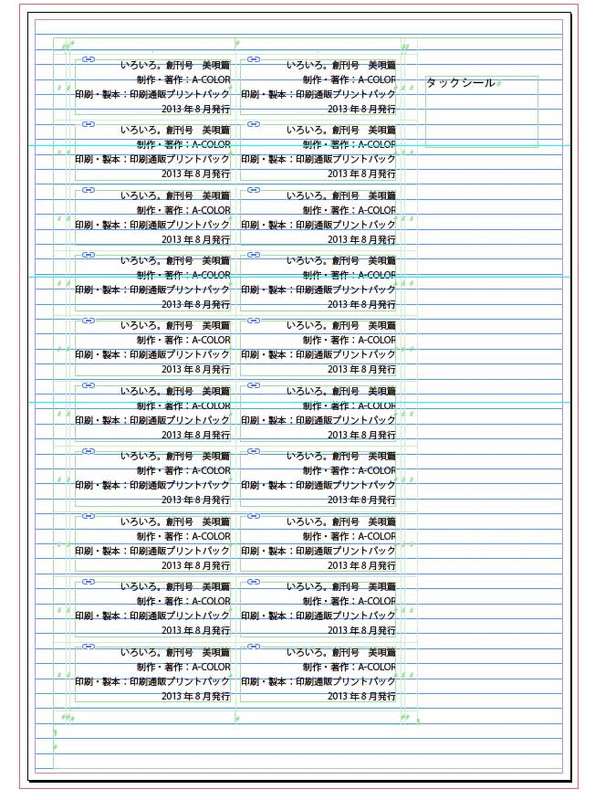


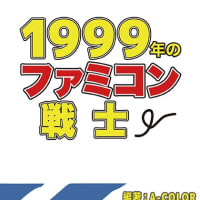
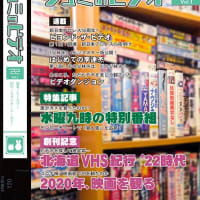
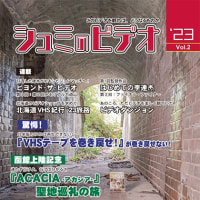


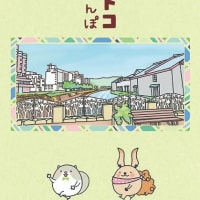
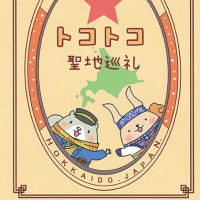



※コメント投稿者のブログIDはブログ作成者のみに通知されます