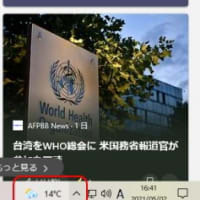OSが入っている起動ディスクは、通常のファイルコピー操作だけでは、完全にコピーすることができないので、このようなソフトを使うことになります。
今まで使っていたソフトがVista対応でないこと、SATAに対応していないことなどから新しいハードディスクコピーソフト(ダウンロード版)を購入しました。
CDなどのパッケージ版もあるのですが、ダウンロード版の方が安いのでこちらを選びました。(ただダウンロード版は説明書が付属されていませんので注意が必要です。)
購入したのは ファイナルハードディスク入れ替え11Pro です。
早速試してみました。事務所に眠っていたIBMの古いノートパソコンです。
30GBのハードディスクなのですが、これを15GBのハードディスクにコピーしてみました。うん?コピー先のディスク容量が元よりも小さくなっている。実際は元よりも容量の小さいディスクにコピーすることは、まずありえないと思いますが、テストの意味であえて行ってみました。メーカーでもこのようなコピーは対応していないか、奨めていません。
ファイナルハードディスク入れ替え11ProのメーカーAOSでは、このようなコピーについては、以下回答をしています(メーカーFAQより)
=====
はい、入れ替えできます。
しかしながら、ディスクの空き容量が足りなくなってファイルが転送できなくなる可能性があります。
特にWindowsの起動に必要なファイルが転送できなかった場合、入れ替えた後にWindowsが起動しなくなる恐れがあるため、AOSテクノロジーズではこの様な入れ替えを行うことは推奨できません。
=====
まぁ、入れ替えはできるけれど、Windowsが起動しないかもしれないので、推奨できないよ・・・といったところでしょうか。
ノートパソコンの場合は、コピー先のハードディスクをIDE-USB変換器を使ってUSB接続します。後はソフトを起動して、Cドライブ(起動ディスク)をUSB接続したディスクへコピーします。パソコンが古くUSB1.1規格でしたので、コピーには時間がかかってしまいました。
コピー完了後、一旦再起動を行い自動的にファイナルハードディスク入れ替えがアンインストールされます。
電源を落とし、バッテリーを外して、ハードディスクを交換します。
電源を入れると、レジストリなどのチェック後・・・無事に起動しました。

いろいろ動作を調べてみましたが、特に問題ありません。
隠しパーティション(リカバリー用など)もコピーしてくれるので便利です。