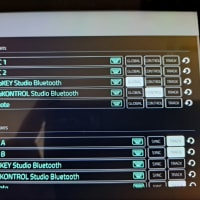MPCには他のシンセ等や内蔵プラグインシンセから自動でサンプリングしてくれる「オートサンプラー」なる超便利な機能がある。
忘れないように遣り方を書いておこう!
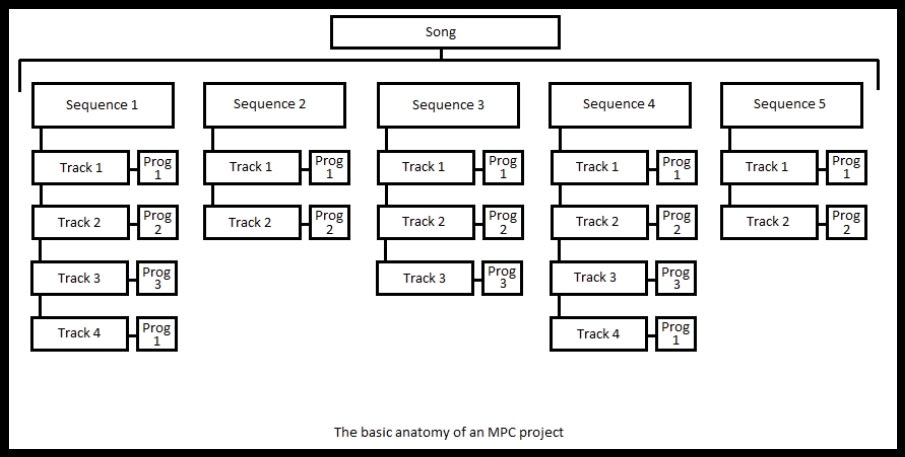
まずはトラックの設定。
外部のシンセ等の音源からサンプリングしたい場合はMIDIのマークを選択。

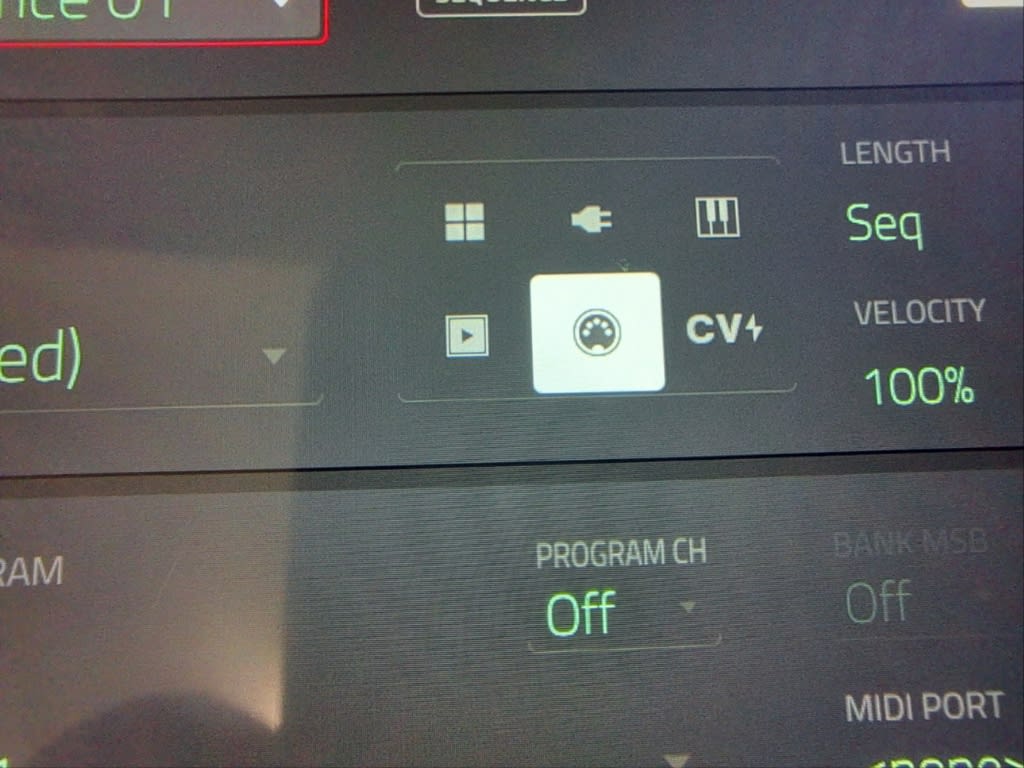
この場合鍵盤弾いてもMPCKEY37からは音はなりません。
外部のシンセ等のMIDI INとMPCKEY37のMIDI OUTを繋いで、MPCKEY37を弾いたら外部のシンセ等から音が出るようにする。
外部のシンセ等のOUTPUTからMPCKEY37のINPUTへの接続、録音レベルの調整など忘れずに!
内蔵プラグインをサンプリングしたい場合はコンセントマークを選択。
↓この写真は間違い、赤丸の左側のコンセントマークね。
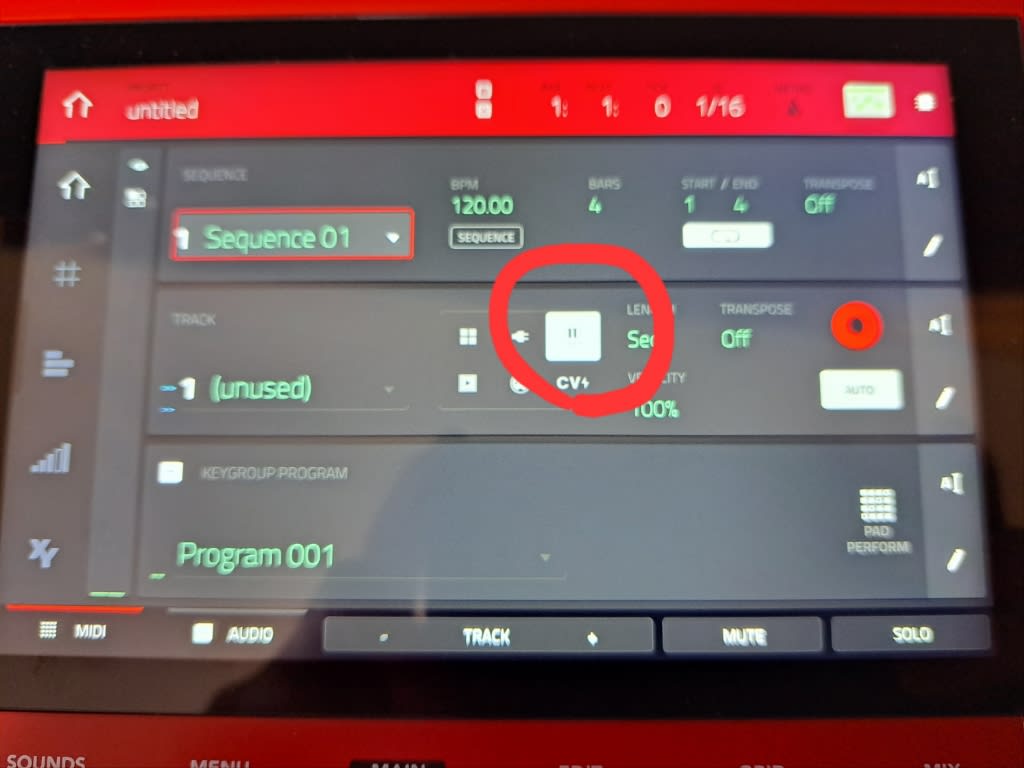
その後「SOUNDS」ボタンを押して内蔵プラグインシンセと音色を選択。
「MENU」ボタン押して画面から「SAMPLER」を選択、または「SHIFT」押しながら「SAMPLE EDIT」ボタン押す、または「SAMPLE EDIT」ボタンを素早く2回押してサンプラーを起動させる。
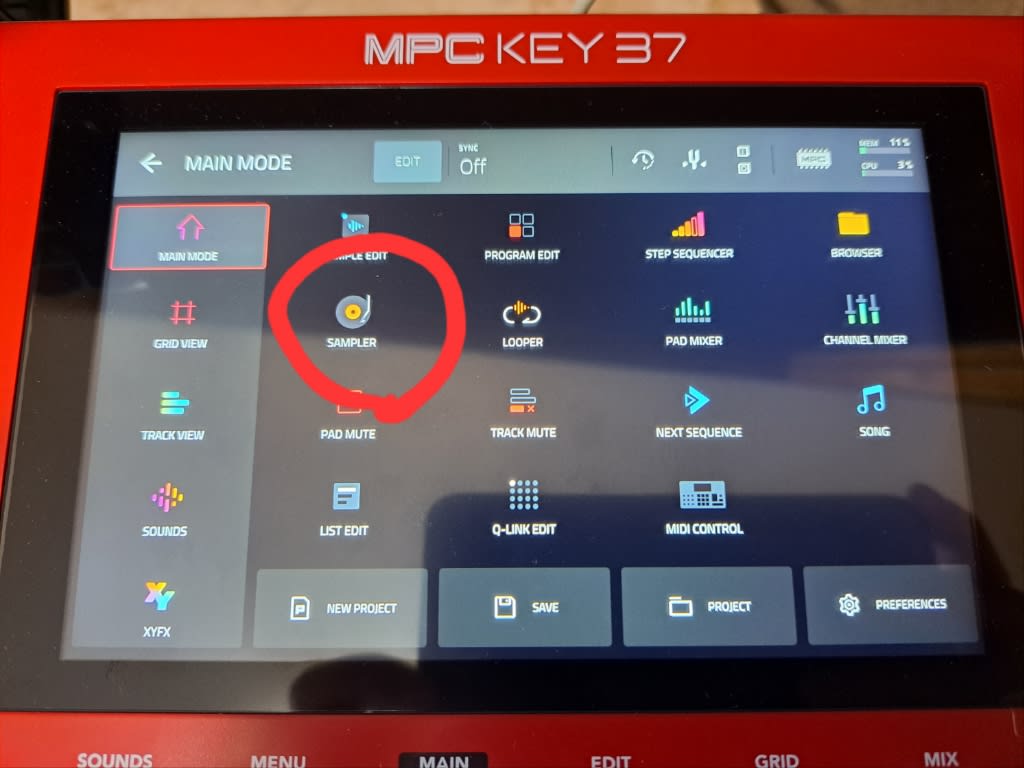
外部のシンセ等をサンプリングするときはここで録音レベルを調整してください。
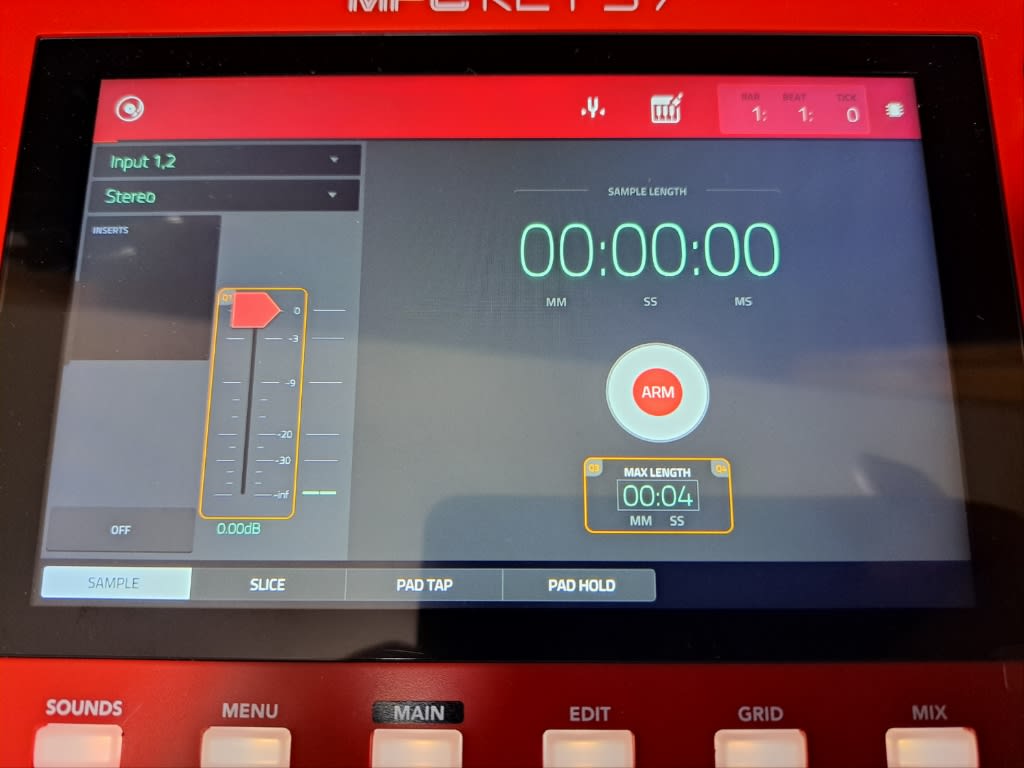
サンプラー画面の上部の鍵盤マークを押してオートサンプラー設定画面を開く。
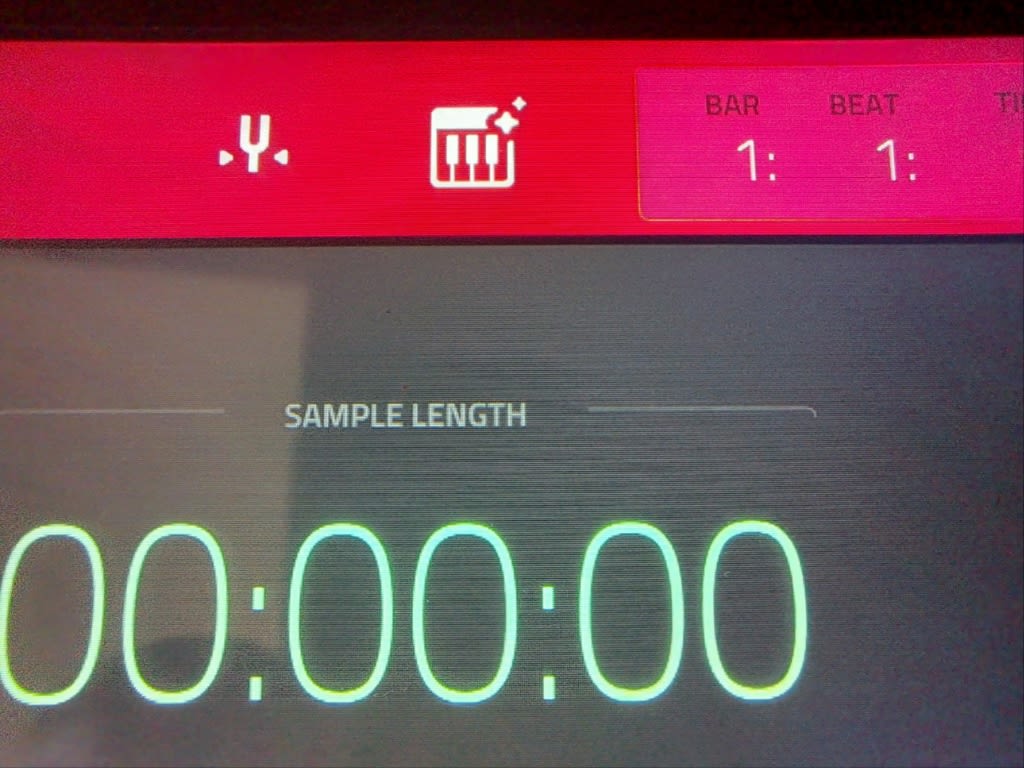
ここでオートサンプラーの細かい設定をする。
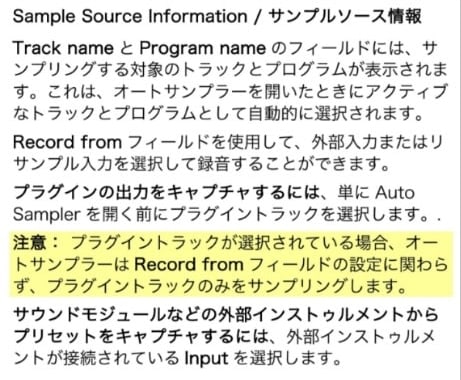

Note Rangeのminとmaxでサンプリングした音を使用する範囲(キーレンジ)を設定する。デフォルトはC2とC4
minがC2、maxがB2にするとサンプリング後その範囲しか音が鳴らなくて、B2以下とC3以上は鍵盤押しても無音。
「Extend min/max notes」にチェックが入っているとminとmaxの設定は無視されて全鍵盤に音が割り当てられます。
NOTE STRIDEはサンプリングする間隔の設定で、デフォルトは6になっている。
間隔が6だとC2→F#2→C3→F#3…の間隔。
もっと1音1音サンプリングしたい場合は、この数値を1にすれば良いです。
けど1オクターブでも12音サンプリングするので時間と容量掛かります(;^ω^)

Velocityは最大4つまでベロシティ毎にサンプリングできます。
ベロシティによって音色が変わるシンセやドラムマシンの音なんかはこれを使ってあげれば、1音毎に4つのベロシティをサンプリングしてくれます。
チェック次第で1〜4選択できるし、ベロシティもお好みで数値決められるのは良いね!
以下の設定はまた今度!
成功したら設定通りに音がなってくれるはず。
その後「MENU」ボタン押して「PROGRAM EDIT」をタッチ、または「EDIT」ボタンを押すとその音色の細かい設定ができます。
注意事項はサンプリングしたポイント(KEYGROUP)毎の設定になります。
なので、さっき出てきたNOTE STRIDEが6でminがC2でmaxがC4ならサンプリングした箇所は①C2②F#2③C3④F#3⑤C4の5ポイントの設定となります。
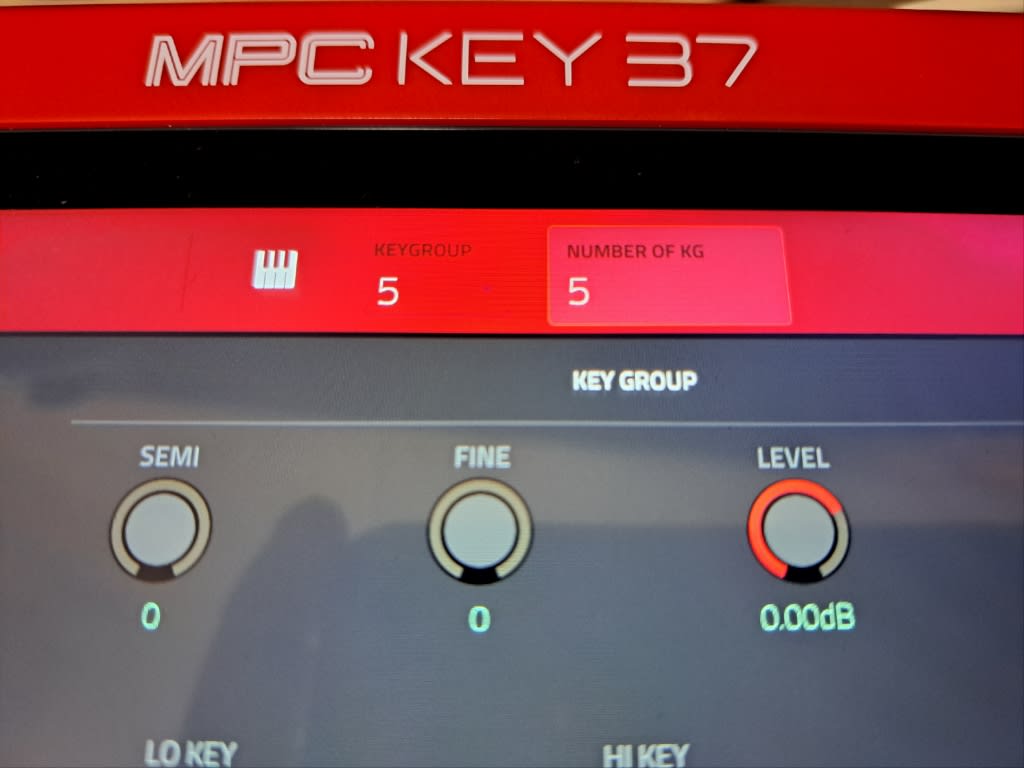
それは鍵盤押すと画面上のKEYGROUPに数値が表示されるのでわかると思います。
ここに表示されたポイント毎にエンベロープとか設定するも良し、KEYGROUPをALLにすれば全てのポイントを同時に設定することもできます。
特にシンセの音のリリースなんかは調整したほうが良いね。

エフェクトもKEYGROUP毎に設定できるみたいだから、ドラム音源をサンプリングした時は、キックはドライ、スネアには少しリバーブ…とかも可能と思う。
このあたりも全てMPCKEY37のメモリが許す限りの話なので、どこまでできるのかは不明。
そして、こんなにシンセ的な設定があるけど、MPClive2とかでヒップホップやられている方は、ここまで使わないよね??
すごいなー
↓
↓
オートサンプラーを試した結果こうなりました。
オートサンプラー試してみた!
— LifeSize (@LifeSize1002) February 23, 2024
この画面でリリースとか調整すればほぼそのままの音が出る。
凄い!
範囲広げたり、サンプルするポイント増やせばより完璧になる。#MPCKEY37 pic.twitter.com/KWL3TcbVVb