なかなか、実際に使っている状況は、写真付でないとわからないので。
 7:41:03 10.24 H25 以下同日。 今頃だと、最高がいつもコア1なのだが、55℃くらい。また『RAMDA』をインストールしていて、16GBのメモリーの半分をあてています。インターネットの一時ファイルもこっちにして?
7:41:03 10.24 H25 以下同日。 今頃だと、最高がいつもコア1なのだが、55℃くらい。また『RAMDA』をインストールしていて、16GBのメモリーの半分をあてています。インターネットの一時ファイルもこっちにして?  17:53:14 前々からだったのだが、この、ダイアログボックス と言う囲みの中に、言語バー って言うんですかね それが重なってしまって表示されていたのですよ。特に、ソフトをダウンロードする時に出ていましたね。今日のこの写真では、はい いいえ が隠れていないけれども、今まで出ていたやつでは、重なっていたのです。それで、どうしようとおもっていたら、上の青いところを左クリックしたら言語バーは消えて、そのあとは通常通りに動かせていました。
17:53:14 前々からだったのだが、この、ダイアログボックス と言う囲みの中に、言語バー って言うんですかね それが重なってしまって表示されていたのですよ。特に、ソフトをダウンロードする時に出ていましたね。今日のこの写真では、はい いいえ が隠れていないけれども、今まで出ていたやつでは、重なっていたのです。それで、どうしようとおもっていたら、上の青いところを左クリックしたら言語バーは消えて、そのあとは通常通りに動かせていました。 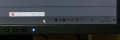 17:53:54 言語バーの一番左にマウスのポインターを持ってきて、下のバーに持ってきたら、こっちには通常の言語バーがあったので、別なものだったんですかね?
17:53:54 言語バーの一番左にマウスのポインターを持ってきて、下のバーに持ってきたら、こっちには通常の言語バーがあったので、別なものだったんですかね? 
 18:22:00 インターリンクの、固定IPとやらの試用申し込みで、専用ソフトを使うほうにしたら、なぜかエラー。Windowsのサービス停止で、無効にしなくてもいいものまで無効にしてしまっていたせいらしかった。
18:22:00 インターリンクの、固定IPとやらの試用申し込みで、専用ソフトを使うほうにしたら、なぜかエラー。Windowsのサービス停止で、無効にしなくてもいいものまで無効にしてしまっていたせいらしかった。
 18:31:53 AVS4YOUを、19インチモニターでフル画面にした所。あ、いちいちカットごとに拡大してみかえすのめんどくさいので、説明はあとで足し足ししていきます。文字入力しようとすると、Windowsのエクスプローラーでピカサを同時に見れないようなんですよ。シルキーピクス4.0も。なので、gooブログの方を、右上の、真ん中の四角(用語知らなくて済みません)左クリックで小さくしたら、スクロール面倒ですが、写真を大きいサイズで見たまま文字入力できますね。
18:31:53 AVS4YOUを、19インチモニターでフル画面にした所。あ、いちいちカットごとに拡大してみかえすのめんどくさいので、説明はあとで足し足ししていきます。文字入力しようとすると、Windowsのエクスプローラーでピカサを同時に見れないようなんですよ。シルキーピクス4.0も。なので、gooブログの方を、右上の、真ん中の四角(用語知らなくて済みません)左クリックで小さくしたら、スクロール面倒ですが、写真を大きいサイズで見たまま文字入力できますね。
緑の ファイルを追加(今が最初なのに“ 追加 ”って、ものすごく変ですけどね)を左クリックで、中央の囲みの ファイル名 と言う空欄に入れていきます。
 ファイル名 の中では、クリックした順番どおりには並ばないですが
ファイル名 の中では、クリックした順番どおりには並ばないですが 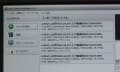 順番がバラバラにならず並びました。初めに一カットだけ、フルじゃないHDで撮ってしまったので、それはほかのフルで撮ったカットとはそのまま一緒に繋げないので注意です。
順番がバラバラにならず並びました。初めに一カットだけ、フルじゃないHDで撮ってしまったので、それはほかのフルで撮ったカットとはそのまま一緒に繋げないので注意です。 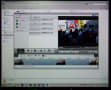 いつもは小さくして と言うか、こっちの大きさでいつも作業していたので、こっちの方が見やすいですね。このままだと、最後の位置が確認できないので
いつもは小さくして と言うか、こっちの大きさでいつも作業していたので、こっちの方が見やすいですね。このままだと、最後の位置が確認できないので  ズーム を左クリックで抑えながら左に持ってきます。
ズーム を左クリックで抑えながら左に持ってきます。 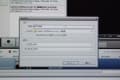 一枚目のファイル名のままなので、
一枚目のファイル名のままなので、  名前を変えます。チェック入れるところの説明は、クリップ と言うのがわからないので、わかりません。
名前を変えます。チェック入れるところの説明は、クリップ と言うのがわからないので、わかりません。  元の記録がMOVなので、MOVにします。
元の記録がMOVなので、MOVにします。
 音声抽出のやり方ですが、ファイルの所を右クリックだと、こうなります。なので、初めは左クリックで青くしてから、右クリックすると
音声抽出のやり方ですが、ファイルの所を右クリックだと、こうなります。なので、初めは左クリックで青くしてから、右クリックすると  こうなります。右の小さい囲みの青は、左の方が青くなると、真上にポインター持ってこなくても、青くなりますね。今回は、太鼓の音が、詰まった感じになっていたのは確認しているので、MP3にします。 (追加:H25.12.25 プリントスクリーン使ったPNGファイルの変換は、AVS Image Converter が必要です。それを良く見ていなくてインストールしていなかった事があって、OS再インストールの時などに、青の奴出ねーぞ! とか思っていたのですよ。)
こうなります。右の小さい囲みの青は、左の方が青くなると、真上にポインター持ってこなくても、青くなりますね。今回は、太鼓の音が、詰まった感じになっていたのは確認しているので、MP3にします。 (追加:H25.12.25 プリントスクリーン使ったPNGファイルの変換は、AVS Image Converter が必要です。それを良く見ていなくてインストールしていなかった事があって、OS再インストールの時などに、青の奴出ねーぞ! とか思っていたのですよ。)
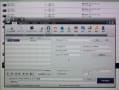 各カットごとに抽出だと、ちょっと面倒な事になるので、動画のまま一カットにしてからの方がわかりやすいとおもいます。以下は、各部の区分け? カーソル等は動かしていなくて、見始めの状態です。
各カットごとに抽出だと、ちょっと面倒な事になるので、動画のまま一カットにしてからの方がわかりやすいとおもいます。以下は、各部の区分け? カーソル等は動かしていなくて、見始めの状態です。 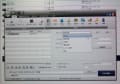
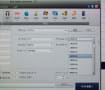
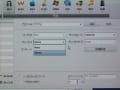




( 追加:H25.10.26 動画編集した事がある人はとっく体験しているはずですが、ファイル名を撮影時のものから変えると、撮影時間から、更新日の日時に記録時間が変わってしまい、元の撮影時間が分からなくなってしまう ので、スクリーンショットなどで、動画の入ったフォルダーのショットを記録する必要がありますね。私は、AVS4YOUの ビデオリメイカー の中に入っている AVS Screen Capture の“スナップショット”で記録しています。“フルスクリーン”で、操作アイコンのバーが一緒に記録されてしまうのが難点ですが。 )
)
 7:41:03 10.24 H25 以下同日。 今頃だと、最高がいつもコア1なのだが、55℃くらい。また『RAMDA』をインストールしていて、16GBのメモリーの半分をあてています。インターネットの一時ファイルもこっちにして?
7:41:03 10.24 H25 以下同日。 今頃だと、最高がいつもコア1なのだが、55℃くらい。また『RAMDA』をインストールしていて、16GBのメモリーの半分をあてています。インターネットの一時ファイルもこっちにして?  17:53:14 前々からだったのだが、この、ダイアログボックス と言う囲みの中に、言語バー って言うんですかね それが重なってしまって表示されていたのですよ。特に、ソフトをダウンロードする時に出ていましたね。今日のこの写真では、はい いいえ が隠れていないけれども、今まで出ていたやつでは、重なっていたのです。それで、どうしようとおもっていたら、上の青いところを左クリックしたら言語バーは消えて、そのあとは通常通りに動かせていました。
17:53:14 前々からだったのだが、この、ダイアログボックス と言う囲みの中に、言語バー って言うんですかね それが重なってしまって表示されていたのですよ。特に、ソフトをダウンロードする時に出ていましたね。今日のこの写真では、はい いいえ が隠れていないけれども、今まで出ていたやつでは、重なっていたのです。それで、どうしようとおもっていたら、上の青いところを左クリックしたら言語バーは消えて、そのあとは通常通りに動かせていました。 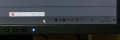 17:53:54 言語バーの一番左にマウスのポインターを持ってきて、下のバーに持ってきたら、こっちには通常の言語バーがあったので、別なものだったんですかね?
17:53:54 言語バーの一番左にマウスのポインターを持ってきて、下のバーに持ってきたら、こっちには通常の言語バーがあったので、別なものだったんですかね? 
 18:22:00 インターリンクの、固定IPとやらの試用申し込みで、専用ソフトを使うほうにしたら、なぜかエラー。Windowsのサービス停止で、無効にしなくてもいいものまで無効にしてしまっていたせいらしかった。
18:22:00 インターリンクの、固定IPとやらの試用申し込みで、専用ソフトを使うほうにしたら、なぜかエラー。Windowsのサービス停止で、無効にしなくてもいいものまで無効にしてしまっていたせいらしかった。 18:31:53 AVS4YOUを、19インチモニターでフル画面にした所。あ、いちいちカットごとに拡大してみかえすのめんどくさいので、説明はあとで足し足ししていきます。文字入力しようとすると、Windowsのエクスプローラーでピカサを同時に見れないようなんですよ。シルキーピクス4.0も。なので、gooブログの方を、右上の、真ん中の四角(用語知らなくて済みません)左クリックで小さくしたら、スクロール面倒ですが、写真を大きいサイズで見たまま文字入力できますね。
18:31:53 AVS4YOUを、19インチモニターでフル画面にした所。あ、いちいちカットごとに拡大してみかえすのめんどくさいので、説明はあとで足し足ししていきます。文字入力しようとすると、Windowsのエクスプローラーでピカサを同時に見れないようなんですよ。シルキーピクス4.0も。なので、gooブログの方を、右上の、真ん中の四角(用語知らなくて済みません)左クリックで小さくしたら、スクロール面倒ですが、写真を大きいサイズで見たまま文字入力できますね。緑の ファイルを追加(今が最初なのに“ 追加 ”って、ものすごく変ですけどね)を左クリックで、中央の囲みの ファイル名 と言う空欄に入れていきます。
 ファイル名 の中では、クリックした順番どおりには並ばないですが
ファイル名 の中では、クリックした順番どおりには並ばないですが 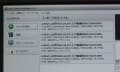 順番がバラバラにならず並びました。初めに一カットだけ、フルじゃないHDで撮ってしまったので、それはほかのフルで撮ったカットとはそのまま一緒に繋げないので注意です。
順番がバラバラにならず並びました。初めに一カットだけ、フルじゃないHDで撮ってしまったので、それはほかのフルで撮ったカットとはそのまま一緒に繋げないので注意です。 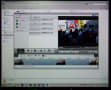 いつもは小さくして と言うか、こっちの大きさでいつも作業していたので、こっちの方が見やすいですね。このままだと、最後の位置が確認できないので
いつもは小さくして と言うか、こっちの大きさでいつも作業していたので、こっちの方が見やすいですね。このままだと、最後の位置が確認できないので  ズーム を左クリックで抑えながら左に持ってきます。
ズーム を左クリックで抑えながら左に持ってきます。 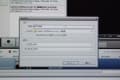 一枚目のファイル名のままなので、
一枚目のファイル名のままなので、  名前を変えます。チェック入れるところの説明は、クリップ と言うのがわからないので、わかりません。
名前を変えます。チェック入れるところの説明は、クリップ と言うのがわからないので、わかりません。  元の記録がMOVなので、MOVにします。
元の記録がMOVなので、MOVにします。  音声抽出のやり方ですが、ファイルの所を右クリックだと、こうなります。なので、初めは左クリックで青くしてから、右クリックすると
音声抽出のやり方ですが、ファイルの所を右クリックだと、こうなります。なので、初めは左クリックで青くしてから、右クリックすると  こうなります。右の小さい囲みの青は、左の方が青くなると、真上にポインター持ってこなくても、青くなりますね。今回は、太鼓の音が、詰まった感じになっていたのは確認しているので、MP3にします。 (追加:H25.12.25 プリントスクリーン使ったPNGファイルの変換は、AVS Image Converter が必要です。それを良く見ていなくてインストールしていなかった事があって、OS再インストールの時などに、青の奴出ねーぞ! とか思っていたのですよ。)
こうなります。右の小さい囲みの青は、左の方が青くなると、真上にポインター持ってこなくても、青くなりますね。今回は、太鼓の音が、詰まった感じになっていたのは確認しているので、MP3にします。 (追加:H25.12.25 プリントスクリーン使ったPNGファイルの変換は、AVS Image Converter が必要です。それを良く見ていなくてインストールしていなかった事があって、OS再インストールの時などに、青の奴出ねーぞ! とか思っていたのですよ。) 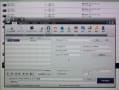 各カットごとに抽出だと、ちょっと面倒な事になるので、動画のまま一カットにしてからの方がわかりやすいとおもいます。以下は、各部の区分け? カーソル等は動かしていなくて、見始めの状態です。
各カットごとに抽出だと、ちょっと面倒な事になるので、動画のまま一カットにしてからの方がわかりやすいとおもいます。以下は、各部の区分け? カーソル等は動かしていなくて、見始めの状態です。 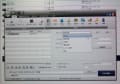
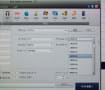
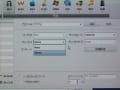




( 追加:H25.10.26 動画編集した事がある人はとっく体験しているはずですが、ファイル名を撮影時のものから変えると、撮影時間から、更新日の日時に記録時間が変わってしまい、元の撮影時間が分からなくなってしまう ので、スクリーンショットなどで、動画の入ったフォルダーのショットを記録する必要がありますね。私は、AVS4YOUの ビデオリメイカー の中に入っている AVS Screen Capture の“スナップショット”で記録しています。“フルスクリーン”で、操作アイコンのバーが一緒に記録されてしまうのが難点ですが。
 )
)









