今回はいわゆる公開系のネタではなく、自己メモです。
先々週に地元で行われた国体の北海道大会、と中学生の胆振大会を撮影した映像を編集しDVDにしたんですが、やり方をすっかり忘れてしまっていて苦労したので、書置きです。
ビデオカメラ Canon HV20(HDV)
いわゆるハイビジョンカメラ。昔ながらのDVテープ規格。よってフルHDではない。フルHD対応のAVCHD対応のカメラも売られていたが、購入した当時はPCスペックが不安だったのでこの機種を購入した。価格も安かったし。
注意:録画はすべてHDV規格で。安定性を求めて3倍速ではなく標準で録画。
PC編集
1.まずPCに取り込む。
1-1.IEEE1394でカメラとPCを接続。XPはDVカメラを標準サポートしているのでドライバ不要。ただしカメラの出力を「HDV」にすること。デフォルトでは「DV」になっていたのでSD画質になる。DVDにコピーするだけならSD画質のほうが扱いやすいが、将来ブルーレイなどに保存したり、HDVファイルをDLNAで見ることも考慮して「HDV」で保存。
1-2.フリーソフト「HDVSplit」を起動。HV20を認識するので名付けたいファイル名を入れて(H21年●●大会というように)、録画ボタンをクリック。テープ内のカット情報を自動で判断して勝手にファイルを作っていく。録画開始日時がファイル名に加えられ、「H21年●●大会_2009_05_28-15_01_29」というようにファイルが作られていく。
参考:フリーのHDVハイビジョン取り込みソフト 「HDVSplit」
2.ファイル編集
2-1.「VLC」を起動。
・「ファイルを開く」(←上から二つ目!)をクリック。
・「参照」をクリックし変換する「***。m2t」ファイルを選択。
・「Stream/Save」にチェックを入れ、「設定」をクリック。
・「ファイル」にチェックを入れ、「参照」をクリックしてファイル保存場所を適当に選んでファイル名を付ける。対戦相手を入れると後が楽。(○○(△中)VS○○(△中)というように。)拡張子を.mpgか.m2pにする。どちらでもいい。
・中段の「MPEG PS」にチェックを入れる。これを忘れると編集できない。
・あとは「OK」を2画面でクリックすると変換が始まる。
参考:VLC Media Playerの番外使用
2-2.
・複数ファイルを一つにまとめる場合、あるいは分割する場合はVideoStudioを利用する。m2tファイルで編集するのではなく、mpg(m2p)に変換した後のファイルを利用したほうが楽。
・複数をまとめる場合は「編集」タブにファイルを放り込んで、「完了」タブでビデオファイルを作成をクリック。MPEG2 HD(1440)で保存。
・切り分ける場合はVideoStudioの「編集」タブでハサミマークを利用して作業を行う。以下省略。
2-3.VideoStudioの「ツール」→「ディスク作成」をクリック。2-1で作ったファイルを放り込んでいく。
・「メニュー作成」のチェックを忘れないこと。
・m2pファイルのファイル名がメニューのタイトルになる。タイトルを修正し、メイン画面のタイトルを設定。2画面分ある場合は2画面目のタイトル修正も。忘れるとみっともない
・音楽や背景ビデオを設定。標準は20秒なので音楽も20秒以内に。最大30秒まで設定可能。設定画面の修正を忘れないように。
・DVDに書き込む。めちゃくちゃ時間かかる。
・出来上がったDVDは必ずプレーヤーでチェックし読み込めることを確認すること。PCで読めてもプレーヤーで読めない場合あり。なぜ?
・DVDを作ったらM2Pファイルは削除したほうがいいと思う。ファイル容量は生半可ではないため。
先々週に地元で行われた国体の北海道大会、と中学生の胆振大会を撮影した映像を編集しDVDにしたんですが、やり方をすっかり忘れてしまっていて苦労したので、書置きです。
ビデオカメラ Canon HV20(HDV)
いわゆるハイビジョンカメラ。昔ながらのDVテープ規格。よってフルHDではない。フルHD対応のAVCHD対応のカメラも売られていたが、購入した当時はPCスペックが不安だったのでこの機種を購入した。価格も安かったし。
注意:録画はすべてHDV規格で。安定性を求めて3倍速ではなく標準で録画。
PC編集
1.まずPCに取り込む。
1-1.IEEE1394でカメラとPCを接続。XPはDVカメラを標準サポートしているのでドライバ不要。ただしカメラの出力を「HDV」にすること。デフォルトでは「DV」になっていたのでSD画質になる。DVDにコピーするだけならSD画質のほうが扱いやすいが、将来ブルーレイなどに保存したり、HDVファイルをDLNAで見ることも考慮して「HDV」で保存。
1-2.フリーソフト「HDVSplit」を起動。HV20を認識するので名付けたいファイル名を入れて(H21年●●大会というように)、録画ボタンをクリック。テープ内のカット情報を自動で判断して勝手にファイルを作っていく。録画開始日時がファイル名に加えられ、「H21年●●大会_2009_05_28-15_01_29」というようにファイルが作られていく。
参考:フリーのHDVハイビジョン取り込みソフト 「HDVSplit」
2.ファイル編集
2-1.「VLC」を起動。
・「ファイルを開く」(←上から二つ目!)をクリック。
・「参照」をクリックし変換する「***。m2t」ファイルを選択。
・「Stream/Save」にチェックを入れ、「設定」をクリック。
・「ファイル」にチェックを入れ、「参照」をクリックしてファイル保存場所を適当に選んでファイル名を付ける。対戦相手を入れると後が楽。(○○(△中)VS○○(△中)というように。)拡張子を.mpgか.m2pにする。どちらでもいい。
・中段の「MPEG PS」にチェックを入れる。これを忘れると編集できない。
・あとは「OK」を2画面でクリックすると変換が始まる。
参考:VLC Media Playerの番外使用
2-2.
・複数ファイルを一つにまとめる場合、あるいは分割する場合はVideoStudioを利用する。m2tファイルで編集するのではなく、mpg(m2p)に変換した後のファイルを利用したほうが楽。
・複数をまとめる場合は「編集」タブにファイルを放り込んで、「完了」タブでビデオファイルを作成をクリック。MPEG2 HD(1440)で保存。
・切り分ける場合はVideoStudioの「編集」タブでハサミマークを利用して作業を行う。以下省略。
2-3.VideoStudioの「ツール」→「ディスク作成」をクリック。2-1で作ったファイルを放り込んでいく。
・「メニュー作成」のチェックを忘れないこと。
・m2pファイルのファイル名がメニューのタイトルになる。タイトルを修正し、メイン画面のタイトルを設定。2画面分ある場合は2画面目のタイトル修正も。忘れるとみっともない
・音楽や背景ビデオを設定。標準は20秒なので音楽も20秒以内に。最大30秒まで設定可能。設定画面の修正を忘れないように。
・DVDに書き込む。めちゃくちゃ時間かかる。
・出来上がったDVDは必ずプレーヤーでチェックし読み込めることを確認すること。PCで読めてもプレーヤーで読めない場合あり。なぜ?
・DVDを作ったらM2Pファイルは削除したほうがいいと思う。ファイル容量は生半可ではないため。












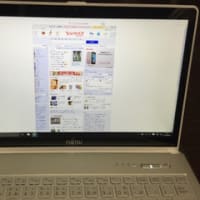













※コメント投稿者のブログIDはブログ作成者のみに通知されます