この記事では、Super ICOM Pro N3+ ファームウェアをアップデートする方法を説明します。
アップグレード ファイルの無料ダウンロード:
https://mega.nz/file/xnoilRaS#AhYeUW231K_vl9mMnLVGWwJZnWLGSsi4v2L3CEk-5Mo
手順は次のとおりです。
ステップ 1. USB ケーブルで Super ICOM Pro N3+ をコンピュータに接続し、12V 電源アダプタで電源を入れます。
ステップ 2. IE ブラウザで http://169.524.92.36:60080/ を開き、ユーザー名: root とパスワード: NZY11502 を入力します。

ステップ 3. 「ファームウェアの更新」をクリックすると、ICOM ファームウェアのバージョン情報が表示されます。
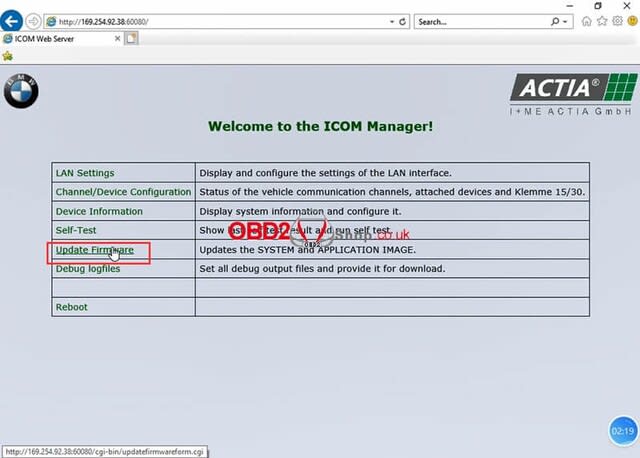
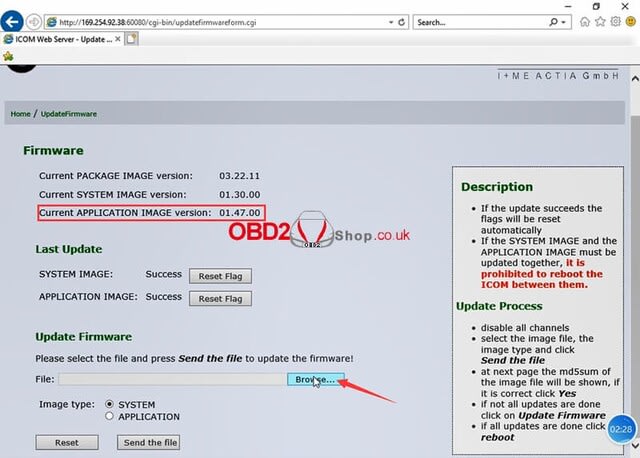
ステップ 4. 「ファームウェアの更新」で、「参照」をクリックしてファイル「ICOM-Bootimage-01-31-00 .bin」を選択し、イメージのタイプをシステムに設定して、「ファイルの送信」をクリックします。
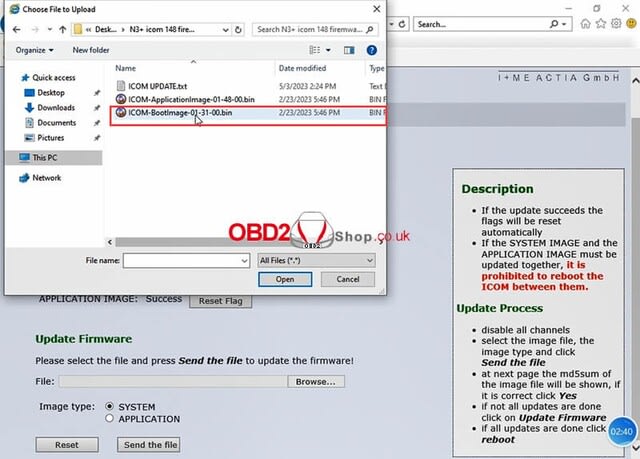
ステップ 5. 「イメージ ファイルをフラッシュに書き込みますか?」と表示されるので、「はい」をクリックすると、ICOM ライトが赤色に変わります。
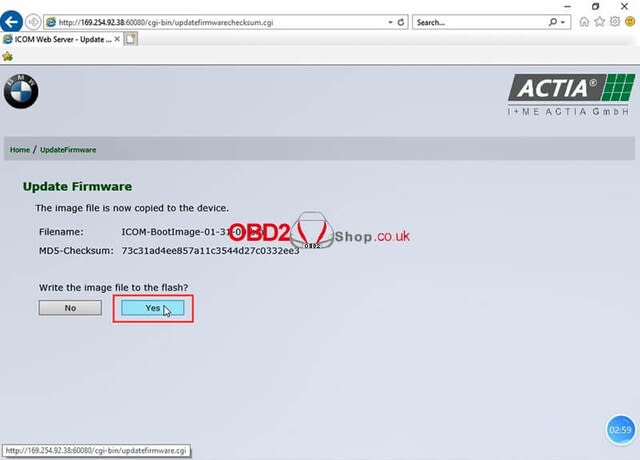
ステップ6.「システムイメージのアップデートが成功しました」というメッセージが表示されたら、「ファームウェアのアップデート」をクリックします。
ステップ 7. 「ICOM-Applicationimage-01-48-00.bin」を選択し、イメージの種類をアプリケーションに設定して、「ファイルの送信」をクリックします。
ファイルには数分かかります。

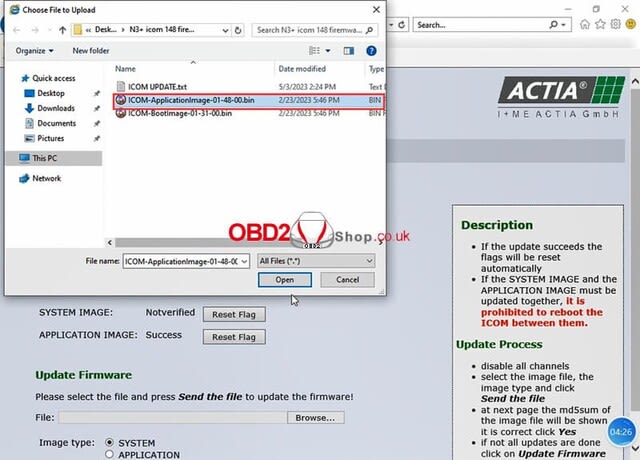
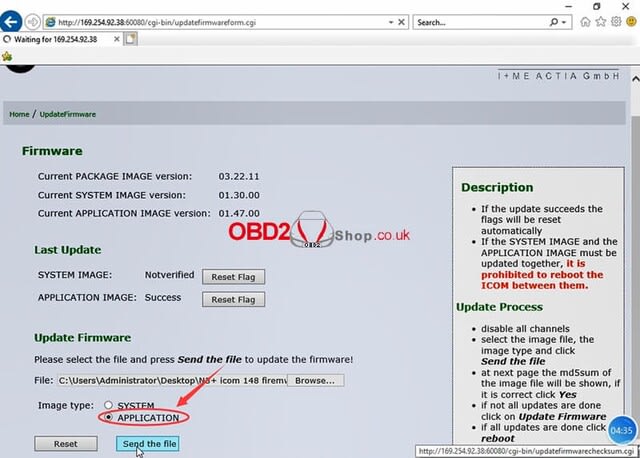
ステップ 8. 「イメージ ファイルをフラッシュに書き込みますか?」と表示されるので、「はい」をクリックすると、ICOM のライトが 2 回目に赤くなります。
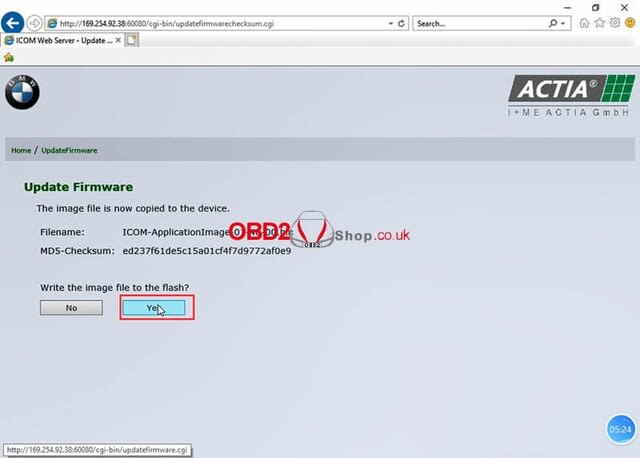
ステップ9. 問題がなければ、「再起動」をクリックします。
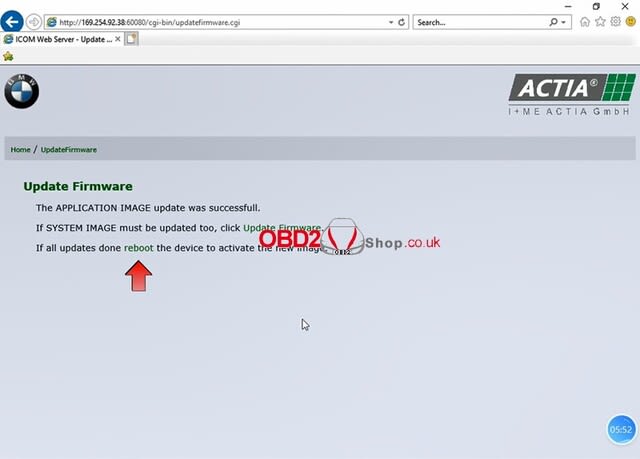
ステップ 10. システムがダウンします。 左上の「ホーム」をクリックして戻ると、バージョンが01.48.00にアップグレードされていることがわかります。
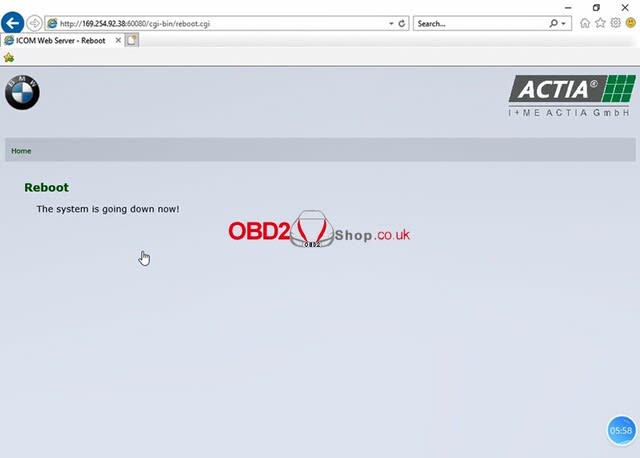
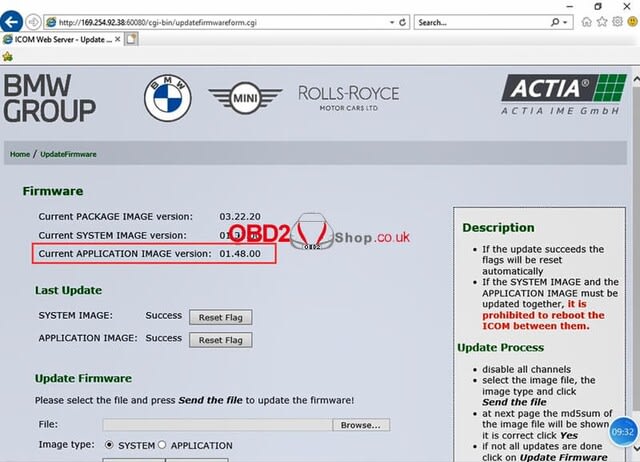
www.obd2shop.co.uk
アップグレード ファイルの無料ダウンロード:
https://mega.nz/file/xnoilRaS#AhYeUW231K_vl9mMnLVGWwJZnWLGSsi4v2L3CEk-5Mo
手順は次のとおりです。
ステップ 1. USB ケーブルで Super ICOM Pro N3+ をコンピュータに接続し、12V 電源アダプタで電源を入れます。
ステップ 2. IE ブラウザで http://169.524.92.36:60080/ を開き、ユーザー名: root とパスワード: NZY11502 を入力します。

ステップ 3. 「ファームウェアの更新」をクリックすると、ICOM ファームウェアのバージョン情報が表示されます。
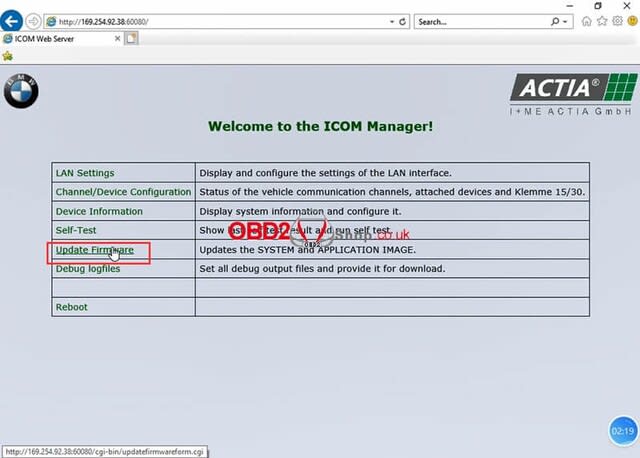
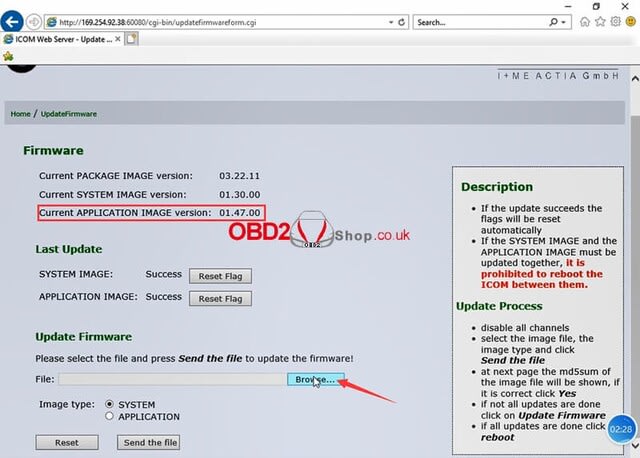
ステップ 4. 「ファームウェアの更新」で、「参照」をクリックしてファイル「ICOM-Bootimage-01-31-00 .bin」を選択し、イメージのタイプをシステムに設定して、「ファイルの送信」をクリックします。
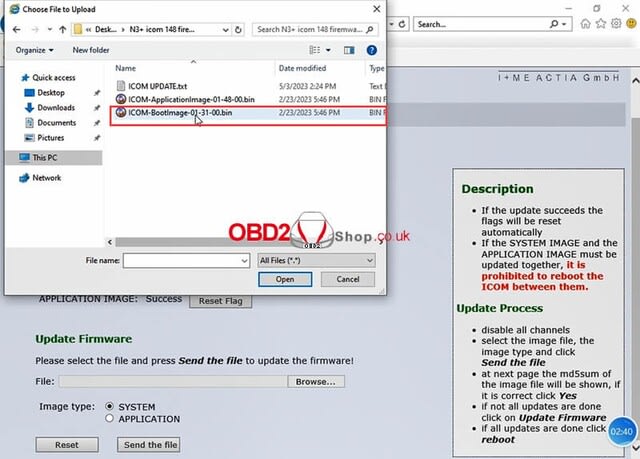
ステップ 5. 「イメージ ファイルをフラッシュに書き込みますか?」と表示されるので、「はい」をクリックすると、ICOM ライトが赤色に変わります。
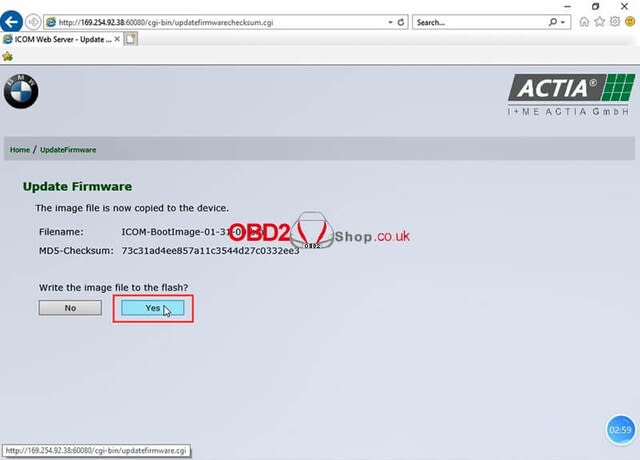
ステップ6.「システムイメージのアップデートが成功しました」というメッセージが表示されたら、「ファームウェアのアップデート」をクリックします。
ステップ 7. 「ICOM-Applicationimage-01-48-00.bin」を選択し、イメージの種類をアプリケーションに設定して、「ファイルの送信」をクリックします。
ファイルには数分かかります。

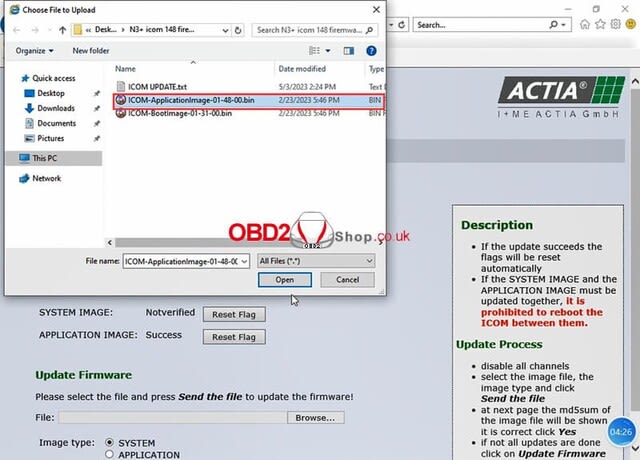
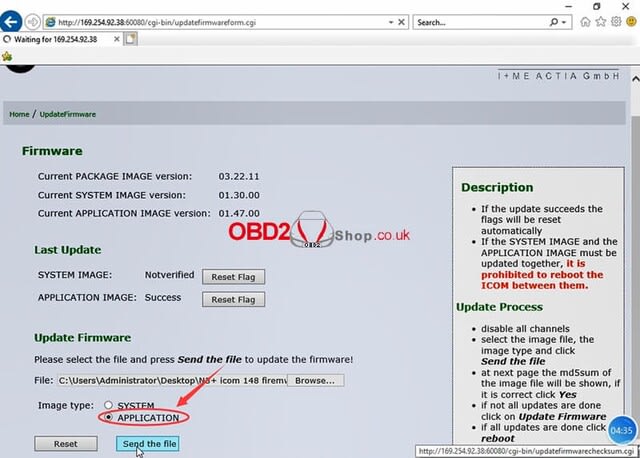
ステップ 8. 「イメージ ファイルをフラッシュに書き込みますか?」と表示されるので、「はい」をクリックすると、ICOM のライトが 2 回目に赤くなります。
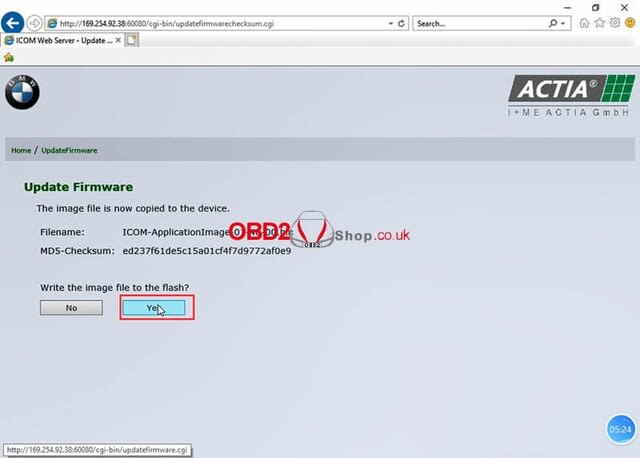
ステップ9. 問題がなければ、「再起動」をクリックします。
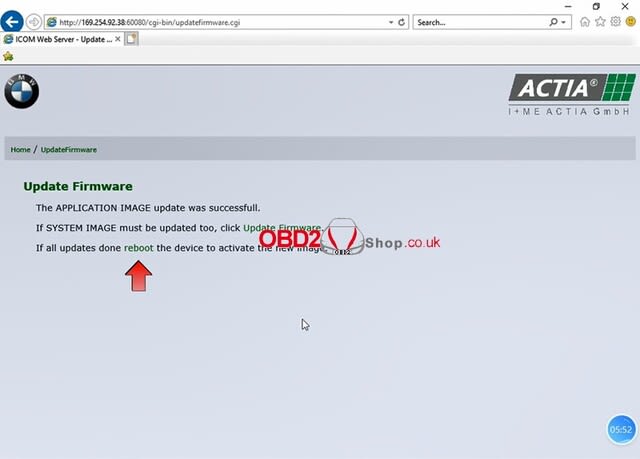
ステップ 10. システムがダウンします。 左上の「ホーム」をクリックして戻ると、バージョンが01.48.00にアップグレードされていることがわかります。
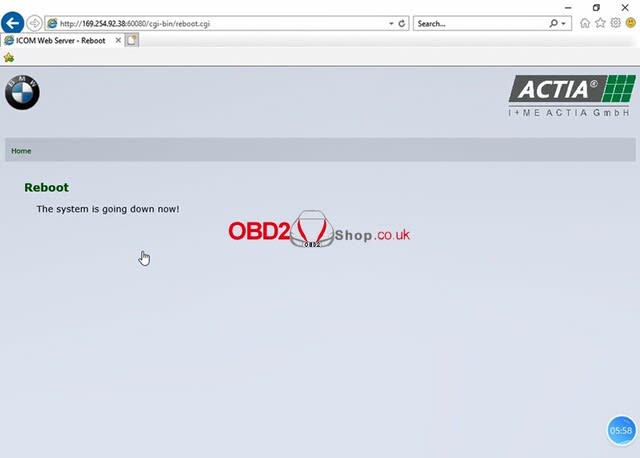
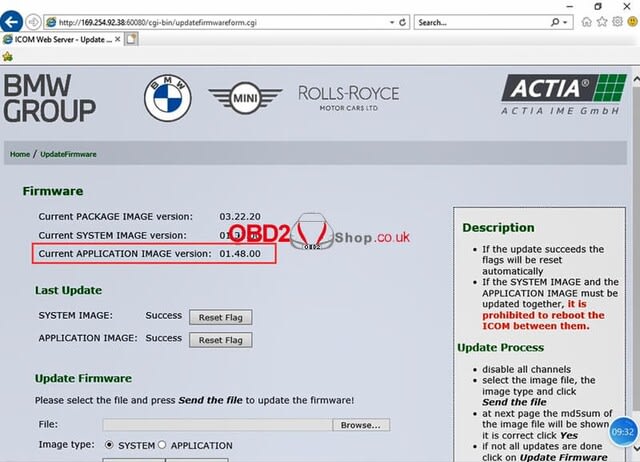
www.obd2shop.co.uk


























※コメント投稿者のブログIDはブログ作成者のみに通知されます