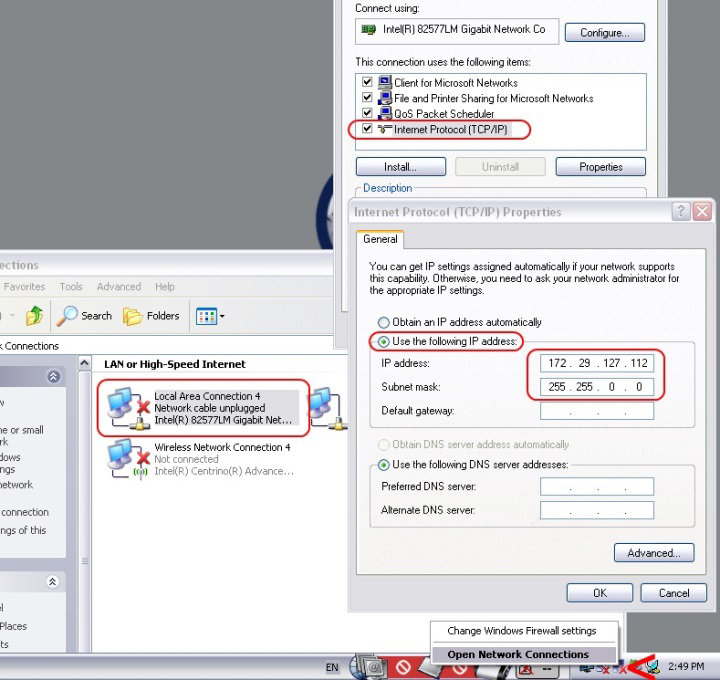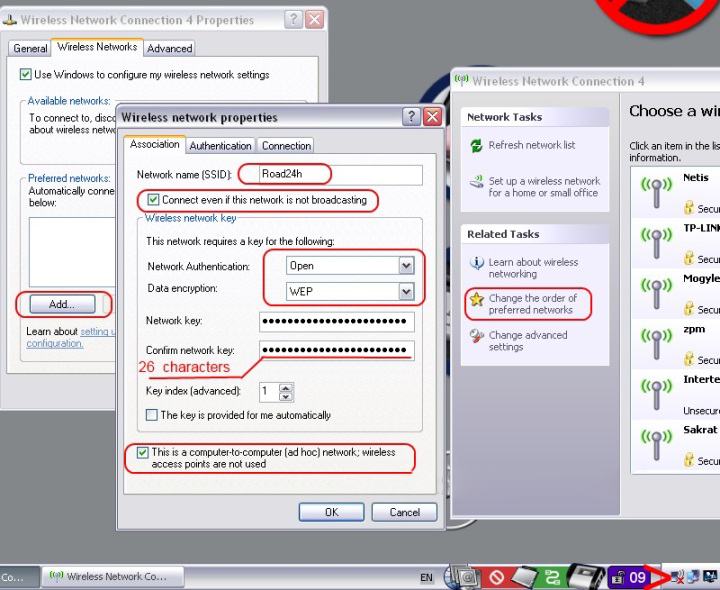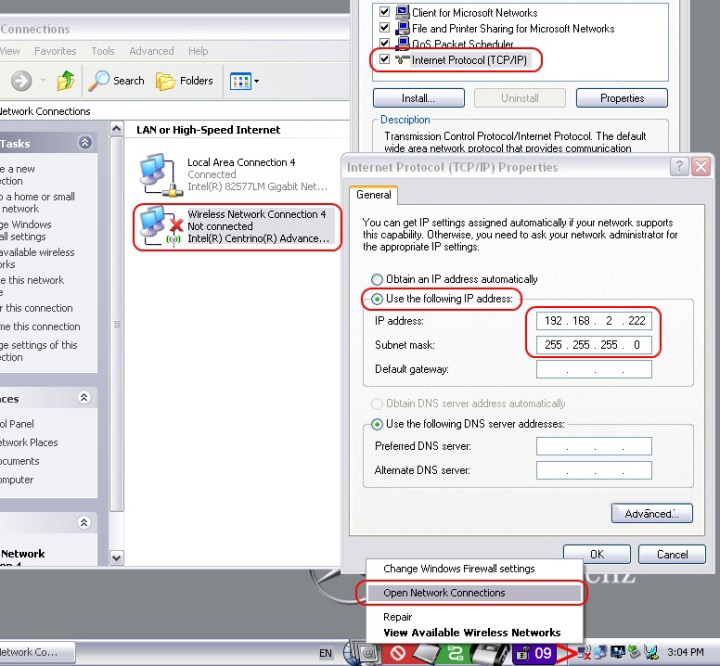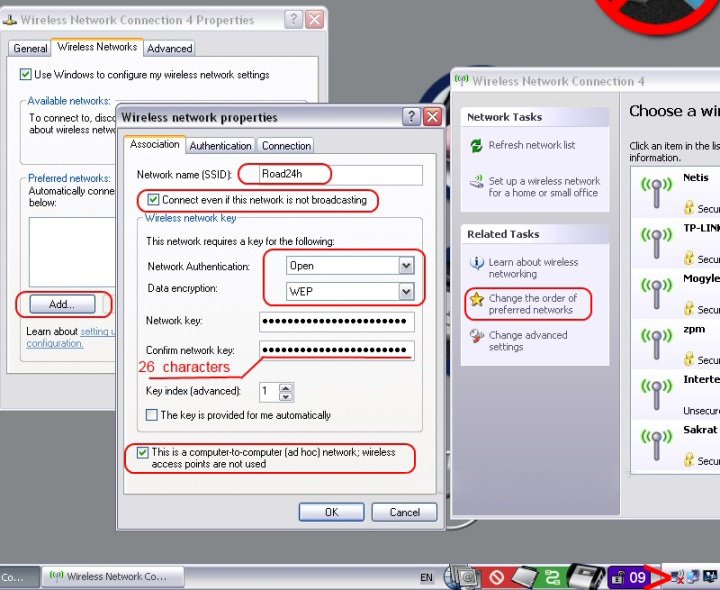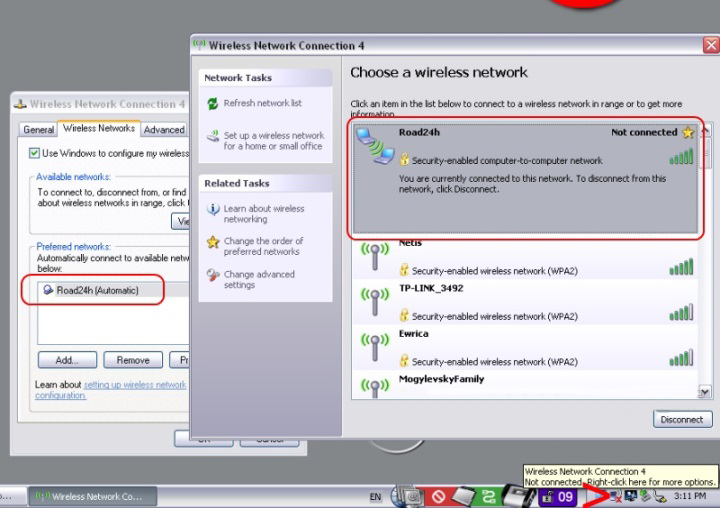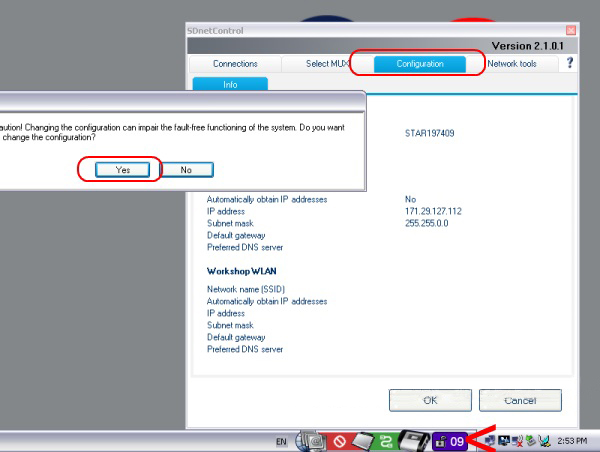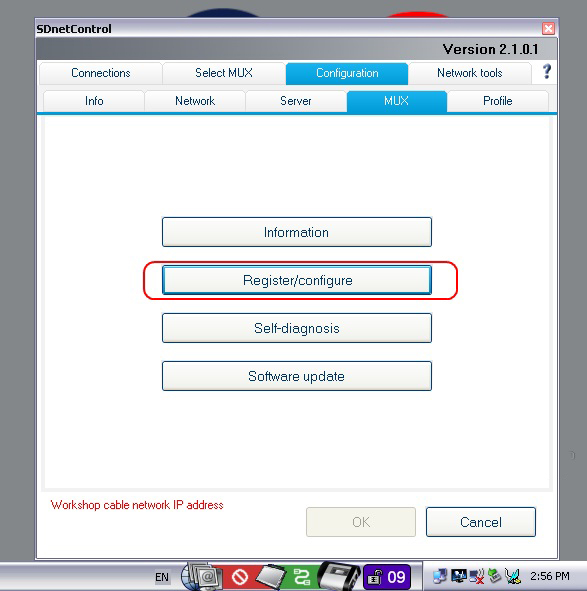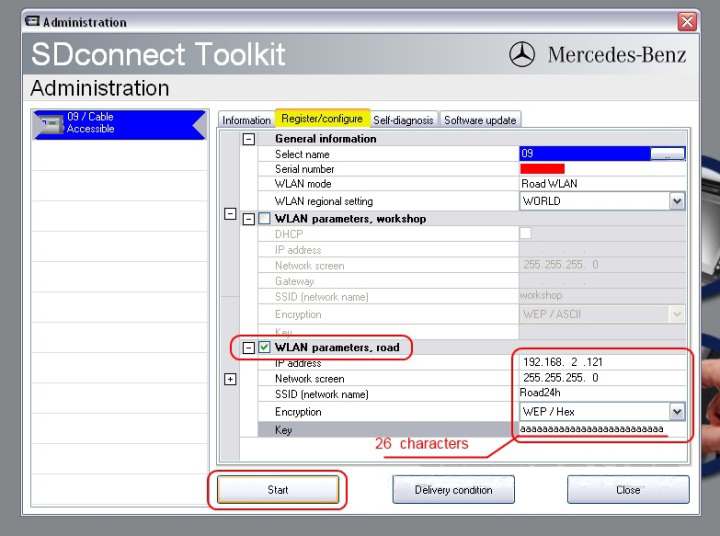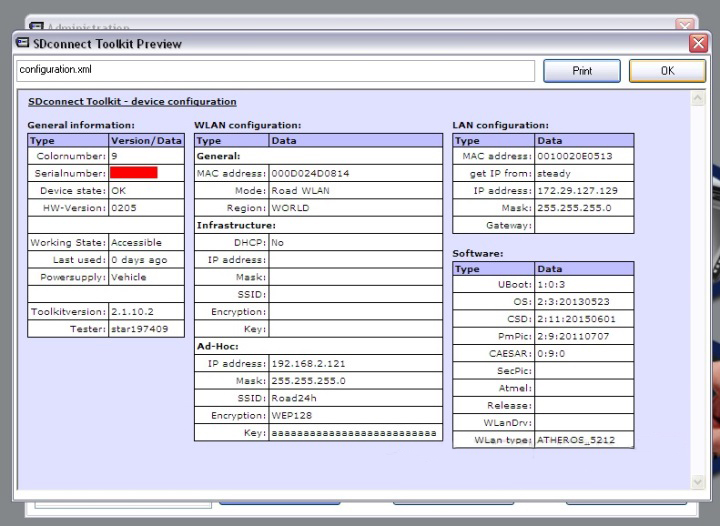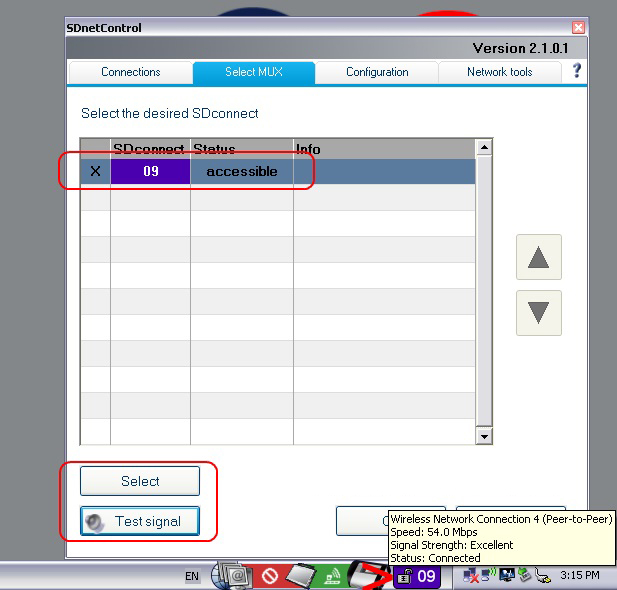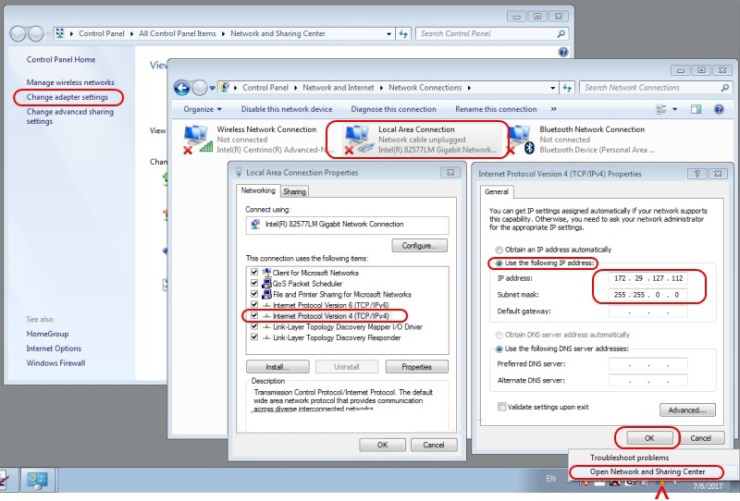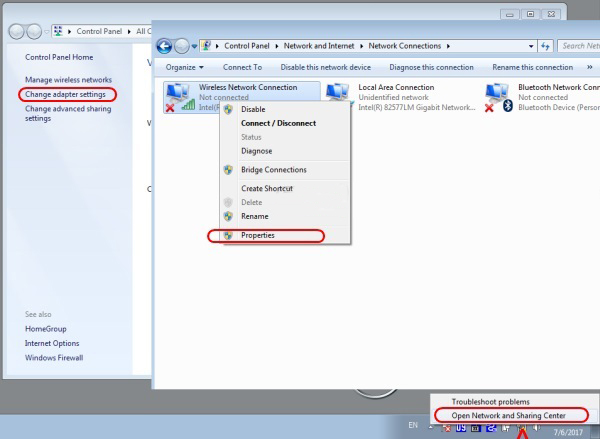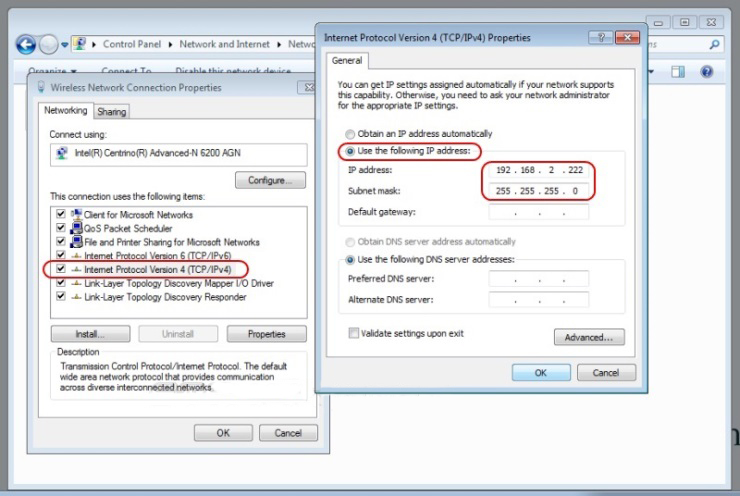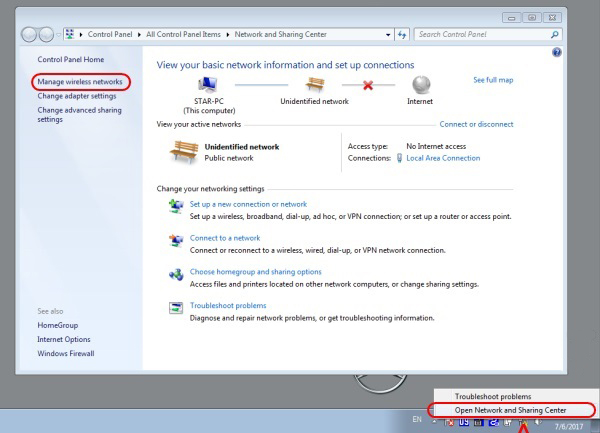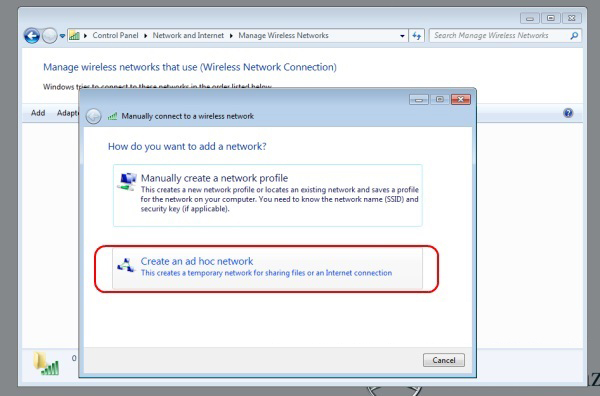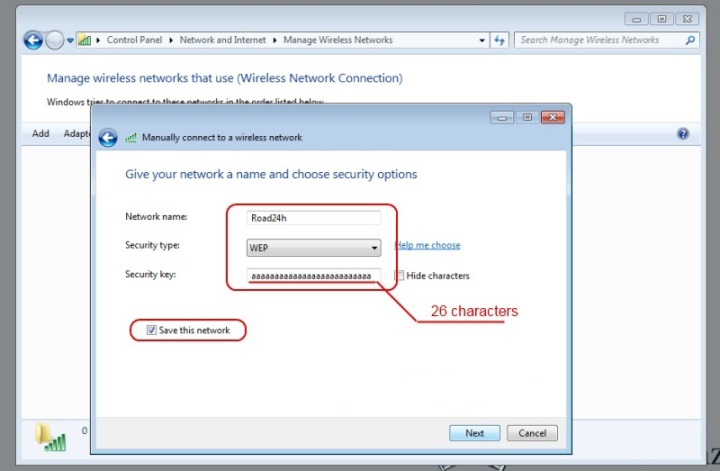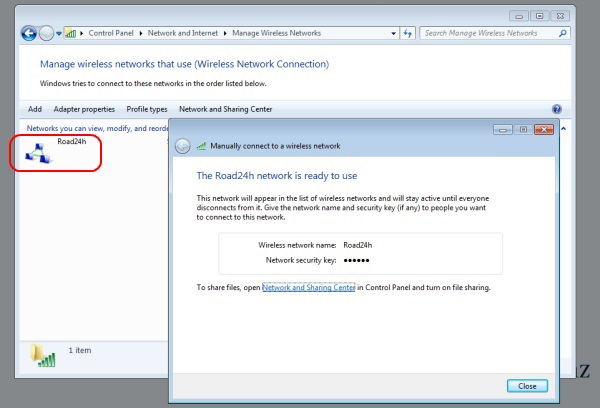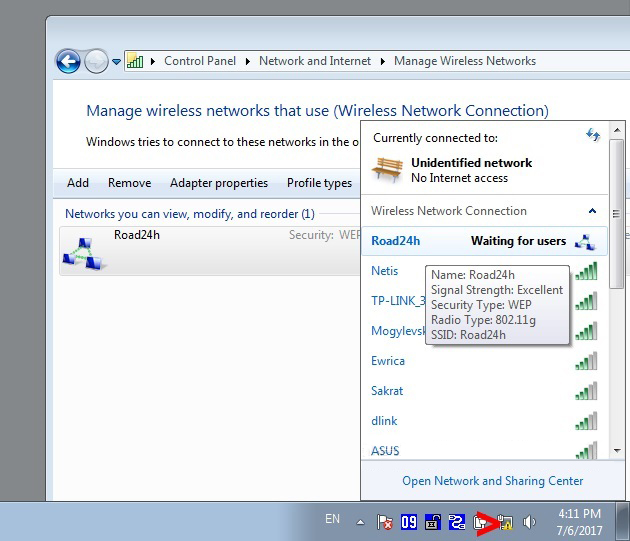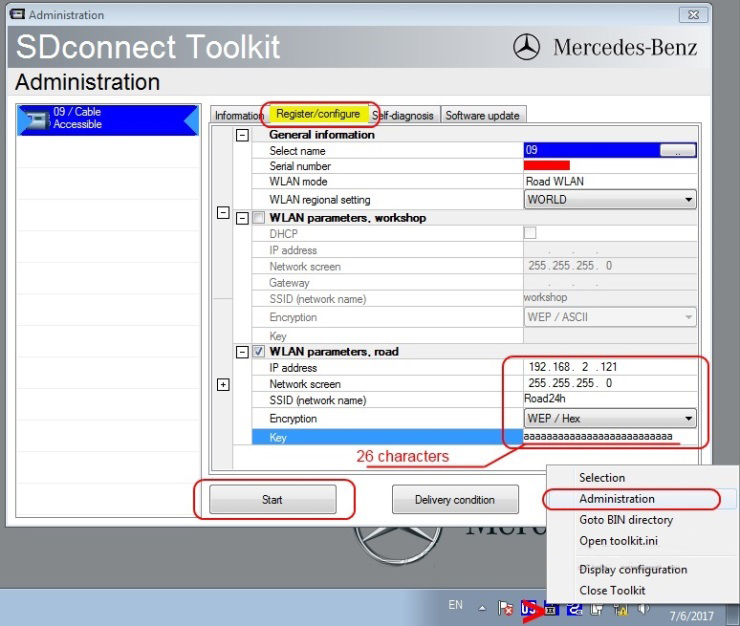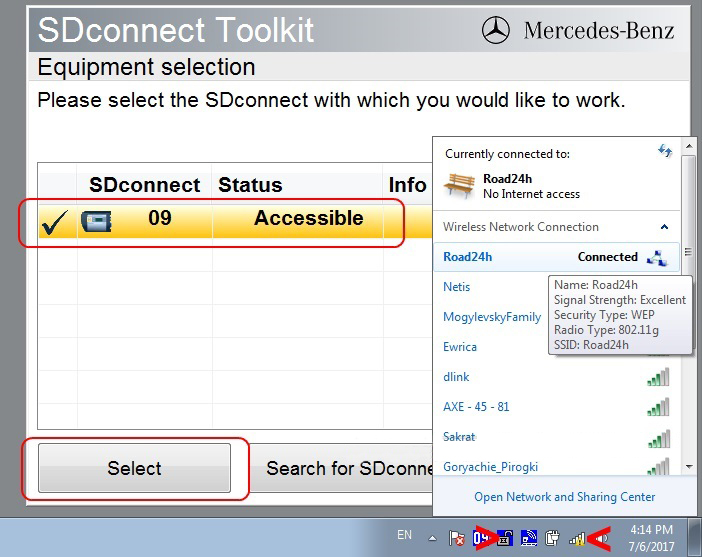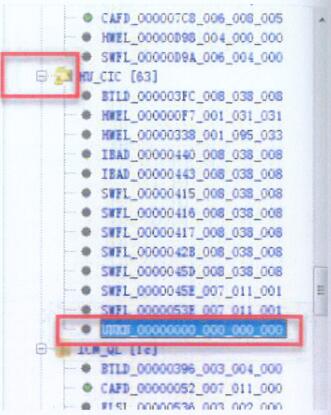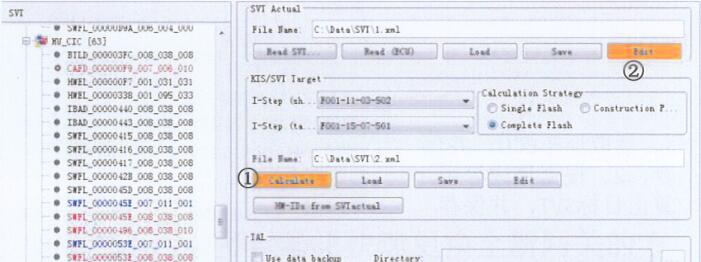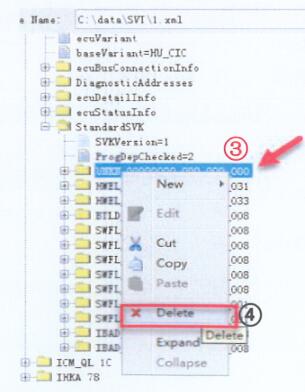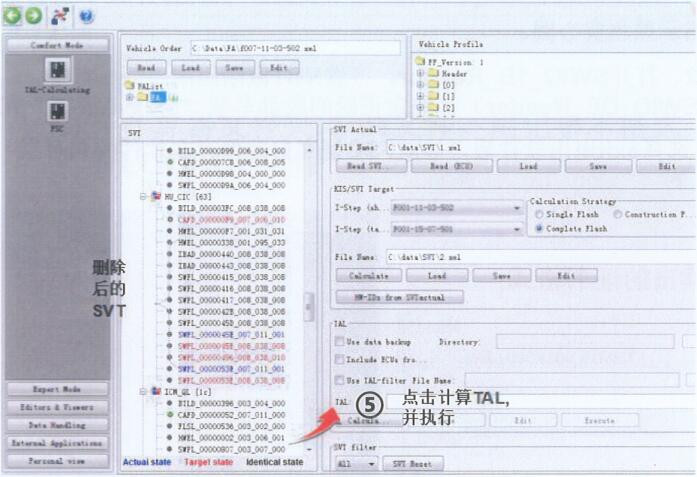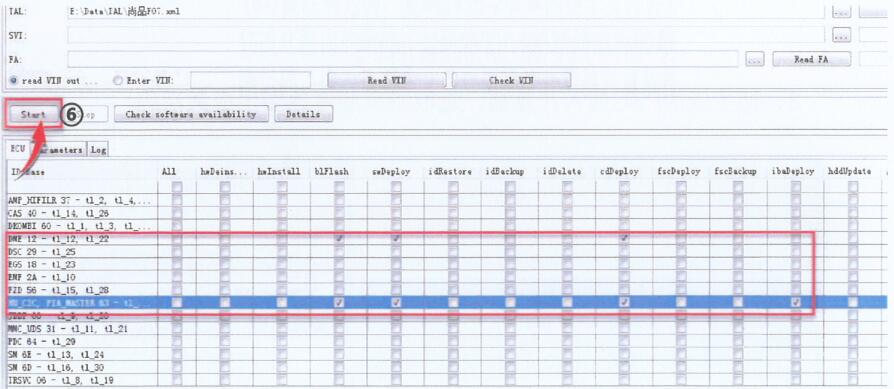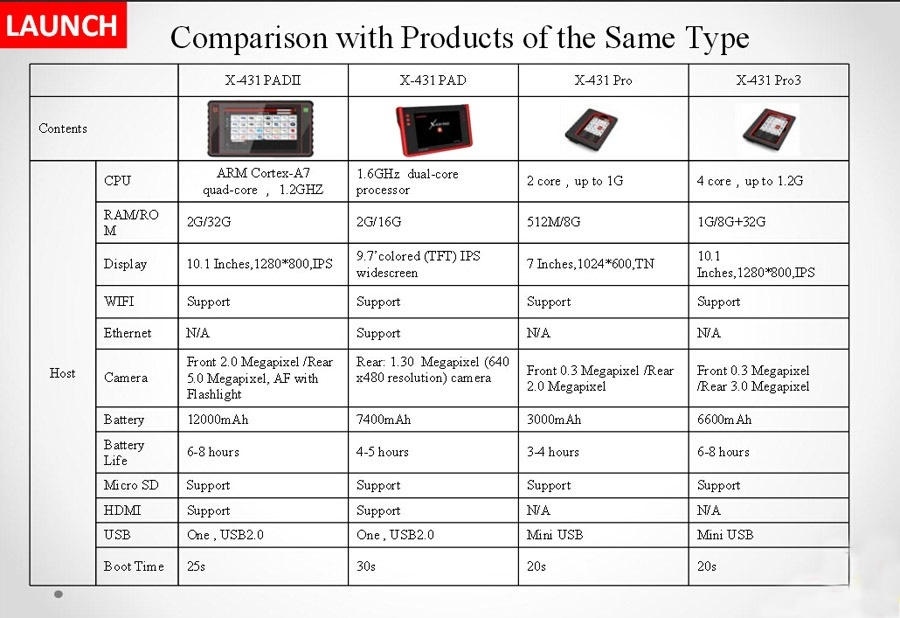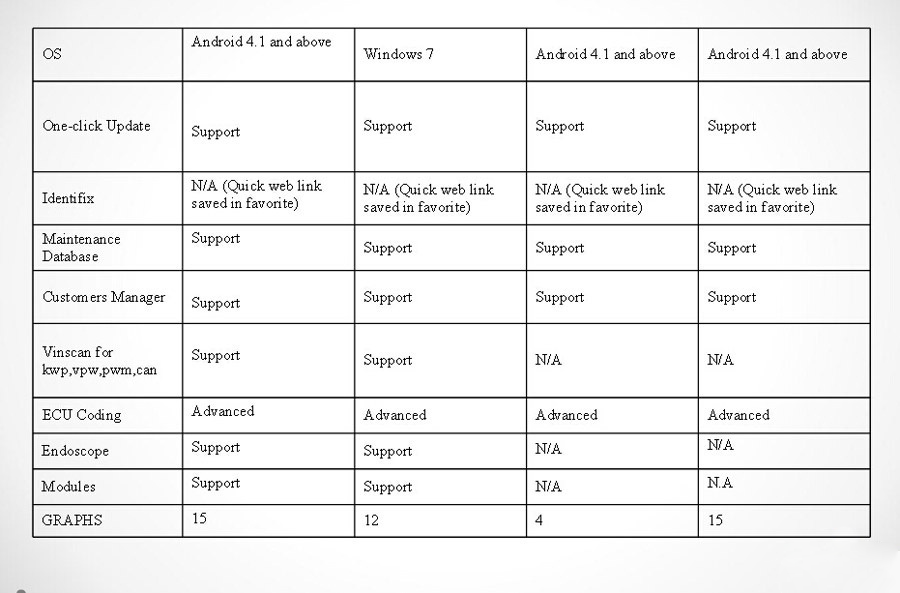After the VCI device is properly connected to the vehicle, the Power
LED on the VCI device illuminates solid green light, and is ready to
establish communication with the MaxiCOM MK908P/MK908 display tablet.
The Wireless Diagnostic Interface, which comes with the MaxiCOM tool
kit, supports 2 communication methods with the MaxiCOM display tablet:
BT and USB.
The J2534 ECU Programming Device, which comes with the MaxiCOM Pro
tool kit, supports 2 communication methods with the MaxiCOM display
tablet: BT, and USB.
First Main Step: Pairing Up via BT
Among all methods, BT pairing is recommended as the first choice for
the25 communication between the MaxiCOM display tablet and the VCI
device. The working range for BT communication is about 210 feet (70 m);
this means you can perform vehicle diagnosis freely around the workshop
with greater convenience.
If you use more than one VCI device to connect to the test vehicles
when customers are many, you can perform vehicle diagnosis on various
vehicles conveniently, by pairing the MaxiCOM display tablet separately
to each of the VCI devices connected to the different test vehicles, via
BT, without the need to repeat the plugging and unplugging procedure,
which is unavoidable through traditional wired connection, thus saves
you more time and provides more efficiency.
You need to pair up the MaxiCOM display tablet with the VCI device via BT:
If not already done, power up the MaxiCOM display tablet.
Select the VCI Manager application from the MaxiCOM Job Menu.
When the VCI Manager application is opened, the device automatically
starts scanning for available VCI devices around for BT pairing. The
found devices are listed in the Setting section on the right side of the
screen.
Depending on the VCI type you use, the device name may display as Maxi
suffixed with a serial number. Select the required device for pairing.
When paring is successfully done, the connection status displayed to the right of the device name is shown as Paired.
Wait for a few seconds, and the VCI button on the system
Navigation bar at the bottom of the screen shall display a green tick
icon, indicating the display tablet is connected to the VCI device, and
is ready to perform vehicle diagnosis.
Important message:
If no VCI device is found, this may indicate that the signal strength
of the transmitter is too weak to be detected. In this case try to get
closer to the device, or reposition the VCI device, and remove all
possible objects that causes signal interference. When these are done,
tap the Scan button at the top right corner to start searching again
Second Main Step: USB Cable Connection
The USB cable connection is a simple and quick way to establish26
communication between the MaxiCOM display tablet and the VCI device.
After properly connecting the USB cable from the tablet to the VCI
device, the VCI navigation button at the bottom bar of the screen shows a
green tick icon in a few seconds, and the USB LED on the VCI device
illuminates solid green light, indicating the connection between the
devices is successful.
Keep this in mind:
Since the USB connection provides the most stable and fastest
communication, it is highly recommended to apply this communication
method when operating ECU programming or coding. When all the two
communication methods are applied at the same time, the unit’s system
will use the USB communication as the default priority
Very well. You’ve finished VCI connection by MaxiCOM MK908P/MK908 diagnostic platform to connect the vehicle with the unit.
It is now ready to perform vehicle diagnosis. Awesome!
That’s all. Thanks so much for sharing your time with us!