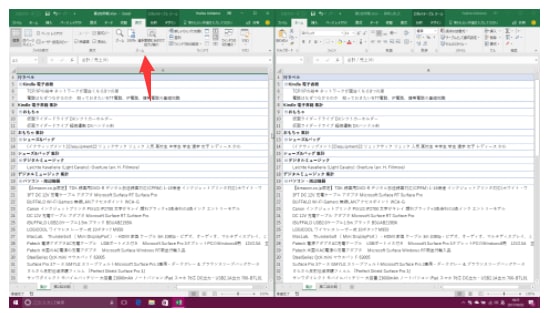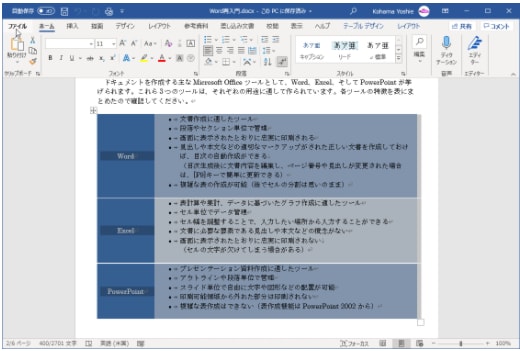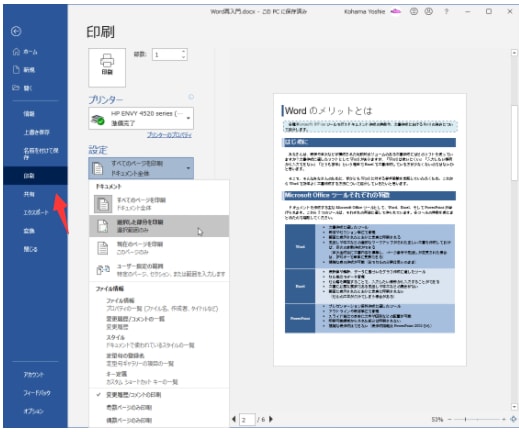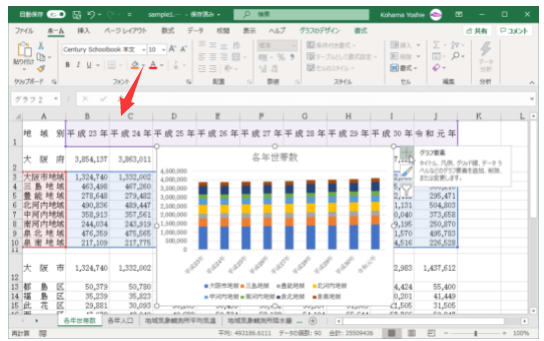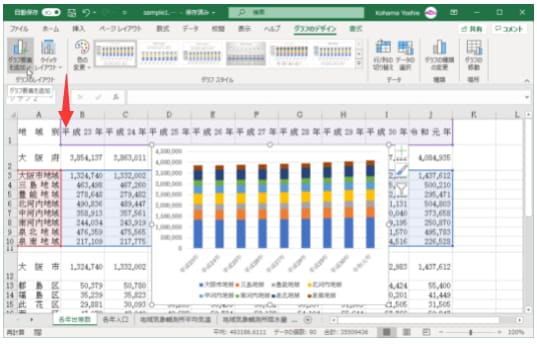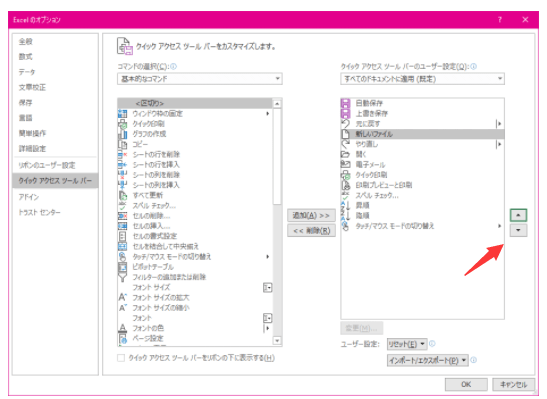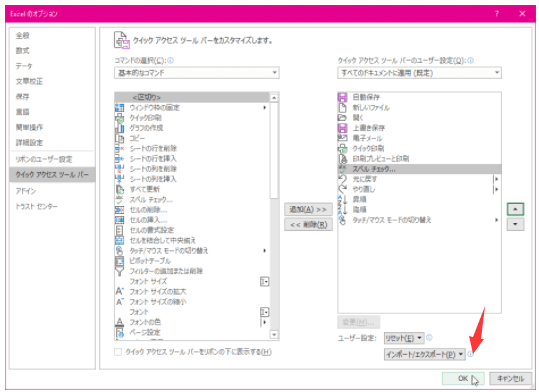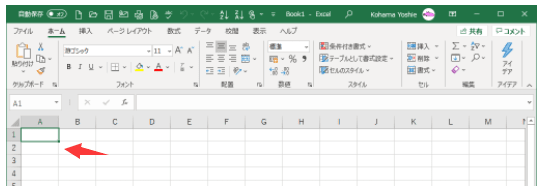office2016 複数のブックと同時にスクロールして比較するには
例えば、過去のデータファイルと比較したい場合、Excelで[並べて比較]機能を利用して、二つのブックを同時にスクロールされ、簡単に比較することができます。両方のブックをあらかじめ開いておき、[表示]タブを開き、[ウィンドウ]グループの[並べて比較]をクリックします。最初は上下に並べて表示されますが、左右に並べたい場合は、その後[表示]タブの[ウィンドウ]グループの[整列]を選択して、[ウィンドウの整列]ダイアログボックスから[並べて表示]または[左右に並べて表示]を選択します。
office2016 並べて比較
両方のブックをあらかじめ開いておき、[表示]タブを開き、[ウィンドウ]グループの[並べて比較]をクリックします。
"office2016 2021814-746-1"
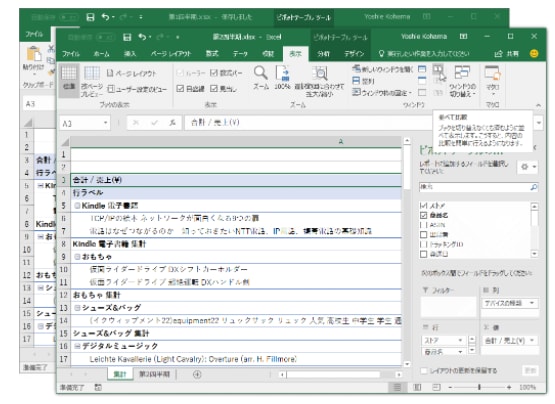
最初は上下に並べて表示されますが、左右に並べたい場合は、その後[表示]タブの[ウィンドウ]グループの[整列]を選択します。
"office2016 2021814-746-2"
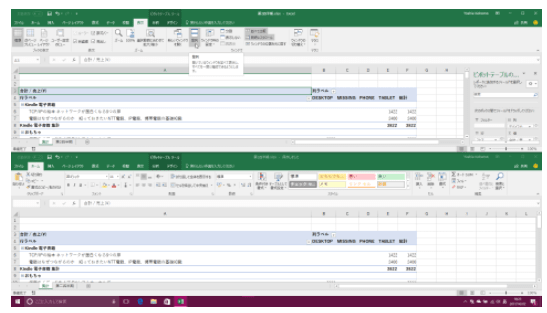
[ウィンドウの整列]ダイアログボックスから[並べて表示]または[左右に並べて表示]を選択します。
"office2016 2021814-746-3"
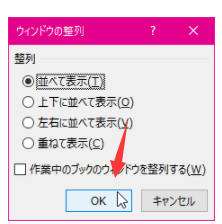
office2016 左右に並べて表示されました。
"office2016 2021814-746-4"
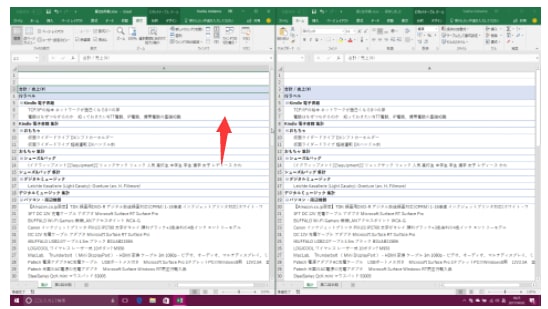
スクロールすると同時スクロールされました。
"office2016 2021814-746-5"
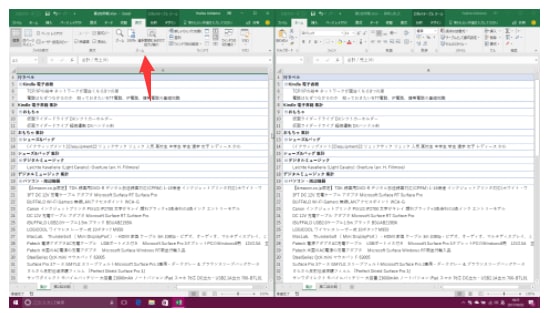
例えば、過去のデータファイルと比較したい場合、Excelで[並べて比較]機能を利用して、二つのブックを同時にスクロールされ、簡単に比較することができます。両方のブックをあらかじめ開いておき、[表示]タブを開き、[ウィンドウ]グループの[並べて比較]をクリックします。最初は上下に並べて表示されますが、左右に並べたい場合は、その後[表示]タブの[ウィンドウ]グループの[整列]を選択して、[ウィンドウの整列]ダイアログボックスから[並べて表示]または[左右に並べて表示]を選択します。
office2016 並べて比較
両方のブックをあらかじめ開いておき、[表示]タブを開き、[ウィンドウ]グループの[並べて比較]をクリックします。
"office2016 2021814-746-1"
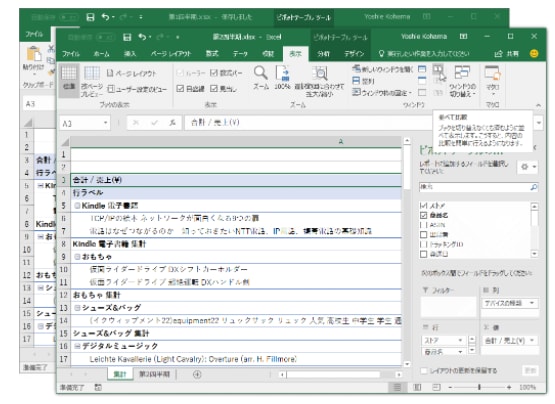
最初は上下に並べて表示されますが、左右に並べたい場合は、その後[表示]タブの[ウィンドウ]グループの[整列]を選択します。
"office2016 2021814-746-2"
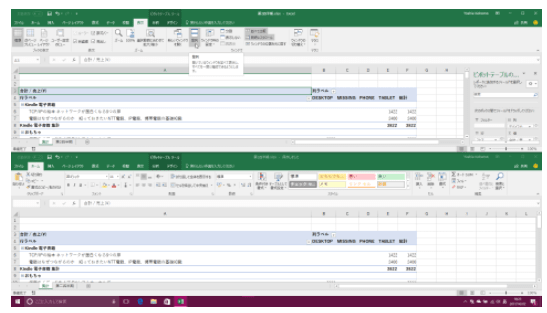
[ウィンドウの整列]ダイアログボックスから[並べて表示]または[左右に並べて表示]を選択します。
"office2016 2021814-746-3"
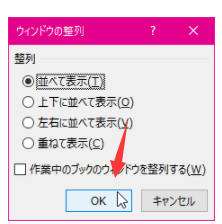
office2016 左右に並べて表示されました。
"office2016 2021814-746-4"
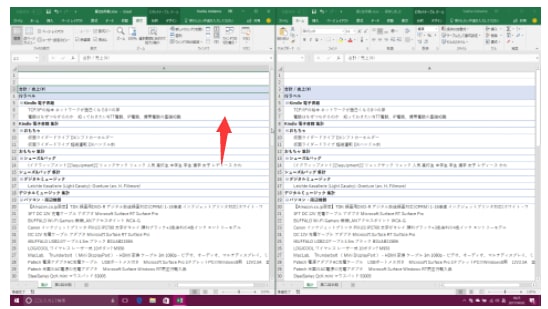
スクロールすると同時スクロールされました。
"office2016 2021814-746-5"