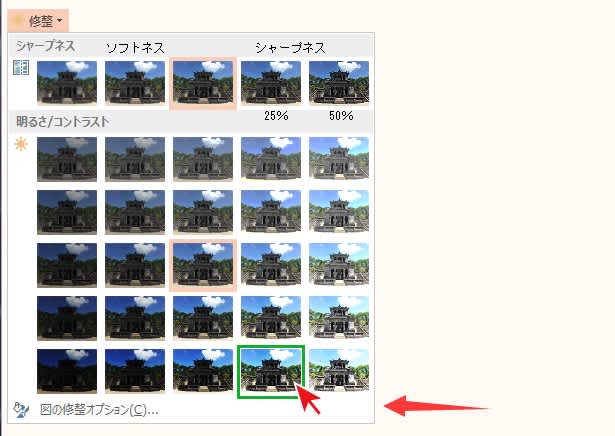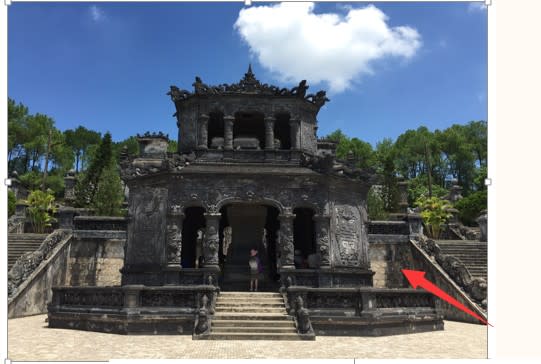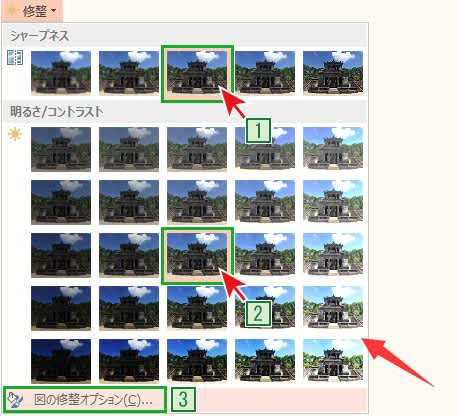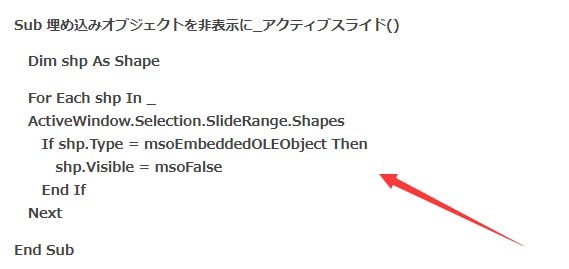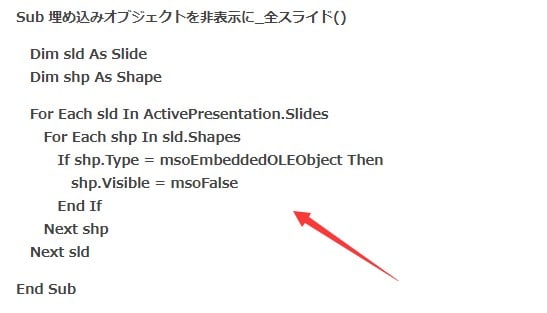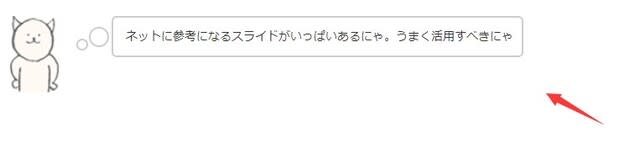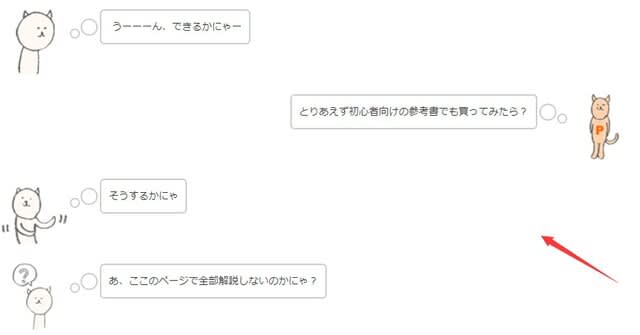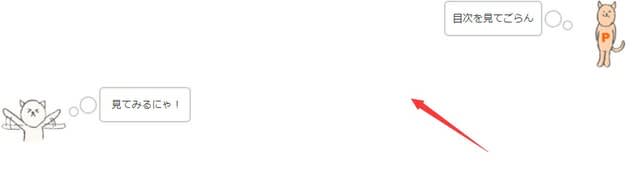パワーポイントでまた、同じくSmartArt内の機能を使って、ピラミッドの図を少しおしゃれにしてみましょう。
ピラミッドの色を変更する
ピラミッドの色を段ごとに変更する"PPT-2021-5-17 576-1"
パワーポイントでピラミッドの色を1段ずつ変更する
まずはピラミッドの一部の色を変更する方法です。
普段、図形の色を変更する時と同じやり方になります。
色を変更したい段を選択して、【書式】タブから【図形の塗りつぶし】を選択しましょう。
図形の塗りつぶしから好きな色を選択すると、上の画像のようにピラミッドの色が変更されます。
全ての段の色を変更したい場合は、段ごとに色を設定していきましょう。
ピラミッド全体の色をまとめて変更する
パワーポイントでピラミッドの色をまとめて変更する
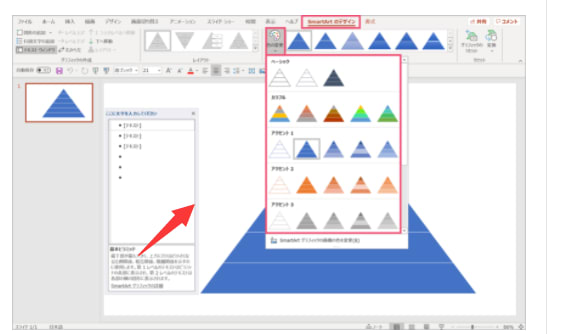
また、1段ごとに変更するのが面倒という場合は、全ての色をまとめて変更することもできます。
【SmartArtのデザイン】タブにある【色の変更】をクリックすると、ピラミッド全体の色をまとめて変更することができます。
ちなみにですが、アクセント1・アクセント2と並んでいる部分の色はパワーポイントの設定である【テーマの色】から選ばれています。
"PPT-2021-5-17 576-3"
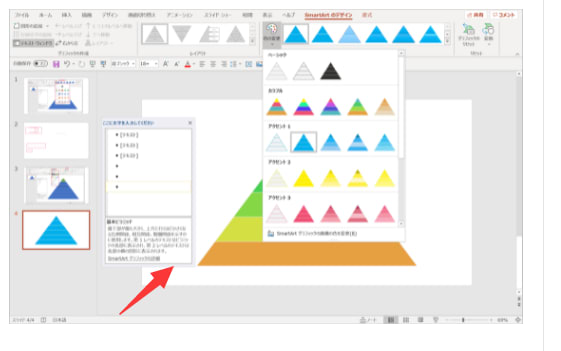
ピラミッドをカラフルにアレンジできる
テーマの色を変更することで、上の画像のように自分で設定した色をベースにピラミッドを作成してくれます。
テーマの色は、スライドマスターと呼ばれるパワーポイントの基本設定で変更をすることができます。
使ったことのない方はこれを機に使ってみてください。
ピラミッドのスタイルを変更する
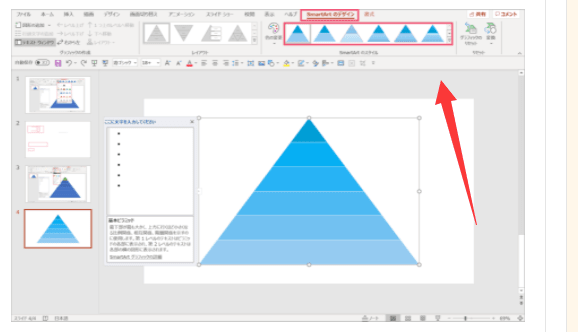
また、ピラミッドの色だけではなく、形(=スタイル)も変更することができます。
SmartArtのデザインからピラミッドのグラフィックを変更する
ピラミッドを選択して、【SmartArtのデザイン】タブからSmartArtのスタイル内のグラフィックを選択しましょう。
赤枠内の右下にある、一本線と三角が組み合わされたボタンをクリックすると全てのグラフィックを見ることができます。
"PPT-2021-5-17 576-5"
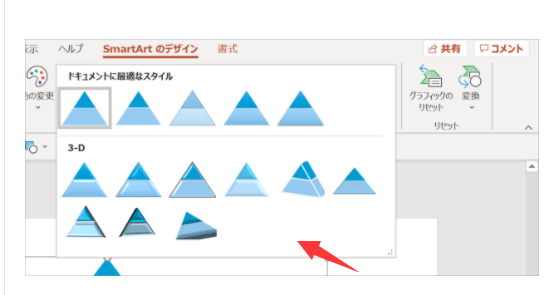
様々な見た目のピラミッド
そこまで種類は多くありませんが、ピラミッドにバリュエーションを持たせることができます。
"PPT-2021-5-17 576-6"
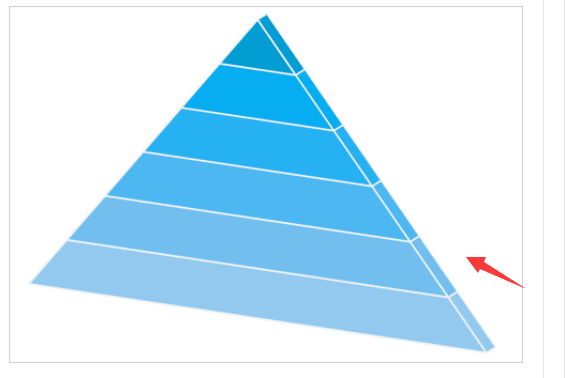
パワーポイントでおしゃれにアレンジしたピラミッド
例えば、3Dモデルを使ってみると、上の画像のようなピラミッドを作ることもできます。