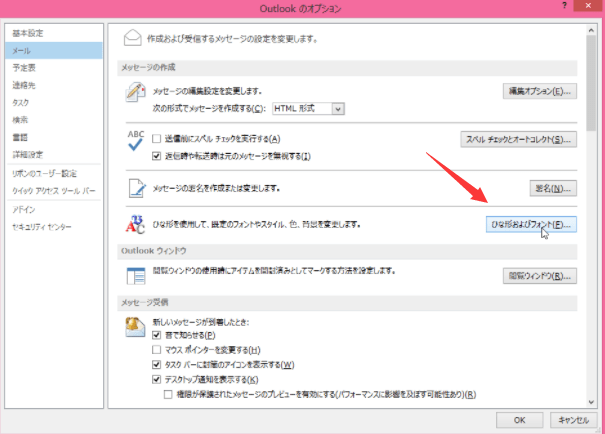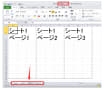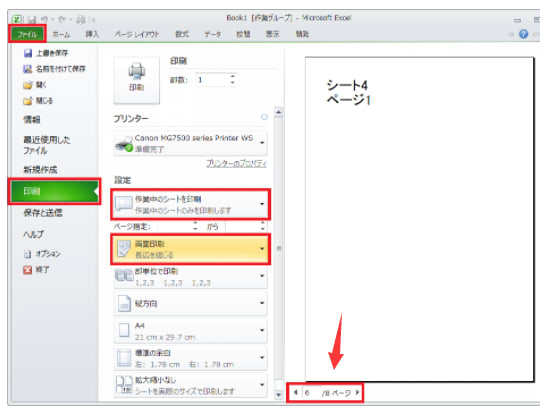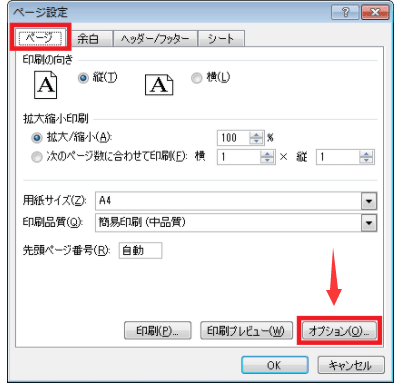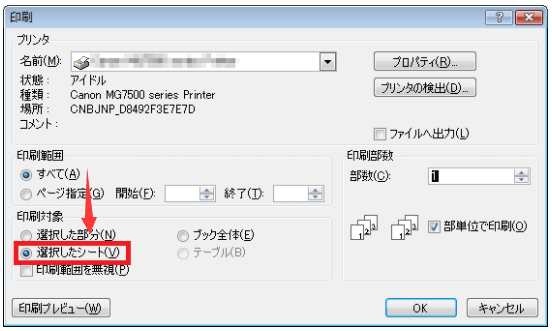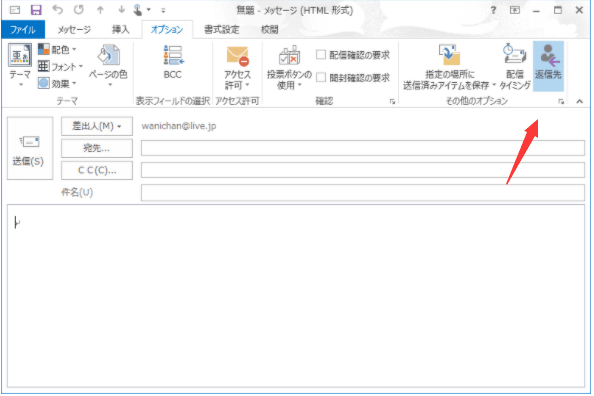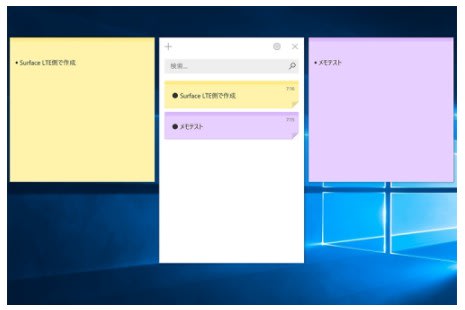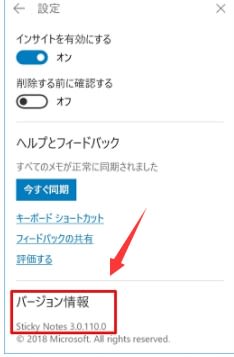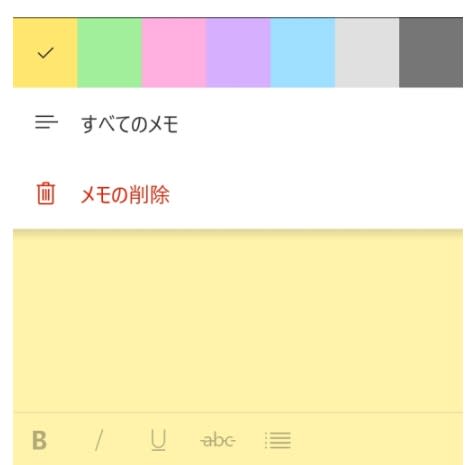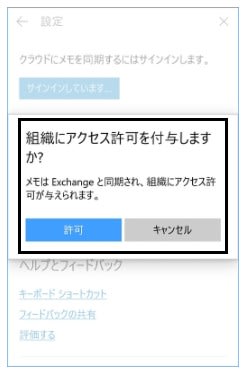PC、Outlookと同期した「付箋」
「Sticky Notes」が次のバージョンに進むと、Windows PC間の同期やOutlookの「メモ」と同期し、使い勝手が向上する。
Azure ADアカウントならOutlookとの連携も可能に
Skip A Head(スキップして、次回のWindowsリリースを使用)を選択したWindows 10 Insider Previewでは、以前「付箋紙」としてなじんでいた「Sticky Notes 3」が提供されている。
"Outlook2021618-84-1"

初回起動時はMicrosoftアカウントによるサインインを求められる
"Outlook2021618-84-2"
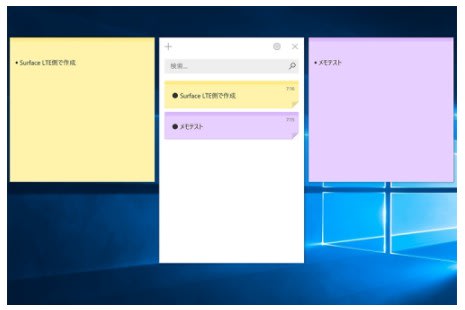
新たに付箋を管理するウィンドウが加わった「Sticky Notes 3」
残念ながら現行のWindows 10 バージョン1803と、RS5(Redstone5)ともいわれるWindows 10 Insider ビルド17751.1でも使用できない。これらの環境で使えるSticky Notesのバージョンは2.1である。
"Outlook2021618-84-3"
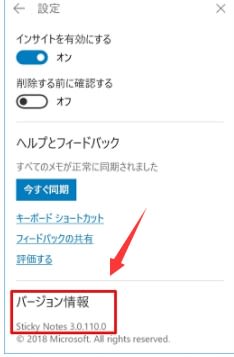
こちらはSticky Notes 3のバージョン情報。筆者の環境では、バージョン3.0.110.0だった
さて、新たなSticky Notes 3では、デザインを刷新すると共に付箋のPC間同期機能が加わる。一時的なメモを残す付箋紙の役割を考えれば、早く実装すべき機能といえるだろう。
"Outlook2021618-84-4"
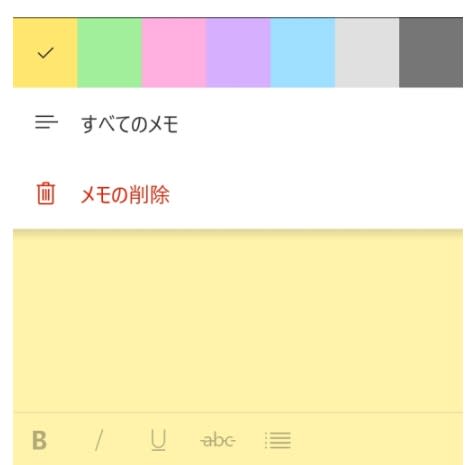
付箋紙の配色は書式はボタンで指定可能になった
ただし、筆者もSkip A Headを適用したPCは1台しか所有しておらず、同期機能の動作結果を検証していないが、設定に並ぶ「今すぐ同期」ボタンの存在や、状況を示すメッセージは確認している。
興味深いのは同期ロジックだ。Microsoftアカウントでサインインした場合は現時点で不明だが、Azure AD(Active Directory)アカウントでサインインすると、付箋の内容をOutlookの「メモ」と連携することを確認した。
"Outlook2021618-84-5"
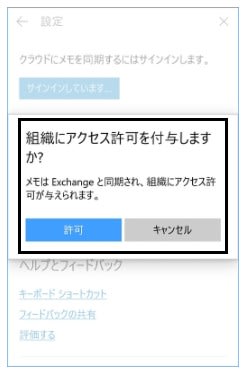
Azure ADでサインインすると、アクセス許可の確認をうながされる
"Outlook2021618-84-6"

アカウントを切り替えると、Outlook上のメモが現れた
"Outlook2021618-84-7"

こちらはOutlook側。先の画面と比べると同じ付箋紙を確認できる
これらのことから、Azure ADアカウントの場合は、Microsoft Exchangeの同期システムを用いて共有しているようだ。このように、各所に分散した情報を集約する流れができつつある。MicrosoftはWindows 10 バージョン1809(仮)リリース後、一定の安定性を確認してからSticky Notes 3を投入するだろう。