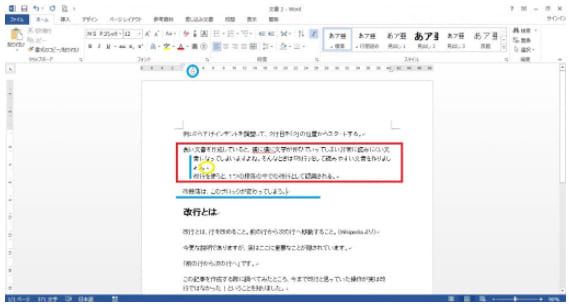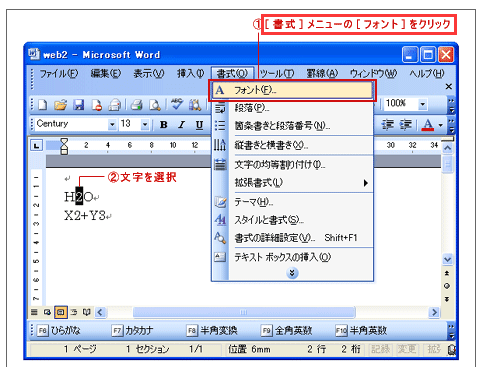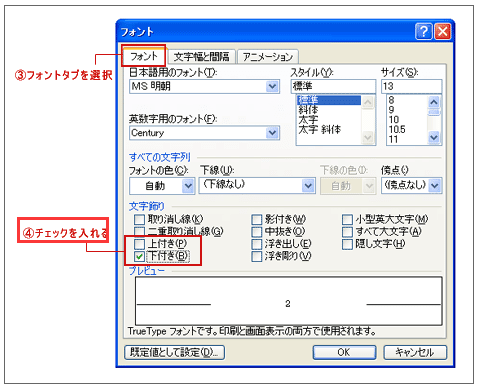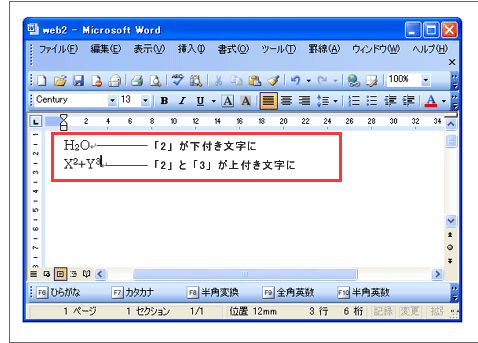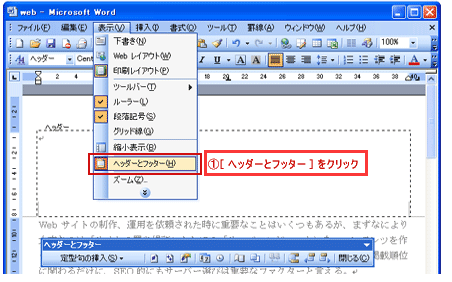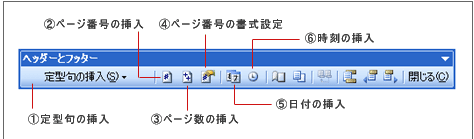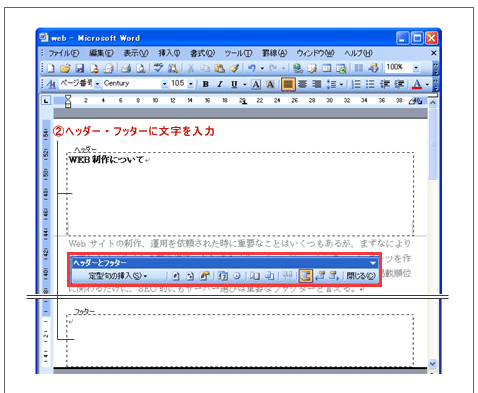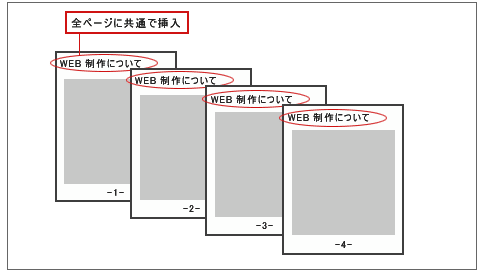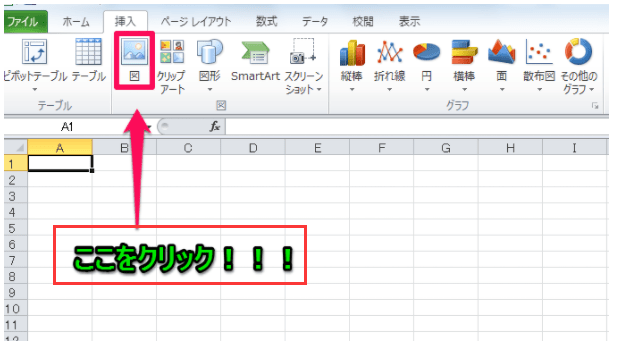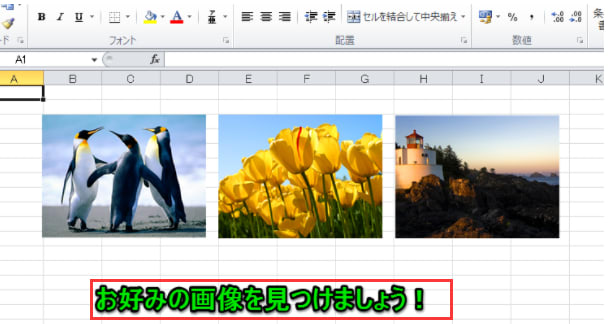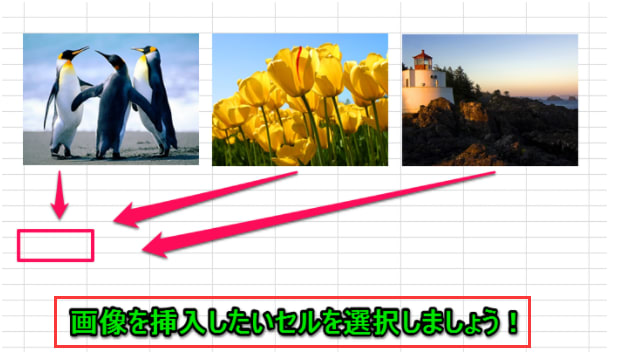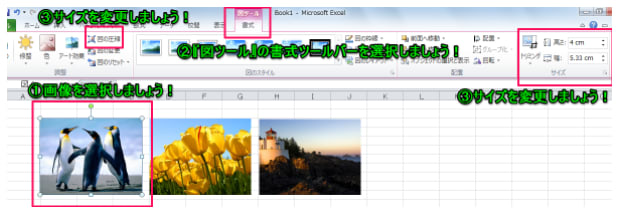Wordでルーラーの使い方とインデントとの関係性とは
Word文書を作成していて、どうしても縦位置があわない!!
スペースの連打をして、全角や半角を駆使しているのに微調整がうまくできない。
図を追加しようとした際に、挿入位置がつかみ辛い。こんなお悩みをお抱えの方多いと思います。
今回は、このお悩みを解決する手法をご紹介いたします。
目次
Wordで文字の位置を正確に把握するには
ルーラーを表示させる方法
表示させたルーラーで何ができるの?
インデントの種類は全部で3種類
まとめ
Wordで文字の位置を正確に把握するには
手書きの時も同様ですが、文字の位置を正確に把握するためにはやはり「定規(ルーラー)」が必要になります。
Wordにはこのルーラーが搭載されていますが、初期状態ではこれが表示されていません。
このルーラーは、表示させておくとかなり便利なものです!お悩み解決の重要なアイテムです!!
Wordルーラーを表示させる方法
それでは、早速この「ルーラー」を表示させてみましょう。
① 上部メニュー(リボン)から「表示」タブをクリック。
② 表示の欄にある【□ルーラー】という部分の□にマウスに矢印を合わせてクリック。
"Word2021518-348-1"
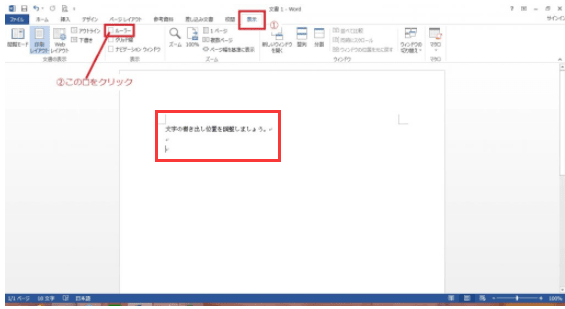
③ Word入力画面の上部と左側に目盛りが出現しました。
これが、ルーラーと呼ばれるものです。(Ruler:定規【英単語】)
"Word2021518-348-2"
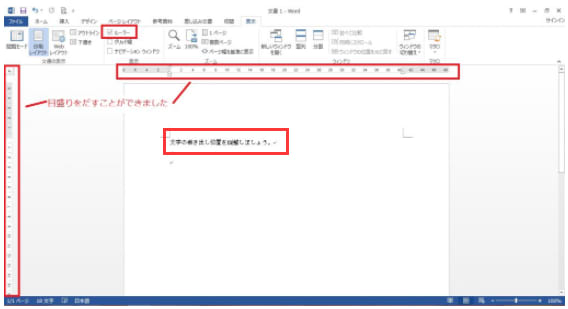
表示させたルーラーで何ができるの?
さて、この表示させた定規/ルーラーは一体なにができるものなのでしょうか?
実は、文字の開始位置を調整することができるのです。
これは、「インデント」と呼ばれる小さな矢印の場所を調整することによって可能となります。
"Word2021518-348-3"
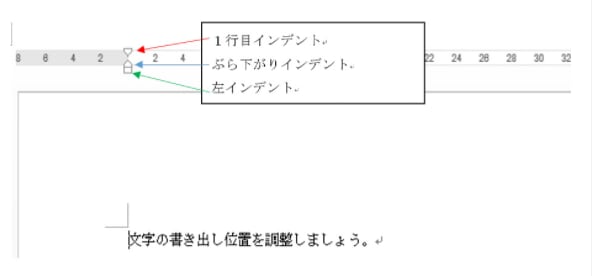
インデントの種類は全部で3種類
① 1行目インデント
→ 1行目、1文字目の開始位置の調整を行うもの。
② ぶら下がり(ぶら下げ)インデント
→ 連続入力した場合の2行目以降の開始位置の調整を行うもの。
③ 左インデント
→ ①②を同時に動かすことができます。
この、①・②・③の位置を上手に調整することによって、段落や文字の配置を上手く設定することができるようになります。
"Word2021518-348-4"
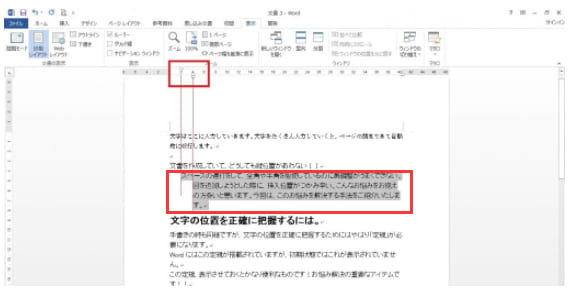
目分量で決めるのはちょっと…
という方には、しっかりと数値で設定できる画面も用意されています。
① 「ホーム」タブの段落欄の右下にある小さな矢印をクリック。
② 【段落】という画面が出現します。
③ インデントと記載された枠が、動かしている▼▲■に該当します。
"Word2021518-348-5"
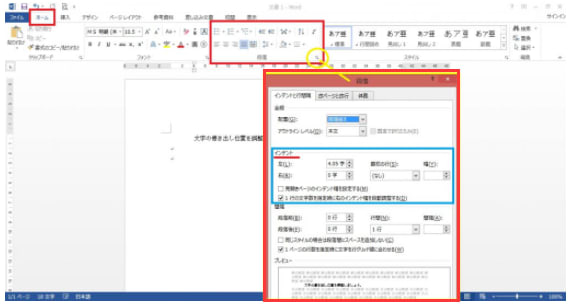
このように、ルーラーを表示することによって文字の書き出し開始位置を調整することができるようになります。
組合せ技としては【タブ】というものありますので、こちらも参照してみてください。
【タブ】は、ルーラーの任意の場所をクリックした際に出現する【L】のようなマークです。これもまた便利な機能です!
"Word2021518-348-6"
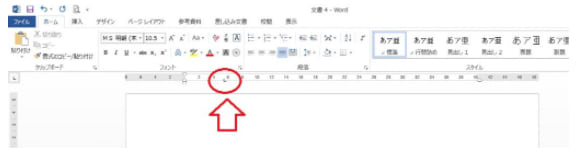
まとめ
ルーラーを出現させることによって、文字開始位置の調整をすることが可能になりました。
これによって、今まで悩んでいた文字の縦が合わない!!をついに解決することができます。
ルーラー、インデント、タブと色々と言葉が出てきましたが、いずれも使いこなすと作業効率が非常にUPする重要なものです。
今後は是非ルーラーを表示して作業をしてみてください!!
Word文書を作成していて、どうしても縦位置があわない!!
スペースの連打をして、全角や半角を駆使しているのに微調整がうまくできない。
図を追加しようとした際に、挿入位置がつかみ辛い。こんなお悩みをお抱えの方多いと思います。
今回は、このお悩みを解決する手法をご紹介いたします。
目次
Wordで文字の位置を正確に把握するには
ルーラーを表示させる方法
表示させたルーラーで何ができるの?
インデントの種類は全部で3種類
まとめ
Wordで文字の位置を正確に把握するには
手書きの時も同様ですが、文字の位置を正確に把握するためにはやはり「定規(ルーラー)」が必要になります。
Wordにはこのルーラーが搭載されていますが、初期状態ではこれが表示されていません。
このルーラーは、表示させておくとかなり便利なものです!お悩み解決の重要なアイテムです!!
Wordルーラーを表示させる方法
それでは、早速この「ルーラー」を表示させてみましょう。
① 上部メニュー(リボン)から「表示」タブをクリック。
② 表示の欄にある【□ルーラー】という部分の□にマウスに矢印を合わせてクリック。
"Word2021518-348-1"
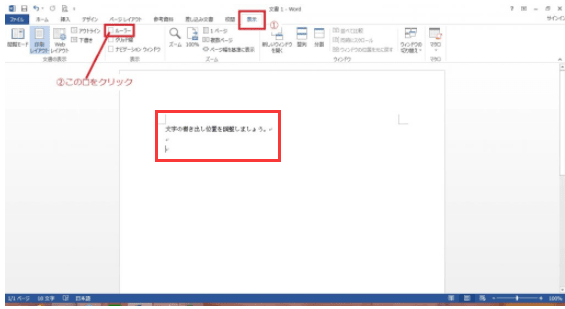
③ Word入力画面の上部と左側に目盛りが出現しました。
これが、ルーラーと呼ばれるものです。(Ruler:定規【英単語】)
"Word2021518-348-2"
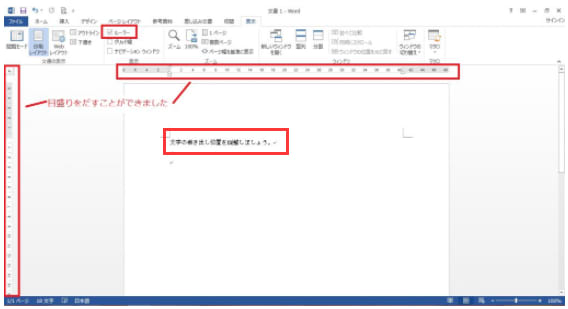
表示させたルーラーで何ができるの?
さて、この表示させた定規/ルーラーは一体なにができるものなのでしょうか?
実は、文字の開始位置を調整することができるのです。
これは、「インデント」と呼ばれる小さな矢印の場所を調整することによって可能となります。
"Word2021518-348-3"
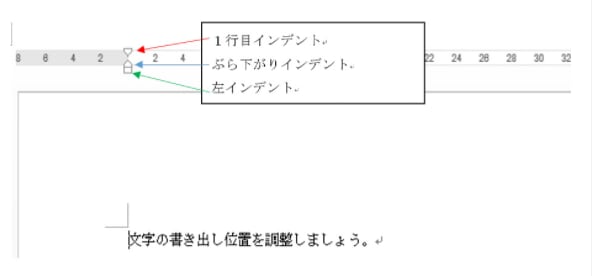
インデントの種類は全部で3種類
① 1行目インデント
→ 1行目、1文字目の開始位置の調整を行うもの。
② ぶら下がり(ぶら下げ)インデント
→ 連続入力した場合の2行目以降の開始位置の調整を行うもの。
③ 左インデント
→ ①②を同時に動かすことができます。
この、①・②・③の位置を上手に調整することによって、段落や文字の配置を上手く設定することができるようになります。
"Word2021518-348-4"
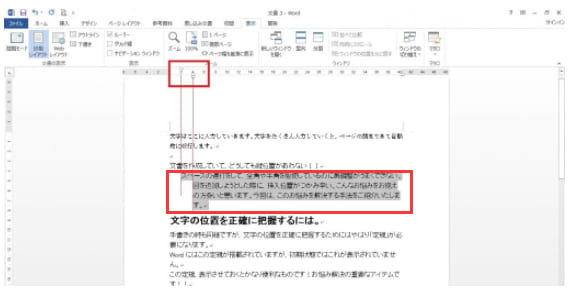
目分量で決めるのはちょっと…
という方には、しっかりと数値で設定できる画面も用意されています。
① 「ホーム」タブの段落欄の右下にある小さな矢印をクリック。
② 【段落】という画面が出現します。
③ インデントと記載された枠が、動かしている▼▲■に該当します。
"Word2021518-348-5"
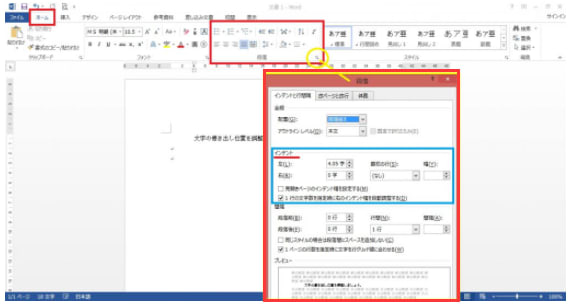
このように、ルーラーを表示することによって文字の書き出し開始位置を調整することができるようになります。
組合せ技としては【タブ】というものありますので、こちらも参照してみてください。
【タブ】は、ルーラーの任意の場所をクリックした際に出現する【L】のようなマークです。これもまた便利な機能です!
"Word2021518-348-6"
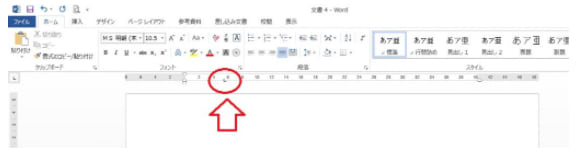
まとめ
ルーラーを出現させることによって、文字開始位置の調整をすることが可能になりました。
これによって、今まで悩んでいた文字の縦が合わない!!をついに解決することができます。
ルーラー、インデント、タブと色々と言葉が出てきましたが、いずれも使いこなすと作業効率が非常にUPする重要なものです。
今後は是非ルーラーを表示して作業をしてみてください!!