office2019 グラフタイトルを配置するには
グラフタイトルの表示・非表示は、グラフを選択したときの[グラフ要素]ボタンで簡単に行えます。[グラフのデザイン]タブの[グラフのレイアウト]グループ、[グラフ要素の追加]をクリックして、[グラフタイトル]オプションより選択してもOKです。
はじめに
グラフ要素ボタンを使用して配置する
リボンタブコマンドからその他の配置オプションを設定する
はじめに
グラフタイトルの表示・非表示は、グラフを選択したときの[グラフ要素]ボタンで簡単に行えます。
対象となるグラフを選択し、グラフ右上の[グラフ要素]ボタンをクリックします。
"office2019 2021818-196-1"
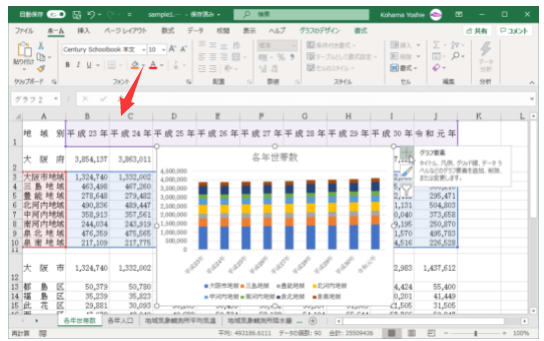
一覧から[グラフ タイトル]のチェックを外すことで、グラフタイトルが非表示になります。
"office2019 2021818-196-2"

↓
"office2019 2021818-196-3"

既定では、グラフタイトルはグラフの上に配置されます。その他、中央揃えで重ねて配置することも可能です。
office2019 グラフ要素ボタンを使用して配置する
対象となるグラフを選択し、グラフ右上の[グラフ要素]ボタンをクリックします。
タイトル、凡例、グリッド線、データ ラベルなどのグラフ要素を追加、削除、または変更します。
"office2019 2021818-196-4"

グラフタイトルの▶をクリックします。
"office2019 2021818-196-5"

一覧から[中央揃えで重ねて配置]を選択します。
"office2019 2021818-196-6"

office2019 リボンタブコマンドからその他の配置オプションを設定する
グラフを選択し、[グラフのデザイン]タブの[グラフ要素を追加]ボタンをクリックします。
"office2019 2021818-196-7"
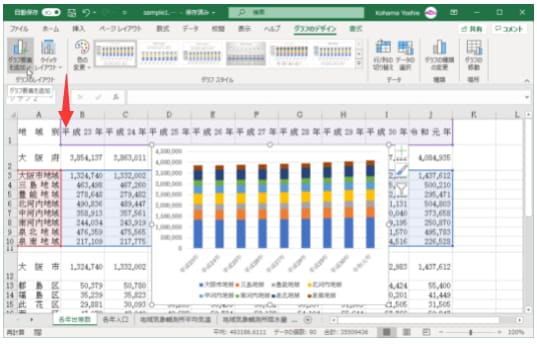
[グラフタイトル]をポイントして、配置方法を選択します。ここでは[その他のタイトルオプション]を選択します。
"office2019 2021818-196-8"

[グラフタイトルの書式設定]の[タイトルのオプション]で、[サイズとプロパティ]タブを開くことで、配置方法の設定が可能です。
"office2019 2021818-196-9"

グラフタイトルの表示・非表示は、グラフを選択したときの[グラフ要素]ボタンで簡単に行えます。[グラフのデザイン]タブの[グラフのレイアウト]グループ、[グラフ要素の追加]をクリックして、[グラフタイトル]オプションより選択してもOKです。
はじめに
グラフ要素ボタンを使用して配置する
リボンタブコマンドからその他の配置オプションを設定する
はじめに
グラフタイトルの表示・非表示は、グラフを選択したときの[グラフ要素]ボタンで簡単に行えます。
対象となるグラフを選択し、グラフ右上の[グラフ要素]ボタンをクリックします。
"office2019 2021818-196-1"
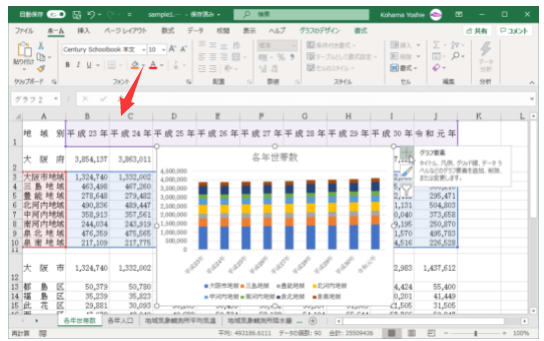
一覧から[グラフ タイトル]のチェックを外すことで、グラフタイトルが非表示になります。
"office2019 2021818-196-2"

↓
"office2019 2021818-196-3"

既定では、グラフタイトルはグラフの上に配置されます。その他、中央揃えで重ねて配置することも可能です。
office2019 グラフ要素ボタンを使用して配置する
対象となるグラフを選択し、グラフ右上の[グラフ要素]ボタンをクリックします。
タイトル、凡例、グリッド線、データ ラベルなどのグラフ要素を追加、削除、または変更します。
"office2019 2021818-196-4"

グラフタイトルの▶をクリックします。
"office2019 2021818-196-5"

一覧から[中央揃えで重ねて配置]を選択します。
"office2019 2021818-196-6"

office2019 リボンタブコマンドからその他の配置オプションを設定する
グラフを選択し、[グラフのデザイン]タブの[グラフ要素を追加]ボタンをクリックします。
"office2019 2021818-196-7"
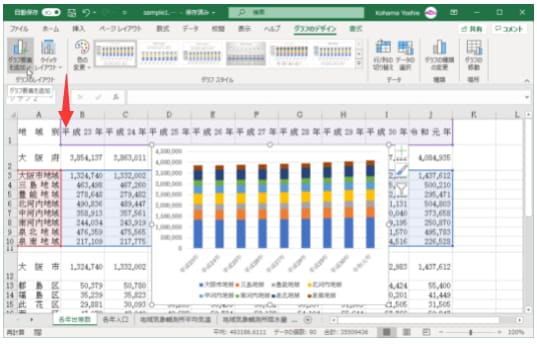
[グラフタイトル]をポイントして、配置方法を選択します。ここでは[その他のタイトルオプション]を選択します。
"office2019 2021818-196-8"

[グラフタイトルの書式設定]の[タイトルのオプション]で、[サイズとプロパティ]タブを開くことで、配置方法の設定が可能です。
"office2019 2021818-196-9"





















※コメント投稿者のブログIDはブログ作成者のみに通知されます