office Outlook自動で振り分ける方法を解説【仕分けルールの設定】
office Outlook受信したメールを振り分ける設定方法
振り分けは仕分けルールから設定します。
仕分けルールの設定は下の画像のように「仕分けルールの作成」と「仕分けルールと通知の管理」の2つが表示されます。
"office Outlook 2021615-296-1"
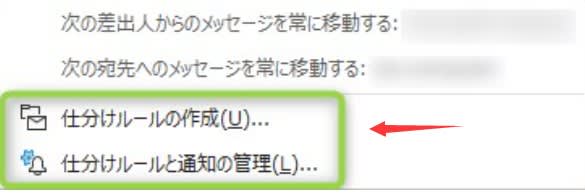
どちらからでも設定できますが結論、「仕分けルールと通知の管理」から設定するのをおすすめします。
理由は「仕分けルールの作成」の画面がわかりづらいからです。
「仕分けルールと通知の管理」の画面はわかりやすく初心者の方でも簡単に設定できるため本記事ではこちらからの設定方法で解説しています。
特定の相手から受信したら振り分ける
設定方法
手順①:「ホーム」の「ルール」から「仕分けルールと通知の管理」をクリックします。
"office Outlook 2021615-296-2"
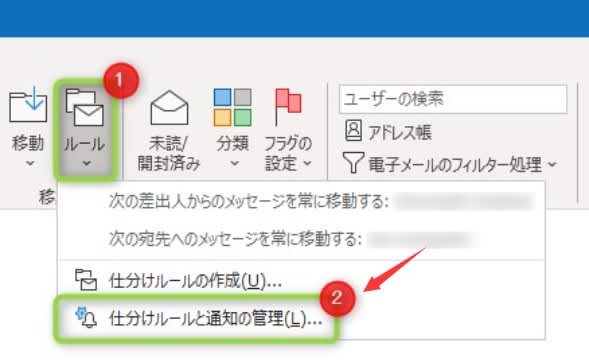
手順②:「新しい仕分けルール」をクリックします。
"office Outlook 2021615-296-3"
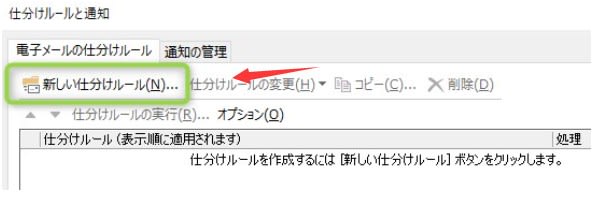
手順③:「受信メッセージにルールを適用する」を選択して「次へ」をクリックします。
"office Outlook 2021615-296-4"
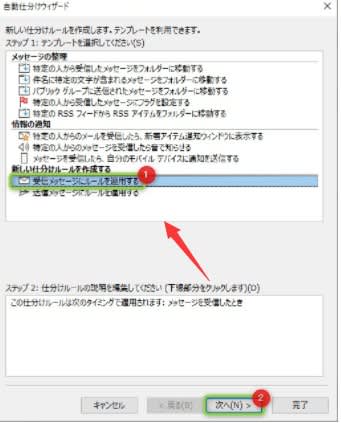
手順④:「差出人が名前/パブリックグループの場合」を選択して「名前/パブリックグループ」をクリックします。
"office Outlook 2021615-296-5"
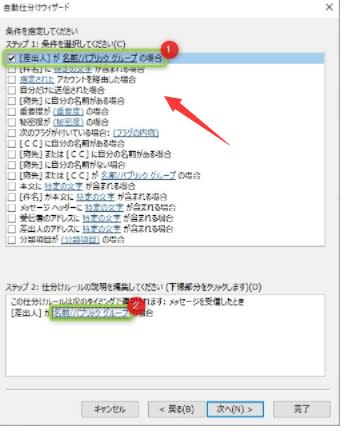
手順⑤:差出人を指定して「OK」をクリックします。
"office Outlook 2021615-296-6"
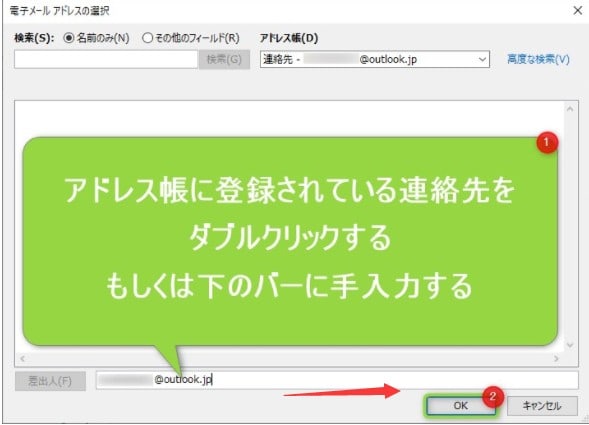
手順⑥:「次へ」をクリックします。
"office Outlook 2021615-296-7"

手順⑦:手順が多いのでまとめました。
"office Outlook 2021615-296-8"

"office Outlook 2021615-296-9"

手順⑧:以下のメッセージが表示されたら「OK」をクリックします。
"office Outlook 2021615-20-10"

手順⑨:「適用」→「OK」の順でクリックします。
"office Outlook 2021615-296-11"

件名に特定の文字が含まれていたら振り分ける
設定方法
手順①:「手順①~③」で仕分け設定画面を出します。
手順②:手順が多いのでまとめました。
"office Outlook 2021615-296-12"

"office Outlook 2021615-296-13"
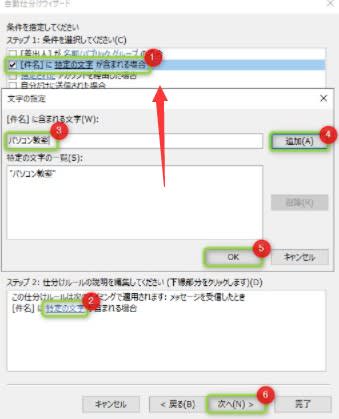
手順③:「手順⑦~⑨」で設定を適用させます。
添付ファイルがある場合は振り分ける
設定方法
手順①:「手順①~③」で仕分け設定画面を出します。
手順②:「添付ファイルがある場合」を選択して次へ」をクリックします。
"office Outlook 2021615-296-14"

「添付ファイルがある場合」は少し下のほうにあります。
手順③:「手順⑦~⑨」で設定を適用させます。
office Outlookフラグがある場合は振り分ける
設定方法
手順①:「手順①~③」で仕分け設定画面を出します。
手順②:手順が多いのでまとめました。
"office Outlook 2021615-296-15"

"office Outlook 2021615-296-16"
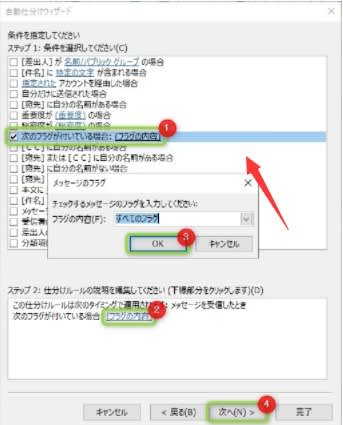
フラグの内容は選択することができます。
"office Outlook 2021615-296-17"
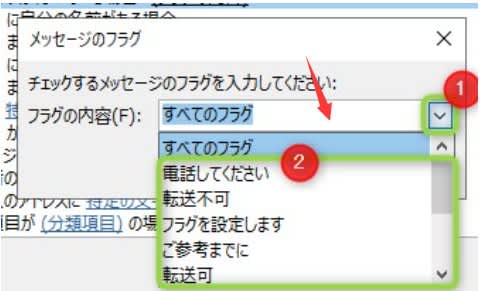
手順③:「手順⑦~⑨」で「迷惑メールフォルダー」を指定して設定を適用させます。
office Outlook迷惑メールを振り分ける
メールを利用していると迷惑メールが受信されることがあります。
迷惑メールも仕分けルールから振り分けたり、削除したりすることができます。
迷惑メールフォルダーへ振り分ける
迷惑メールの振り分けで有効な設定が以下のとおりです。
迷惑メールの差出人が毎回同じであれば「特定の相手から受信したら振り分ける」の設定をする
迷惑メールの件名が毎回同じであれば「件名に特定の文字が含まれていたら振り分ける」の設定をする
「迷惑メールの差出人のアドレスに特定の文字が含まれる場合は振り分ける」の設定をする (これから解説)
迷惑メールの差出人や件名を確認していずれかを設定しておくと安心です。
最近ではアドレスの一部を変更して送信してくるところもあります。
その場合はこれから解説する「迷惑メールの差出人のアドレスに特定の文字が含まれる場合は振り分ける」の設定がおすすめです。
差出人のアドレスに特定の文字が含まれる場合は振り分ける設定方法
手順①:「手順①~③」で仕分け設定画面を出します。
手順②:手順が多いのでまとめました。
"office Outlook 2021615-296-18"
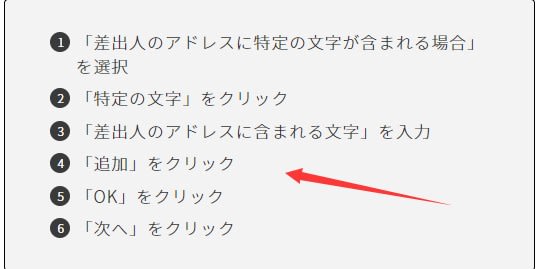
"office Outlook 2021615-296-19"
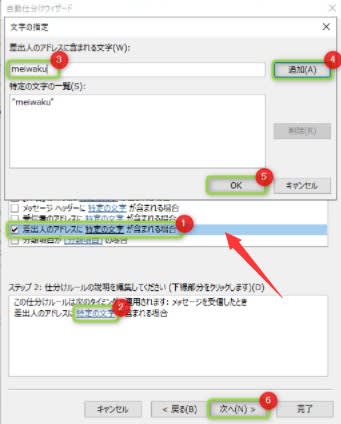
手順③:「手順⑦~⑨」で設定を適用させます。
受信した時点で削除する
設定方法
手順:「手順⑦~⑨」のところで「削除する」を選択します。
"office Outlook 2021615-296-20"
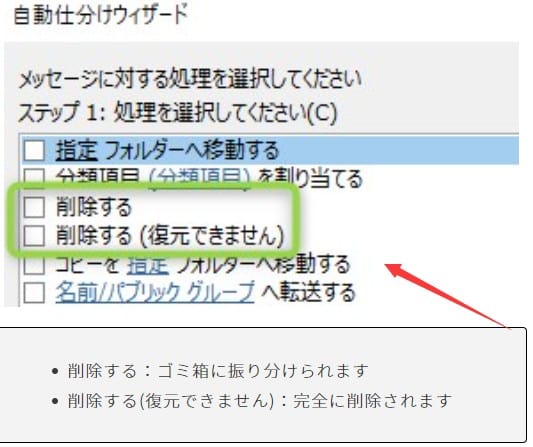
仕分けルールのバックアップをとる方法
仕分けルールはバックアップをとることができます。
以下のような場合はバックアップをとることで解決します。
万が一のためにバックアップをとりたい
別のパソコンに同じ仕分けルールを設定したい
新しいプロファイルを作成したので同じ仕分けルールを設定したい
まとめ
今回はよく使う振り分け設定を解説しました。
"office Outlook 2021615-296-21"

特に上2つの設定はとても便利なので覚えておきたいです。
そして仕分けルールは迷惑メール対策やバックアップもとれます。
本記事が参考になれれば幸いです。




















※コメント投稿者のブログIDはブログ作成者のみに通知されます