office2019 テーブルのスタイルを作成するには
お好みに合うスタイルが見つからない場合は、[テーブル]タブを開いて[表のスタイル]のクイックスタイル一覧より[新しい表スタイル]を選択し、[新しいテーブル スタイル]ダイアログボックスにてお好みのテーブル要素と書式を選んで新しいテーブル スタイルを作成します。このスタイルは、表のクイックスタイルギャラリーに追加されます。
office2019 新しいテーブル スタイル
テーブル内にカーソルを移動して、[テーブル]タブを開きます。
[表のスタイル]グループの[クイックスタイル]をクリックし、[新しい表スタイル]を選択します。
"office2019 2021901-235-1"

[新しいテーブルスタイル]ダイアログボックスで、スタイルの名前を入力します。
書式を設定したいテーブル要素を一覧から選択して[書式]ボタンをクリックします。
"office2019 2021901-235-2"

フォントや背景色を指定して[OK]ボタンをクリックします。
"office2019 2021901-235-3"

↓
"office2019 2021901-235-4"

office2019 他のテーブル要素も同様に設定して、[OK]ボタンをクリックします。
"office2019 2021901-235-5"
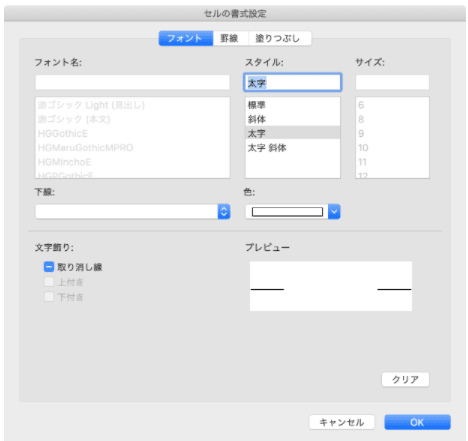
"office2019 2021901-235-6"

↓
"office2019 2021901-235-7"

[ユーザー設定]グループにテーブルのスタイルが作成され、クリックすることでテーブルにそのスタイルが適用されました。
"office2019 2021901-235-8"

↓
"office2019 2021901-235-9"

お好みに合うスタイルが見つからない場合は、[テーブル]タブを開いて[表のスタイル]のクイックスタイル一覧より[新しい表スタイル]を選択し、[新しいテーブル スタイル]ダイアログボックスにてお好みのテーブル要素と書式を選んで新しいテーブル スタイルを作成します。このスタイルは、表のクイックスタイルギャラリーに追加されます。
office2019 新しいテーブル スタイル
テーブル内にカーソルを移動して、[テーブル]タブを開きます。
[表のスタイル]グループの[クイックスタイル]をクリックし、[新しい表スタイル]を選択します。
"office2019 2021901-235-1"

[新しいテーブルスタイル]ダイアログボックスで、スタイルの名前を入力します。
書式を設定したいテーブル要素を一覧から選択して[書式]ボタンをクリックします。
"office2019 2021901-235-2"

フォントや背景色を指定して[OK]ボタンをクリックします。
"office2019 2021901-235-3"

↓
"office2019 2021901-235-4"

office2019 他のテーブル要素も同様に設定して、[OK]ボタンをクリックします。
"office2019 2021901-235-5"
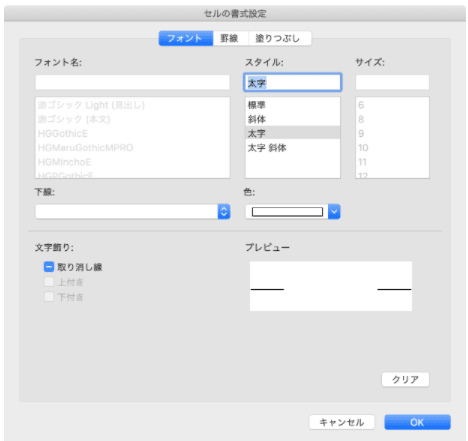
"office2019 2021901-235-6"

↓
"office2019 2021901-235-7"

[ユーザー設定]グループにテーブルのスタイルが作成され、クリックすることでテーブルにそのスタイルが適用されました。
"office2019 2021901-235-8"

↓
"office2019 2021901-235-9"





















※コメント投稿者のブログIDはブログ作成者のみに通知されます