office2016 フラッシュフィル機能で値を自動的に埋め込むには
値を自動的に埋め込む「フラッシュフィル」機能を使用することで、名前の姓と名のデータをそれぞれ別々のセルに分割することができます。あらかじめ1行目にパターンとなるセルを入力してから[データ]タブを開き、[データツール]グループの[フラッシュフィル]を使用します。ショートカットキーはCtrl+Eです。
office2016名前の姓だけを抜き取る
1行目のセルに見本となるデータを入力しておきます。
下のセルを選択して[データ]タブを開き、[データツール]グループの[フラッシュフィル]をクリックします。
"office2016 2021819-757-1"
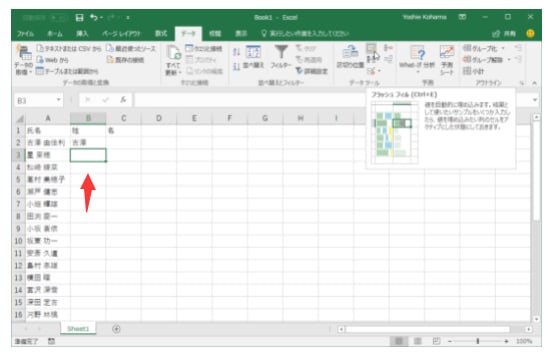
一番下のデータまで名前の姓だけ抜き取ることができました。
"office2016 2021819-757-2"

office2016名前の名を抜き取る
1行目のセルに見本となるデータを入力しておきます。
下のセルを選択して[データ]タブを開き、[データツール]グループの[フラッシュフィル]をクリックします。
"office2016 2021819-757-3"

一番下のデータまで名前の姓だけ抜き取ることができました。
"office2016 2021819-757-4"
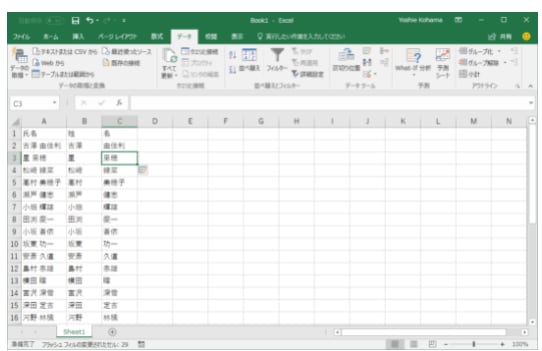
備考
オートフィル機能を使用してフラッシュフィルを利用することも可能です。オートフィルオプションボタンから[フラッシュフィル]を選択するとOKです。
"office2016 2021819-757-5"

値を自動的に埋め込む「フラッシュフィル」機能を使用することで、名前の姓と名のデータをそれぞれ別々のセルに分割することができます。あらかじめ1行目にパターンとなるセルを入力してから[データ]タブを開き、[データツール]グループの[フラッシュフィル]を使用します。ショートカットキーはCtrl+Eです。
office2016名前の姓だけを抜き取る
1行目のセルに見本となるデータを入力しておきます。
下のセルを選択して[データ]タブを開き、[データツール]グループの[フラッシュフィル]をクリックします。
"office2016 2021819-757-1"
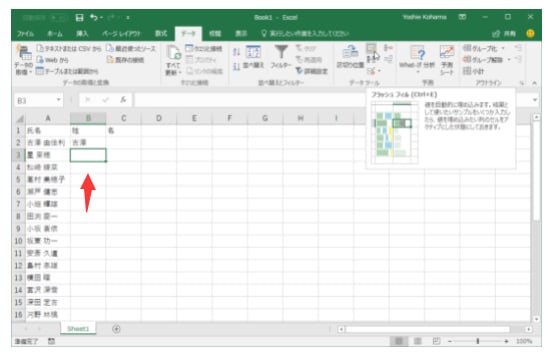
一番下のデータまで名前の姓だけ抜き取ることができました。
"office2016 2021819-757-2"

office2016名前の名を抜き取る
1行目のセルに見本となるデータを入力しておきます。
下のセルを選択して[データ]タブを開き、[データツール]グループの[フラッシュフィル]をクリックします。
"office2016 2021819-757-3"

一番下のデータまで名前の姓だけ抜き取ることができました。
"office2016 2021819-757-4"
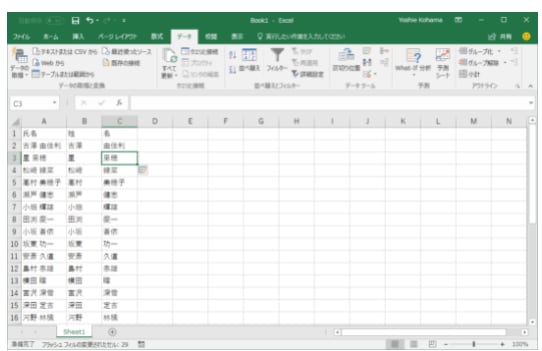
備考
オートフィル機能を使用してフラッシュフィルを利用することも可能です。オートフィルオプションボタンから[フラッシュフィル]を選択するとOKです。
"office2016 2021819-757-5"





















※コメント投稿者のブログIDはブログ作成者のみに通知されます