iPad Pro 11@2019版
備忘録Tips@20191004
購入後に行う事
【契約等の追加】
プレゼントで頂いた場合、延長保証に加入しましょう!
・AppleCare+に加入して2年の延長保証。
【設定】
1.iPadのDock上の「最近使ったアプリ」が邪魔な場合は、非表示にしましょう!
①「設定」⇒「一般」⇒「マルチタスクとDock」を選択する。
②「おすすめApp/最近使用したAppを表示」をOFFにする。
2.PowerPoint、Keynoteを使う時にはマウスが使えると便利。Bluetoothキーボードとマウスを接続しましょう!
①「設定」⇒「Bluetooth」を開く。
②キーボードをペアリング状態にし、名前が現れたら選択する。
次に、マウスは、Appleのコンセプト(言い訳?)が有るので接続方法は異なる。
①「設定」⇒「アクセサビリティ」⇒「タッチ」⇒「AssistiveTouch」を選択
②「デバイス」を開く。
③マウスをペアリング状態にし、名前が現れたら選択する。
【覚える操作】
1.ショートカットは重要。
キーボードショートカット:タッチ操作の代わりに特定の操作を行う。
* CmdはCommand(コマンドキー)、WinはWindows(ウインドウズキー)です。
①ホーム画面に戻る : Cmd/Win + H
②アプリを切り替える : Cmd/Win + Tab
③Spotlight検索画面 : Cmd/Win + スペース
④言語切替(JP⇒EN) : Control + スペース
⑤切り取り(カット) : Cmd/Win + x
⑥コピー : Cmd/Win + c
⑦貼り付け(ペースト): Cmd/Win + v
⑧取り消し(アンドゥ): Cmd/Win + z
⑨全選択 : Cmd/Win + a
⑩文章の先頭に移動 : Cmd/Win + ↑矢印
⑪文章の末尾に移動 : Cmd/Win + ↓矢印
⑫文章の左端に移動 : Cmd/Win + ←矢印
⑬文章の右端に移動 : Cmd/Win + →矢印
【日本語配列(JIS配列)キーボード】
・@ : Shift + 2
・& : Shift + 7
・( : Shift + 9
・) : Shift + 0
・「 : @(日本語入力)
・」 : [(日本語乳入力)
・~ : Shift + 半/全
・¥(全角): Option/Alt + ](日本語入力)
・¥(半角): "えん"と入力して変換
【英語配列キーボード】
・¥(全角): Shift + \(日本語入力)
・¥(半角): "えん"と入力して変換
2.英字テキスト入力の際に、文頭文字が大文字にしない設定。
①「設定」⇒「一般」⇒「キーボード」をタップする。
②「自動大文字入力」をOFFにする。
3.[Caps Lock]キーを押して日本語⇔英語入力を切替える設定。
①「設定」⇒「一般」⇒「キーボード」をタップ。
②「Caps Lockを押して言語を切替える」をONにする。
4.キーボード色々
①任天堂製DSのゲームソフト「バトル&ゲット!ポケモンタイピングDS」(5800円)にBluetoothキーボードが付属する。
②このキーボードは、Bluetooth 2.0 Class 2対応。
③ペアリング方法は、
・iPadの「設定」⇒「Bluetooth」を開く。
・キーボードの「Fn」キーを押しながら電源スイッチを入れる。
・iPadに「Nintendo Wireless Keyboard」が表示されたら選択する。
・ペアリング用のキーコードが表示されるので、キーボードから入力するとペアリング完了。
④キー操作
・日本語入力切替 : 「ホーム」+「スペース」 or 「半角/全角」
・ファンクションキー: 「Fn」+「数字」
・Ctrl+「英字」 : 「Control」+ c(コピー)、「Control」+ v(貼り付け)、「Control」+ x(カット)
・BackSpaceキー : 「前のページに戻る」、「カーソル前の文字を消す」が機能する。
・Page UP、Page Down: 「▲」、「▼」が機能する。
備忘録Tips@20191004
購入後に行う事
【契約等の追加】
プレゼントで頂いた場合、延長保証に加入しましょう!
・AppleCare+に加入して2年の延長保証。
【設定】
1.iPadのDock上の「最近使ったアプリ」が邪魔な場合は、非表示にしましょう!
①「設定」⇒「一般」⇒「マルチタスクとDock」を選択する。
②「おすすめApp/最近使用したAppを表示」をOFFにする。
2.PowerPoint、Keynoteを使う時にはマウスが使えると便利。Bluetoothキーボードとマウスを接続しましょう!
①「設定」⇒「Bluetooth」を開く。
②キーボードをペアリング状態にし、名前が現れたら選択する。
次に、マウスは、Appleのコンセプト(言い訳?)が有るので接続方法は異なる。
①「設定」⇒「アクセサビリティ」⇒「タッチ」⇒「AssistiveTouch」を選択
②「デバイス」を開く。
③マウスをペアリング状態にし、名前が現れたら選択する。
【覚える操作】
1.ショートカットは重要。
キーボードショートカット:タッチ操作の代わりに特定の操作を行う。
* CmdはCommand(コマンドキー)、WinはWindows(ウインドウズキー)です。
①ホーム画面に戻る : Cmd/Win + H
②アプリを切り替える : Cmd/Win + Tab
③Spotlight検索画面 : Cmd/Win + スペース
④言語切替(JP⇒EN) : Control + スペース
⑤切り取り(カット) : Cmd/Win + x
⑥コピー : Cmd/Win + c
⑦貼り付け(ペースト): Cmd/Win + v
⑧取り消し(アンドゥ): Cmd/Win + z
⑨全選択 : Cmd/Win + a
⑩文章の先頭に移動 : Cmd/Win + ↑矢印
⑪文章の末尾に移動 : Cmd/Win + ↓矢印
⑫文章の左端に移動 : Cmd/Win + ←矢印
⑬文章の右端に移動 : Cmd/Win + →矢印
【日本語配列(JIS配列)キーボード】
・@ : Shift + 2
・& : Shift + 7
・( : Shift + 9
・) : Shift + 0
・「 : @(日本語入力)
・」 : [(日本語乳入力)
・~ : Shift + 半/全
・¥(全角): Option/Alt + ](日本語入力)
・¥(半角): "えん"と入力して変換
【英語配列キーボード】
・¥(全角): Shift + \(日本語入力)
・¥(半角): "えん"と入力して変換
2.英字テキスト入力の際に、文頭文字が大文字にしない設定。
①「設定」⇒「一般」⇒「キーボード」をタップする。
②「自動大文字入力」をOFFにする。
3.[Caps Lock]キーを押して日本語⇔英語入力を切替える設定。
①「設定」⇒「一般」⇒「キーボード」をタップ。
②「Caps Lockを押して言語を切替える」をONにする。
4.キーボード色々
①任天堂製DSのゲームソフト「バトル&ゲット!ポケモンタイピングDS」(5800円)にBluetoothキーボードが付属する。
②このキーボードは、Bluetooth 2.0 Class 2対応。
③ペアリング方法は、
・iPadの「設定」⇒「Bluetooth」を開く。
・キーボードの「Fn」キーを押しながら電源スイッチを入れる。
・iPadに「Nintendo Wireless Keyboard」が表示されたら選択する。
・ペアリング用のキーコードが表示されるので、キーボードから入力するとペアリング完了。
④キー操作
・日本語入力切替 : 「ホーム」+「スペース」 or 「半角/全角」
・ファンクションキー: 「Fn」+「数字」
・Ctrl+「英字」 : 「Control」+ c(コピー)、「Control」+ v(貼り付け)、「Control」+ x(カット)
・BackSpaceキー : 「前のページに戻る」、「カーソル前の文字を消す」が機能する。
・Page UP、Page Down: 「▲」、「▼」が機能する。










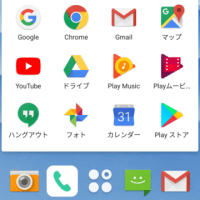
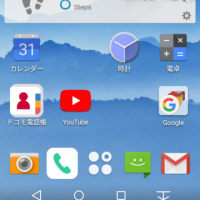
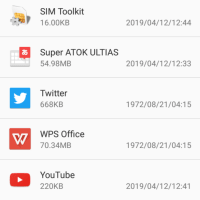
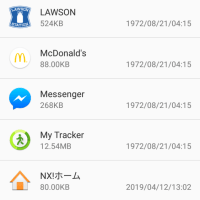
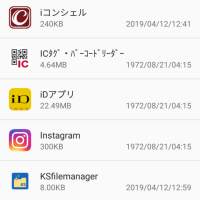
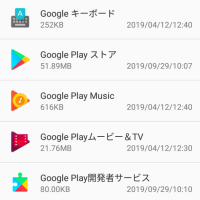
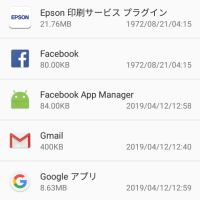
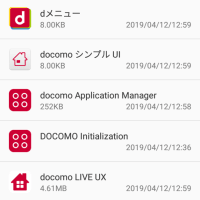
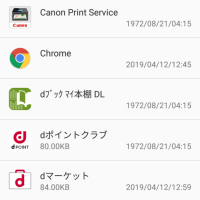
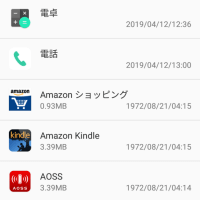
※コメント投稿者のブログIDはブログ作成者のみに通知されます