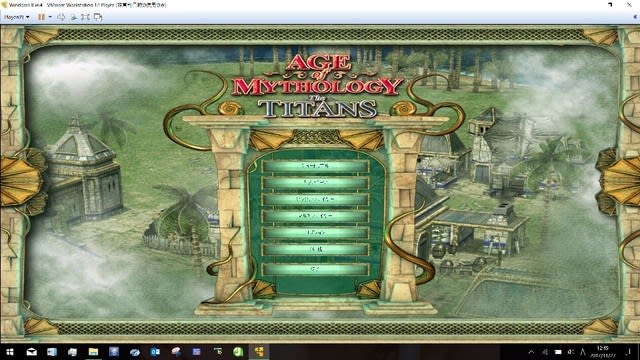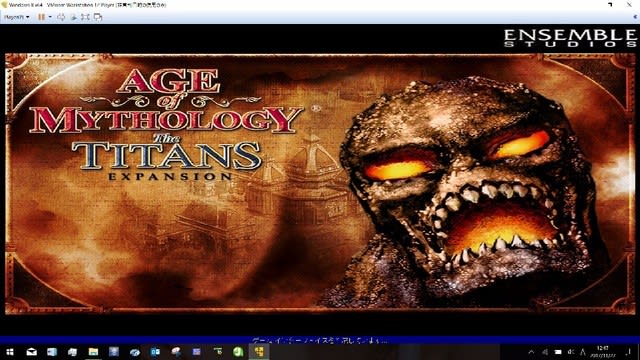


一応、Windows10でエイジオブミソロジーが出来るようになったので情報をまとめておく。
ゲームの購入、実行は自己責任でやって下さい。
Windows10でWindows8.1を使ってみる
(上記リンクに追加)Vmware Playerが起動しなくなった時の対策(Windows10、2019.11.5)
Windows10でVirtualBoxを使ってみる
1.エイジオブミソロジーとは(自己責任でやってね)

マイクロソフトのパソコン用リアルタイムシミュレーションゲーム。
このジャンルのゲームではエイジオブエンパイアシリーズ(AOE)というのがあって私も好きなのだが
その派生作品という感じのゲームだ。AOEをやった事がある人ならすんなりと始められるだろう。
古いゲームで前から興味があったので今年前半に購入した。
ゲーム自体は面白いのだがWindows10で実行するのにかなり苦労した。
最近、安定して動くようになったので情報をまとめておく。(私が持ってるのはゴールドエディションという奴)
一応、i7とi5のCPUのパソコンではまともな速度で動く。
Windows10の21H2というバージョンでは動作するのを確認しました。
Windows11でも動作します。いつの時点から動くようになっているのか不明ですが
環境にもよるのかもしれません。(2022.8追記)
2.一応Windows10 21H2では動くようです(自己責任でやってね)

いきなり、みもふたもありませんがWindows10で色々と試してみたが動きませんでした。
しかし、最新のWindows10 21H2では動作しました。(2022.8)
互換性の設定を変更したのだがダメだ。このOSで動かす事はあきらめた方が良い。
Steamという環境で動かす事が出来るようだがこれもWindows10で動くか知らないので確かめて下さい。
私は特定の環境に縛られるのが嫌だったので色々と苦労する事になった。
USB起動でWindows8.1を動かしてそこで実行させるのも可能だが遅い。
さらに調べてWindows10上のエミュレータでWindows8.1を動かす事で割とスムースに動かすことができるようになった。
3.ファイルを入手する(自己責任でやってね)

このゲームは一説にはWindows8.1ですら動かないという話がある。
それを可能にするソフトが公開されている。まずはそれを入手する。
リンクを貼るのはどうなのかと思ったので検索のヒントを書いておく。
これが無いと動かない可能性があるのでなんとかして入手して欲しい。
「Age of Mythology 日本語版 Windows7・8でAIが動かなくなる」
ファイルを入手したらインストール後に
aomxnocd.exe、xpacklanguage.dll を
C:\Program Files (x86)\Microsoft Games\Age of Mythology
にコピーする。
(aomxnocd.exeを実行すると起動する)
マイクロソフトのサイトにアップデータがあるのでこちらも入手しておいた方が良いだろう。
インストール後実行する。
aom10to108.exe
4.VMwareとWindows8.1のインストール(自己責任でやってね)

パソコン上にWindows8.1の環境を作成する必要がある。
これは以前に書いているのでそれを参照して作成して下さい。
Vmwareをインストールする時にVmware Toolsもインストールされるようだが、正常にインストールされた場合
ウィンドウを最大化した時にそれに応じて画面が調整されて拡大される。ダメな場合は後からインストールする。
その後、Windows8.1にエイジオブミソロジーをインストールして下さい。
・Vmwareで使用する場合、Vmware Toolsというのがあるのだがこれがあると画面の解像度を最適化して
表示したり元々のOSからデータをコピー出来たり便利だ。ただし、高い確率でインストールに失敗する。
その場合は下記の対応でうまく行く事がある。
・「作成した環境内」でVmware ToolsのISOをダウンロードする。URLはWindowsの64ビット版は
https://packages.vmware.com/tools/esx/latest/windows/x64/
・右クリックでISOファイルを開くとインストールが開始する。終了すると使えるようになるはず。
Vmware Tools 64Bit
・Vmware Toolsのファイルコピーは失敗する確率が高いので共有フォルダを設定して
そこからファイルをVmwareに送った方が良い。
設定方法は Player(p)-管理-仮想マシン設定-オプションー共有フォルダ で
常に有効を選択してからパソコン内の適当なフォルダを設定する。
エクスプローラのネットワーク内に vmwarehost-Shared Folders がありその中に共有フォルダ-が現れる。
Windows10でWindows8.1を使ってみる
5.ビデオボードのデータを作成する(自己責任でやってね)

上の状況で実行しても対応するビデオボードがありませんみたいなエラーが出て実行できない。
そこでVMware用のビデオボードの定義ファイルを作成する必要がある。
下記の内容で 0x15AD_vmware.gfx というテキストファイルを作成して下記の2つのフォルダにコピーする。
aomxnocd.exeを実行すると起動するはずだ。
(ファイルの内容)
[config]
Vendor=VMware
defaultdevice=CyberBladeXP.gfx
[knownGoodDriver]
Month=9
Day=24
Year=2018
Product=0
Version=0
SubVersion=0
Build=0
[device]
0x405=CyberBladeXP,CyberBladeXP.gfx
(コピー先)
C:\Program Files (x86)\Microsoft Games\Age of Mythology\gfxconfig
C:\Program Files (x86)\Microsoft Games\Age of Mythology\gfxconfig2
・ASUS Allyでの設定。Allyで動くように設定してみた。
フルHDではキャラが小さすぎるので1280x720に設定。
・デバイスマネージャー-ディスプレイアダプタ-AMD Radeon Graphics を選択
右クリック-プロパティ-詳細-ハードウェアID で
VENとDEVの値を調べる。
・ファイル名 0x1002_AMD_Radion_Graphics.gfx を作成する。
私のPCの場合。(VEN=0x1002)
・ファイルに下記の設定を書き込む。(DEV=0x15BF)
[config]
Vendor=AMD
defaultdevice=AMD_Radion_Graphics.gfx
[knownGoodDriver]
Month=6
Day=29
Year=2024
Product=0
Version=0
SubVersion=0
Build=0
[device]
0x15BF=CyberBladeXP,CyberBladeXP.gfx
・gfxconfigとgfxconfig2 内の cyberbladexp.gfx 内の設定を書き換える。
0=1280x720x16
1=1280x720x32
・ゲームの解像度設定を1280x720にする。
6.エイジオブミソロジーの画面設定(自己責任でやってね)

実行は出来たが快適にプレイするには若干の設定を変更した方が良い。下記の設定を行った。
右上の□をクリックしてエミュレータを全画面モードにする。
スクリーンの大きさ 1280x1024x32(モニタが1920x1080の場合)
スクロール速度 左から1/4程度の場所(速度を下げる)
ウィンドウモードでプレイ チェックを入れる
実行時はエミュレータ上では表示がやや横長に見えるが、ゲームを開始すると正常に見える。
フォルダ C:\Program Files (x86)\Microsoft Games\Age of Mythology\startup
に user.cfg というファイルを作成すると解像度を変更できる。中身は
xres=1920
yres=1080
(フルHDの場合、モニタの解像度に合わせる)
エクスプローラーではファイルが見えないことがあるので注意。
起動時に初期化失敗というエラーが出る場合は上記の user.cfg で解決出来る事がある。
ROG Allyというパソコンでエラーが出たのだがこれを行うと動くようになった。(2023.10)
また、ゲームの進行状況はドキュメント下の下記内のファイルをコピーすると引き継げる。
\My Games\Age of Mythology\Users
トラブった時のためにこのデータは保存しておいた方が良いだろう。
7.全体的な感想(自己責任でやってね)

このおかげで15インチモニタのメインのパソコンでゲームができるようになった。
やはりi7でこの画面でプレイすると快適だ。簡単に実行できるし。
好きなゲームなので時々やって行こうと思う。
最後にまとめておくと
1.必要なファイルを集める。
2.VMwareをインストールしてそこにWindows8.1をインストールする。
3.エイジオブミソロジーをWindows8.1にインストールする。
4.1.08にアップデートする。
5.ビデオボードのファイルを作成する。
6.必要なファイルをエイジオブミソロジーのフォルダにコピーする。
7.aomxnocd.exeを実行して起動する。画面の設定を行う。