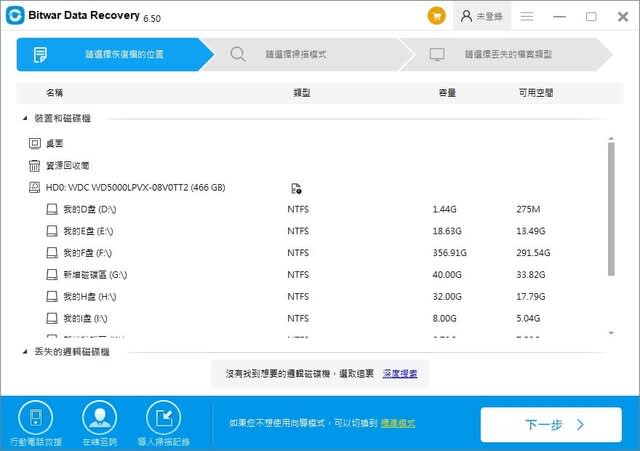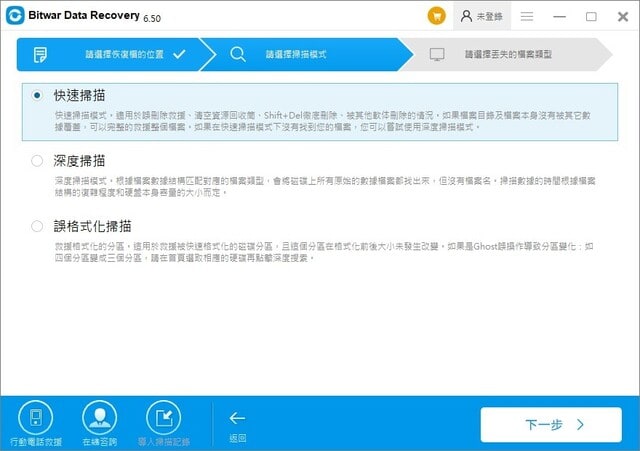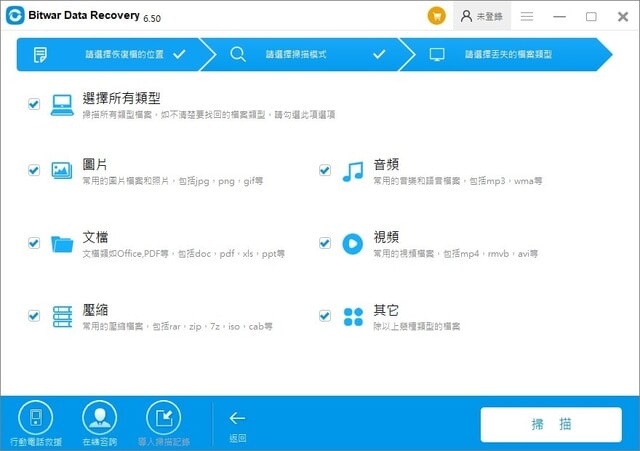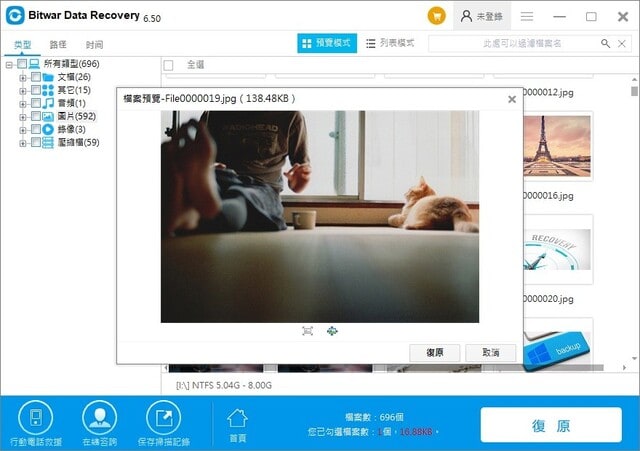本文將引導您完成一些簡單的步驟,以修復SD卡自行刪除的檔案,并快速救援所有丟失的數據。記憶卡要怎麼復原刪掉的檔案?
SD卡又稱為記憶卡,是一種廣泛應用於擴展便攜式播放設備/裝置(如數碼相機,便攜式攝像機,筆記本電腦,計算機和遊戲機等)上的存儲裝置。這些存儲裝置也很容易受到各種裝置的影響。限制對這些裝置的訪問或自行刪除檔案資訊等。這其中一類是「 SD卡自行刪除檔案」!
如果您遇到「 SD卡自行刪除檔案」的問題,請不要擔心。您可以按照以下解決方案進行修復。
是什麼原因導致「 SD卡自行刪除檔案」?
以下是導致「 SD卡自行刪除檔案」的一些因素:
● SD卡出現邏輯損壞。
● 物理損壞/ SD卡固件故障。
● 磁碟壞道。
● 病毒和惡意軟體攻擊。
● 不安全地從裝置中取出正在使用中的SD卡。
如何使用Bitwar Data Recovery從錯誤的SD卡中救援檔案
我們在應用解決方案修復「 SD卡自行刪除檔案」錯誤之前,需要考慮到修復工作可能造成SD卡中刪除的檔案徹底丟失。畢竟,檔案才是更為重要的。因此,我們建議您使用免費的SD卡檔案救援軟體Bitwar Data Recovery取回需要的檔案。
Bitwar Data Recovery軟件與Windows 10、8、7或Mac兼容,您可以使用它來從各種檔案丟失事件中成功救援丟失的各種類型的檔案。而且還可以從內部或外部HDD、SSD、USB隨身碟、SD卡中救援300多種檔案類型。讓我們逐步了解如何使用它從SD卡救援已刪除的檔案:
步驟1:打開Bitwar Data recovery的官方網站https://tw.bitwar.net/data-recovery-software/並下載該軟體。下載後,按照步驟安裝。注意:不要將軟體直接安裝到待救援丟失的檔案的SD卡中。
步驟2:將SD卡連接到筆記本電腦/計算機,然後啟動安裝好的Bitwar Data recovery。選擇救援模式「隨身碟/記憶卡」和選擇要救援數據的SD卡,然後單擊「下一步」。
步驟:3:選擇要檢索的檔案類型,然後單擊「掃描」按鈕。
步驟4:Bitwar Data recovery的掃描將非常迅速。待掃描結束後,您可以找到要救援的檔案進行預覽。Bitwar Data Recovery的預覽支持超過300種以上格式的檔案類型。支持打開常用類型的文檔、播放視頻、音頻或GIF圖像。預覽可幫助您縮短救援時間。然後選中要救援的檔案,然後單擊「復原」按鈕以將檔案保存到安全的路徑下。
注意:這裡特別提到安全的路徑,指的是不要將檔案直接保存到正在執行救援的SD卡。以免正在救援中的檔案被直接覆蓋,造成救援徹底失敗。
「 SD卡自行刪除檔案」的最佳解決方案
解決方案1:修復CHKDSK錯誤
1、按Win徽標鍵,然後鍵入「 cmd」以打開命令提示字元。
2、在命令提示字元下鍵入命令「 chkdsk x: /r /f」,然後按Enter執行。 (將X替換為SD卡的驅動器代號)
此命令將啟動修復過程,修復完成後,檢查SD卡以查看其是否正常工作。
解決方案2:通過重新裝載SD卡來修復錯誤
此解決方案是為Android裝置的「 SD卡自行刪除檔案」提供的。
1、打開您的Android裝置並選擇「設定」,然後單擊「存儲」,然後選擇「卸載SD卡」選項以將其卸載。
2、現在,從您的裝置中取出SD卡並等待一段時間,然後再將其重新插入裝置。
最後,重新安裝SD卡並使用它來檢查問題是否已解決。
解決方案3:格式化SD卡以修復「 SD卡自行刪除檔案」錯誤
如果要格式化SD卡,請務必在Bitwar Data Recovery工具的幫助下檢索所有有價值的數據。
1、通過按Win徽標鍵+ E打開Windows資源管理員。
2、單擊「計算機/此PC」選項。
3、選擇要在其上單擊以對其進行格式化的SD卡,然後選擇「格式化」選項。
4、按要求選擇檔案系統(對於32 GB卡,選擇FAT32或NTFS,對於容量64GB的卡,選擇exFAT)。
5、單擊開始以開始格式化。
解決方案4:通過卸載有故障的應用程式來修復
有時,當您在裝置上安裝任何不兼容或有衝突問題的新應用程式時,也會引起「 SD卡自行刪除檔案」的問題。因此,在這種情況下,最好的選擇是卸下或刪除該錯誤的應用程式。
閱讀更多關於記憶卡要怎麼復原刪掉的檔案的相關資訊,請點擊這裡。
SD卡又稱為記憶卡,是一種廣泛應用於擴展便攜式播放設備/裝置(如數碼相機,便攜式攝像機,筆記本電腦,計算機和遊戲機等)上的存儲裝置。這些存儲裝置也很容易受到各種裝置的影響。限制對這些裝置的訪問或自行刪除檔案資訊等。這其中一類是「 SD卡自行刪除檔案」!
如果您遇到「 SD卡自行刪除檔案」的問題,請不要擔心。您可以按照以下解決方案進行修復。
是什麼原因導致「 SD卡自行刪除檔案」?
以下是導致「 SD卡自行刪除檔案」的一些因素:
● SD卡出現邏輯損壞。
● 物理損壞/ SD卡固件故障。
● 磁碟壞道。
● 病毒和惡意軟體攻擊。
● 不安全地從裝置中取出正在使用中的SD卡。
如何使用Bitwar Data Recovery從錯誤的SD卡中救援檔案
我們在應用解決方案修復「 SD卡自行刪除檔案」錯誤之前,需要考慮到修復工作可能造成SD卡中刪除的檔案徹底丟失。畢竟,檔案才是更為重要的。因此,我們建議您使用免費的SD卡檔案救援軟體Bitwar Data Recovery取回需要的檔案。
Bitwar Data Recovery軟件與Windows 10、8、7或Mac兼容,您可以使用它來從各種檔案丟失事件中成功救援丟失的各種類型的檔案。而且還可以從內部或外部HDD、SSD、USB隨身碟、SD卡中救援300多種檔案類型。讓我們逐步了解如何使用它從SD卡救援已刪除的檔案:
步驟1:打開Bitwar Data recovery的官方網站https://tw.bitwar.net/data-recovery-software/並下載該軟體。下載後,按照步驟安裝。注意:不要將軟體直接安裝到待救援丟失的檔案的SD卡中。
步驟2:將SD卡連接到筆記本電腦/計算機,然後啟動安裝好的Bitwar Data recovery。選擇救援模式「隨身碟/記憶卡」和選擇要救援數據的SD卡,然後單擊「下一步」。
步驟:3:選擇要檢索的檔案類型,然後單擊「掃描」按鈕。
步驟4:Bitwar Data recovery的掃描將非常迅速。待掃描結束後,您可以找到要救援的檔案進行預覽。Bitwar Data Recovery的預覽支持超過300種以上格式的檔案類型。支持打開常用類型的文檔、播放視頻、音頻或GIF圖像。預覽可幫助您縮短救援時間。然後選中要救援的檔案,然後單擊「復原」按鈕以將檔案保存到安全的路徑下。
注意:這裡特別提到安全的路徑,指的是不要將檔案直接保存到正在執行救援的SD卡。以免正在救援中的檔案被直接覆蓋,造成救援徹底失敗。
「 SD卡自行刪除檔案」的最佳解決方案
解決方案1:修復CHKDSK錯誤
1、按Win徽標鍵,然後鍵入「 cmd」以打開命令提示字元。
2、在命令提示字元下鍵入命令「 chkdsk x: /r /f」,然後按Enter執行。 (將X替換為SD卡的驅動器代號)
此命令將啟動修復過程,修復完成後,檢查SD卡以查看其是否正常工作。
解決方案2:通過重新裝載SD卡來修復錯誤
此解決方案是為Android裝置的「 SD卡自行刪除檔案」提供的。
1、打開您的Android裝置並選擇「設定」,然後單擊「存儲」,然後選擇「卸載SD卡」選項以將其卸載。
2、現在,從您的裝置中取出SD卡並等待一段時間,然後再將其重新插入裝置。
最後,重新安裝SD卡並使用它來檢查問題是否已解決。
解決方案3:格式化SD卡以修復「 SD卡自行刪除檔案」錯誤
如果要格式化SD卡,請務必在Bitwar Data Recovery工具的幫助下檢索所有有價值的數據。
1、通過按Win徽標鍵+ E打開Windows資源管理員。
2、單擊「計算機/此PC」選項。
3、選擇要在其上單擊以對其進行格式化的SD卡,然後選擇「格式化」選項。
4、按要求選擇檔案系統(對於32 GB卡,選擇FAT32或NTFS,對於容量64GB的卡,選擇exFAT)。
5、單擊開始以開始格式化。
解決方案4:通過卸載有故障的應用程式來修復
有時,當您在裝置上安裝任何不兼容或有衝突問題的新應用程式時,也會引起「 SD卡自行刪除檔案」的問題。因此,在這種情況下,最好的選擇是卸下或刪除該錯誤的應用程式。
閱讀更多關於記憶卡要怎麼復原刪掉的檔案的相關資訊,請點擊這裡。