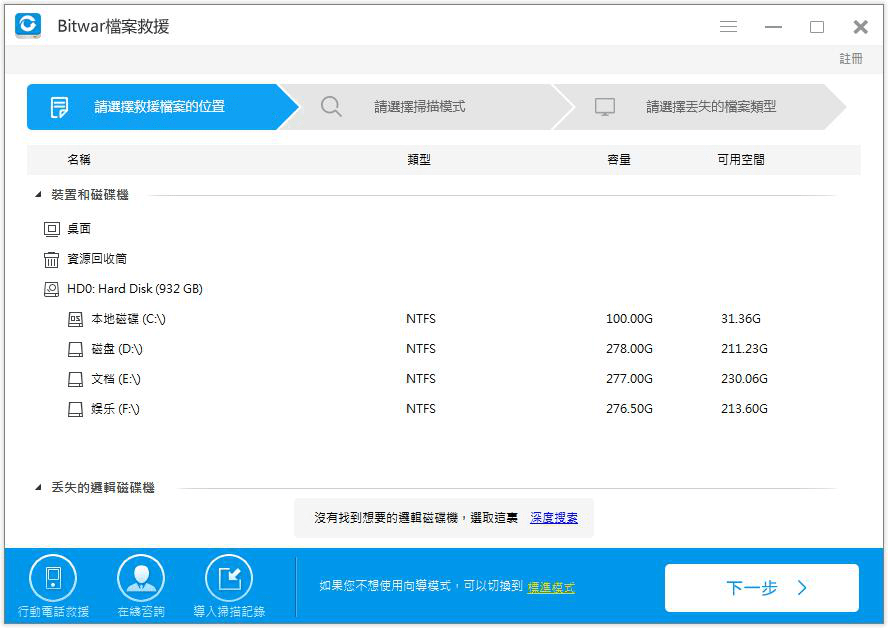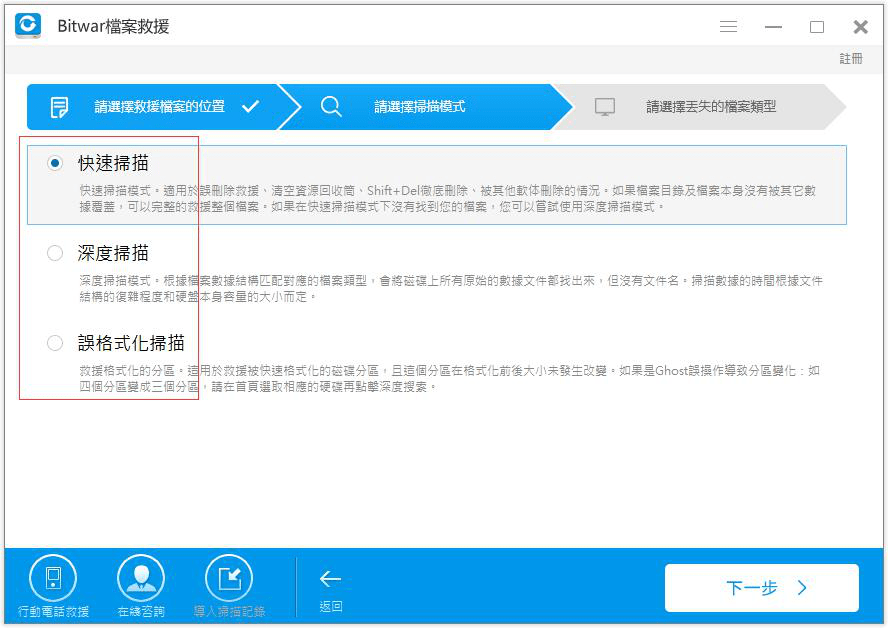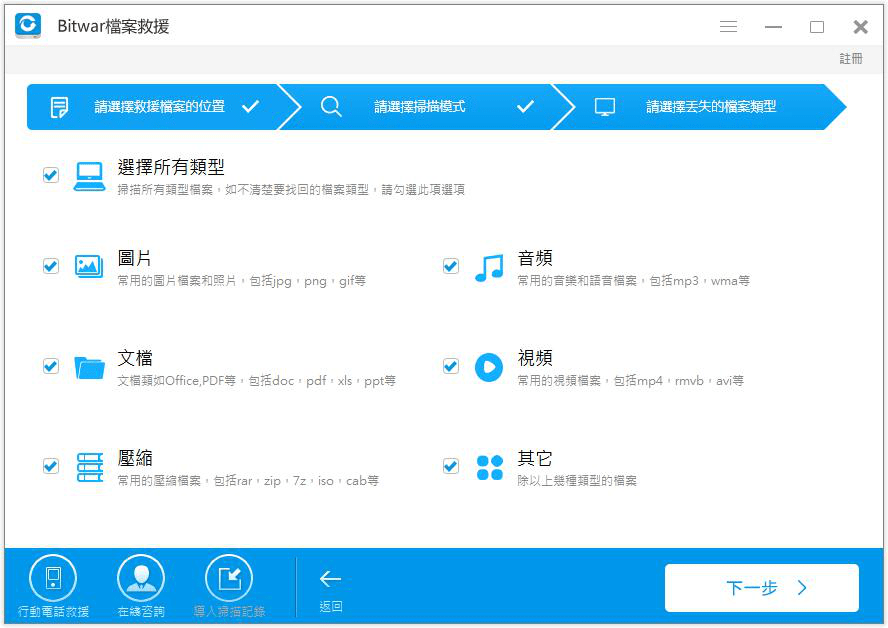您好,我大約6個月之前在Mac刪除了一些資料照片,但是最近卻需要這些照片上的數據,已經無法再重新拍這些資料了。我不知道該怎麼辦。如何救援Mac OS的6個月前丟失的照片?
如果您要救援的Mac檔案不會被新檔案替換、被刪除檔案的位置不能有壞道,以及未重複或完全格式化存儲照片的磁碟機,您就有可能救回這個檔案。也就是說檔案是否可以被救援與刪除或丟失的時間長短無關,而與其在硬碟上是否被覆蓋有直接的關係。
但是,您可以嘗試使用Bitwar Data Recovery檔案救援軟體的快速掃描和深度掃描兩種不同的掃描模式。它可以幫助 Mac OS救援 6 個月或更長時間前丟失的照片!
Bitwar Data Recovery可以高效和有效地救援任何丟失、刪除、格式化或損壞的檔案。無論是從損壞、刪除或損壞的 HFS 卷,或是從初始化的磁碟中救援檔案。此實用程式會努力挽救整個丟失的檔案。
Bitwar Data Recovery優點
救援迅速,僅需一兩分鐘即可完成救援。
支持在救援前預覽,支持預覽包括常見的照片、 Word、 Excel、 PDF、 CAD、 RAR、PSD等, 多達300不同的檔案類型。
支持救援整個資料夾。
支持Windows和Mac兩種作業系統。
界面簡單,覆蓋面廣,安全救援。
Bitwar Data Recovery缺點
目前來看,除了被覆蓋或磁碟機出現硬體故障時無法救援,Bitwar Data Recovery軟體並無缺點。而出現檔案被覆蓋或磁碟機出現硬體故障的現象時,任何檔案救援軟體都將無法救援。
您可以按照本指南來救援丟失的 Mac 照片
您可以按照這些簡單易行的步驟用Bitwar Data Recovery從Mac硬碟或連接到Mac的磁碟機中救援所有丟失的檔案。
首先,您必須先在您的Mac系統下載和安裝Bitwar Data Recovery軟體。點擊下方黃色下載按鈕下載Bitwar Data Recovery檔案救援軟體並安裝到您的Mac電腦上。假如您的電腦是Mac OS X 10.11及以下版本,所以,請在Mac系統上下載安裝Bitwar Data Recovery版本即可。如果Mac版本是Mac OS X 10.12以上,請禁用Mac的系統完整性保護。具體請參閱如何在macOS High Sierra(macOS 10.13)中禁用系統完整性保護(SIP)的指南?
閱讀更多關於如何救援Mac OS的6個月前丟失的照片的相關資訊,請點擊檔案救援。 [檔案救援軟體可以救援Mac OS的6個月前丟失的照片嗎?](https://tw.bitwar.net/course/mac/3472.html)
如果您要救援的Mac檔案不會被新檔案替換、被刪除檔案的位置不能有壞道,以及未重複或完全格式化存儲照片的磁碟機,您就有可能救回這個檔案。也就是說檔案是否可以被救援與刪除或丟失的時間長短無關,而與其在硬碟上是否被覆蓋有直接的關係。
但是,您可以嘗試使用Bitwar Data Recovery檔案救援軟體的快速掃描和深度掃描兩種不同的掃描模式。它可以幫助 Mac OS救援 6 個月或更長時間前丟失的照片!
Bitwar Data Recovery可以高效和有效地救援任何丟失、刪除、格式化或損壞的檔案。無論是從損壞、刪除或損壞的 HFS 卷,或是從初始化的磁碟中救援檔案。此實用程式會努力挽救整個丟失的檔案。
Bitwar Data Recovery優點
救援迅速,僅需一兩分鐘即可完成救援。
支持在救援前預覽,支持預覽包括常見的照片、 Word、 Excel、 PDF、 CAD、 RAR、PSD等, 多達300不同的檔案類型。
支持救援整個資料夾。
支持Windows和Mac兩種作業系統。
界面簡單,覆蓋面廣,安全救援。
Bitwar Data Recovery缺點
目前來看,除了被覆蓋或磁碟機出現硬體故障時無法救援,Bitwar Data Recovery軟體並無缺點。而出現檔案被覆蓋或磁碟機出現硬體故障的現象時,任何檔案救援軟體都將無法救援。
您可以按照本指南來救援丟失的 Mac 照片
您可以按照這些簡單易行的步驟用Bitwar Data Recovery從Mac硬碟或連接到Mac的磁碟機中救援所有丟失的檔案。
首先,您必須先在您的Mac系統下載和安裝Bitwar Data Recovery軟體。點擊下方黃色下載按鈕下載Bitwar Data Recovery檔案救援軟體並安裝到您的Mac電腦上。假如您的電腦是Mac OS X 10.11及以下版本,所以,請在Mac系統上下載安裝Bitwar Data Recovery版本即可。如果Mac版本是Mac OS X 10.12以上,請禁用Mac的系統完整性保護。具體請參閱如何在macOS High Sierra(macOS 10.13)中禁用系統完整性保護(SIP)的指南?
閱讀更多關於如何救援Mac OS的6個月前丟失的照片的相關資訊,請點擊檔案救援。 [檔案救援軟體可以救援Mac OS的6個月前丟失的照片嗎?](https://tw.bitwar.net/course/mac/3472.html)