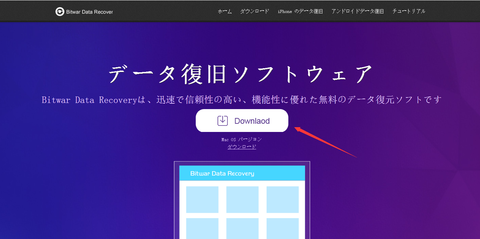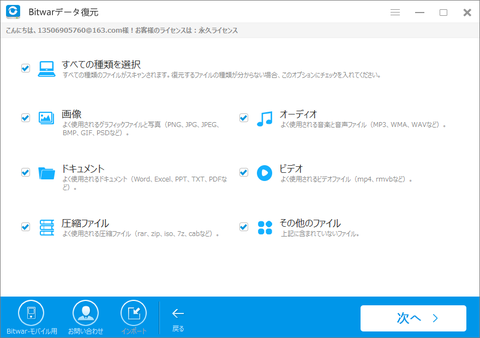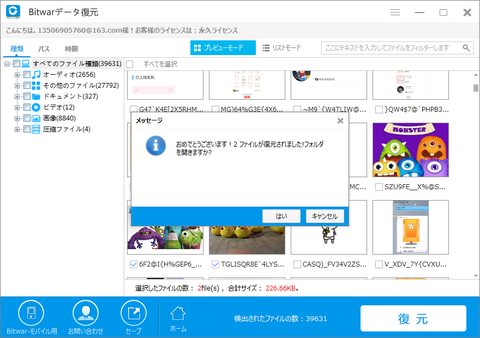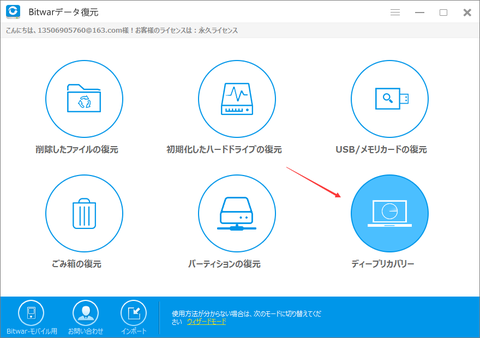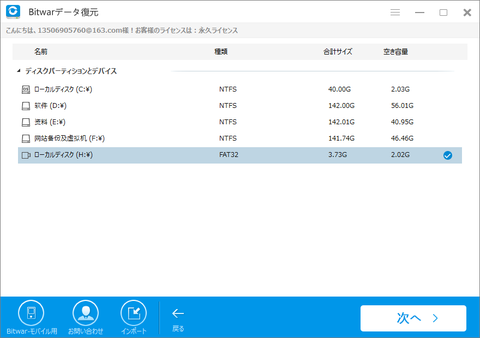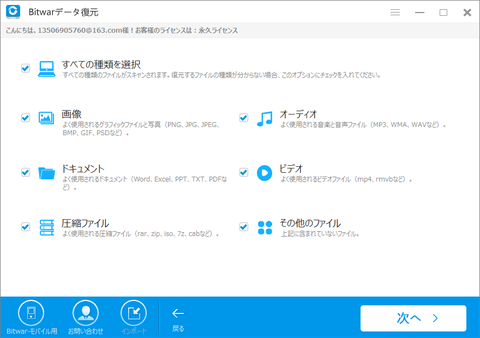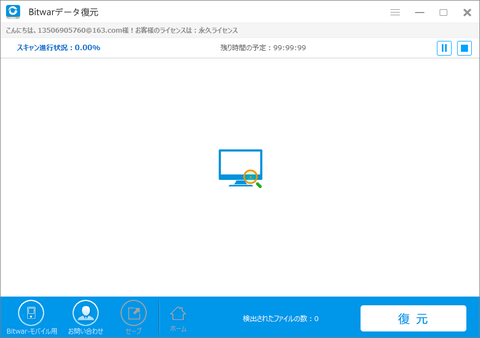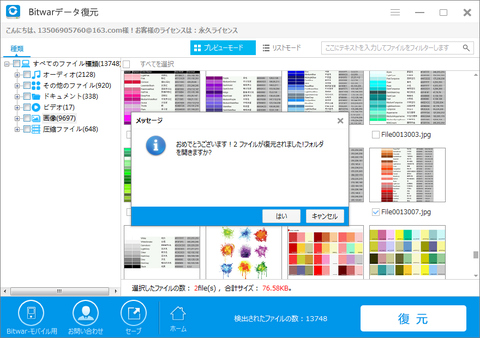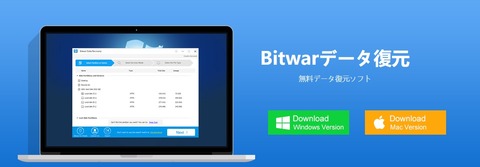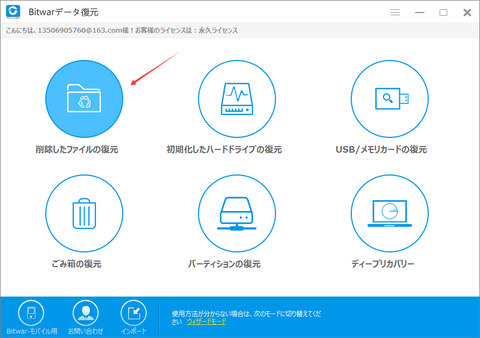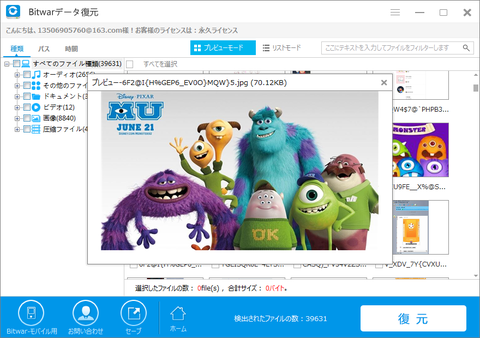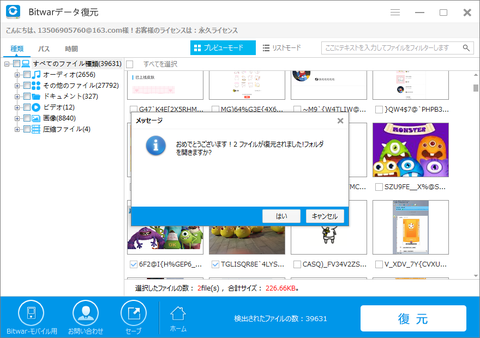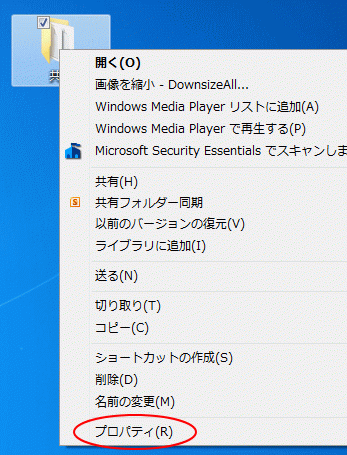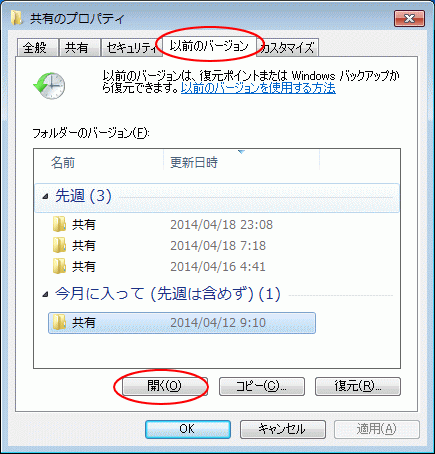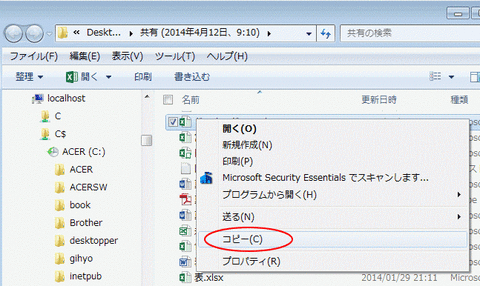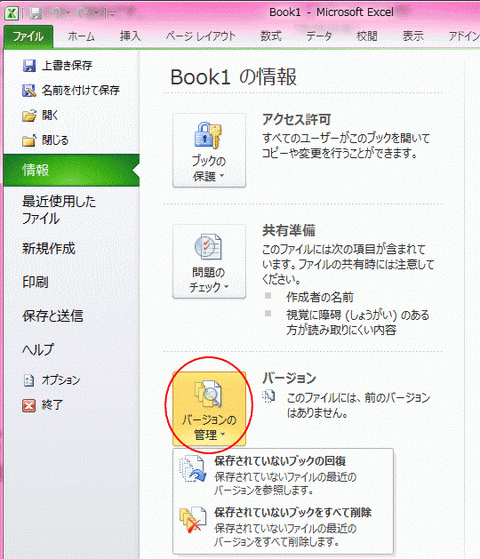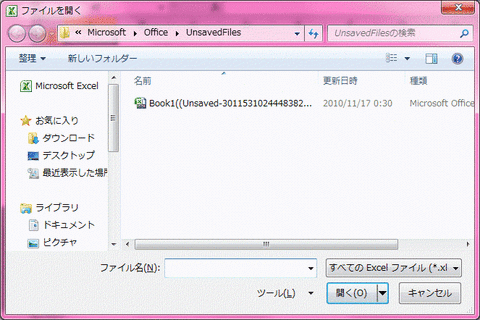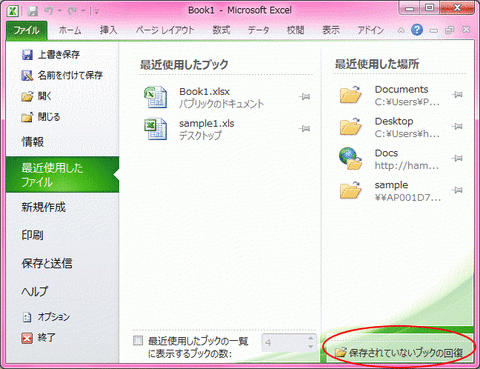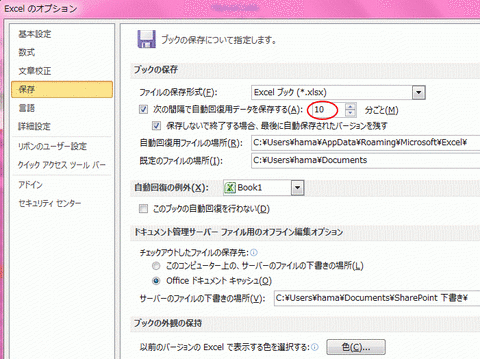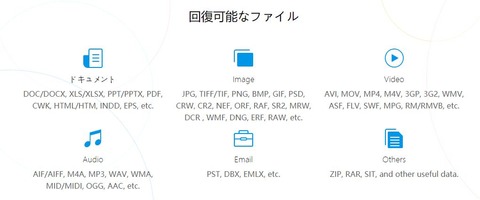誤ってビデオカメラからいくつかのビデオを削除しました。2Gのメモリスティックを使用しています、ビデオカメラで撮影したすべてのファイルがそのメモリに保存されています。何かそのビデオを取り戻す方法がありますか?
メモリスティックを取り出して、自分のコンピュータに接続しようとしましたが、削除されたビデオがあり確認できませんでした。ビデオカメラの映像を取り戻せる可能性はありますか?
カムコーダーから削除されたビデオを復元することは可能です。直接ビデオカメラからビデオを削除した場合は、PCに接続したときや、ごみ箱でもみつかりません。しかし、削除されたビデオは本当は消えていません。新しいファイルで上書きされることがなければ復元することが可能です。したがって、3Dビデオカメラなどのようなビデオカメラからファイルを回復することができます。
カムコーダーから削除した写真や動画ファイルを復旧する方法
まず、ビデオカメラ復元ツールを取得します。Bitwarデータ復元データ復元をお勧めします!
以下より、カムコーダーの削除した写真や動画を復元する操作方法を詳しくご紹介します。
カムコーダーの消えた動画&写真を復旧する方法!
1、消えた動画&写真を復旧
2、550以上のファイル形式のデータを高速・安全に復元
3、数ステップで削除したデータを復元
4、ゴミ箱・HDD(ハードドライブ)・SDメモリカード・USBフラッシュドライブ・デジカメの削除した画像・動画を復元!
5、消えた動画&写真を復旧可能!
6、対応OS: Windows 10/8/7/XP/Vista/Mac OS X 10.6~10.12(macOS Sierra)
次に、詳細な手順をご確認して見ましょう!
ステップ1:
公式サイトにログインする,最新バージョンをダウンロードするBitwarデータ復元
公式サイトにログインする: http://jp.bitwar.net/data-recovery-software/ データ回復ソフトウェアをダウンロードする。
ステップ 2:
カメラとコンピュータを接続し,デジタルカメラは、カードリーダまたはデータケーブルを用いてコンピュータに接続される。
ステップ 3:
走るBitwarデータ復元,をクリックして“USB /メモリカードの復元”機能,ヒントに従ってクリックして
ステップ 4:
復元のカメラのカードディレクトリをクリックして,復元するファイルの種類をクリックします,スキャンに行く.
ステップ 5:
プレビュースキャン後の画像が完全に表示できるかどうか,カメラの写真の回復写真の回復を回復するためにクリック。Bitwarデータ復元特許独創同時にスキャンプレビュー機能,削除されたファイルを見つける,いつでも一時停止することができます、スキャンを停止する,入り復元に入る。
上記の手順で簡単にファイルを復元できます!
データ復元,データ復元ソフトウェア,データ復元方法,復元ソフト おすすめ,復元ソフト sdカード,ファイル復元 windows10,ゴミ箱 復元 windows7,完全に削除 復元
メモリスティックを取り出して、自分のコンピュータに接続しようとしましたが、削除されたビデオがあり確認できませんでした。ビデオカメラの映像を取り戻せる可能性はありますか?
カムコーダーから削除されたビデオを復元することは可能です。直接ビデオカメラからビデオを削除した場合は、PCに接続したときや、ごみ箱でもみつかりません。しかし、削除されたビデオは本当は消えていません。新しいファイルで上書きされることがなければ復元することが可能です。したがって、3Dビデオカメラなどのようなビデオカメラからファイルを回復することができます。
カムコーダーから削除した写真や動画ファイルを復旧する方法
まず、ビデオカメラ復元ツールを取得します。Bitwarデータ復元データ復元をお勧めします!
以下より、カムコーダーの削除した写真や動画を復元する操作方法を詳しくご紹介します。
カムコーダーの消えた動画&写真を復旧する方法!
1、消えた動画&写真を復旧
2、550以上のファイル形式のデータを高速・安全に復元
3、数ステップで削除したデータを復元
4、ゴミ箱・HDD(ハードドライブ)・SDメモリカード・USBフラッシュドライブ・デジカメの削除した画像・動画を復元!
5、消えた動画&写真を復旧可能!
6、対応OS: Windows 10/8/7/XP/Vista/Mac OS X 10.6~10.12(macOS Sierra)
次に、詳細な手順をご確認して見ましょう!
ステップ1:
公式サイトにログインする,最新バージョンをダウンロードするBitwarデータ復元
公式サイトにログインする: http://jp.bitwar.net/data-recovery-software/ データ回復ソフトウェアをダウンロードする。
ステップ 2:
カメラとコンピュータを接続し,デジタルカメラは、カードリーダまたはデータケーブルを用いてコンピュータに接続される。
ステップ 3:
走るBitwarデータ復元,をクリックして“USB /メモリカードの復元”機能,ヒントに従ってクリックして
ステップ 4:
復元のカメラのカードディレクトリをクリックして,復元するファイルの種類をクリックします,スキャンに行く.
ステップ 5:
プレビュースキャン後の画像が完全に表示できるかどうか,カメラの写真の回復写真の回復を回復するためにクリック。Bitwarデータ復元特許独創同時にスキャンプレビュー機能,削除されたファイルを見つける,いつでも一時停止することができます、スキャンを停止する,入り復元に入る。
上記の手順で簡単にファイルを復元できます!
データ復元,データ復元ソフトウェア,データ復元方法,復元ソフト おすすめ,復元ソフト sdカード,ファイル復元 windows10,ゴミ箱 復元 windows7,完全に削除 復元