訪問資料時,系統提示無法訪問,查詢win10 磁碟管理時發現硬碟未配置,而這一切發生在我的Windows 10電腦上。如何解決Windows 10上的硬碟未配置?
Windows用戶應該知道,對於未配置的磁碟,我們將無法讀取、存儲和寫入任何資料。甚至,我們也無法使用磁碟的空間。因此,我們首先要做的是首先解決未配置的硬碟,然後使用Bitwar Data Recovery軟體救援資料。
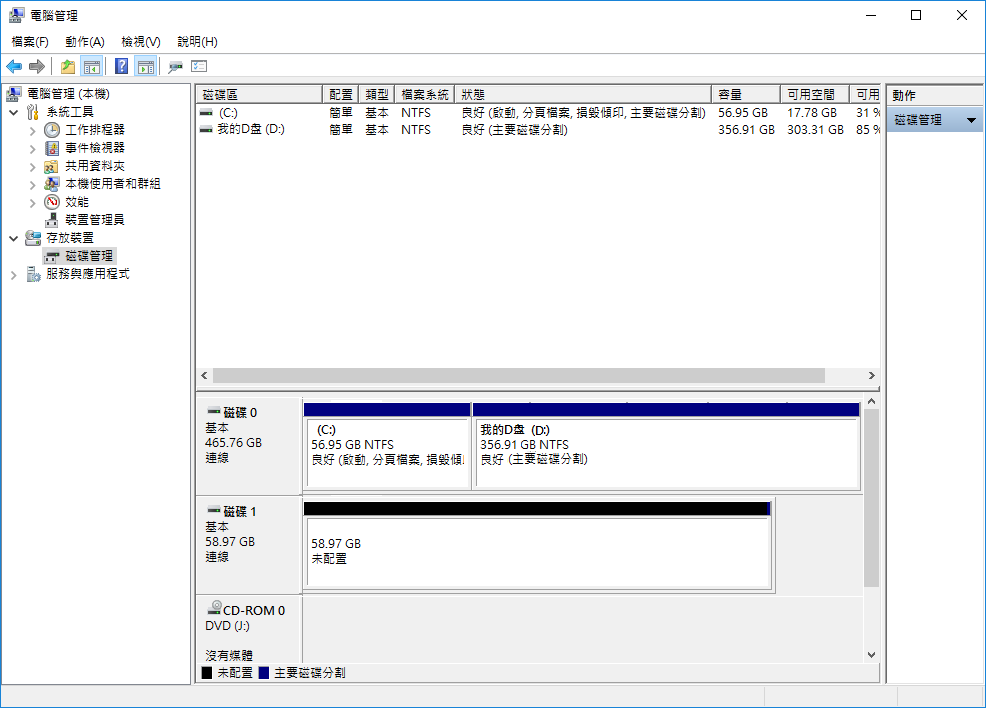
硬碟未配置的8個主要原因
電腦的硬碟可能包含多個分區,未配置的空間(未配置的分區)不屬於分區,並且沒有檔案可以寫入。因此,為了利用未配置的空間,用戶需要創建新分區或擴展現有分區。以下是硬碟未配置的Windows 10的8個原因:
● 硬碟內部錯誤
● 外部硬碟物理損壞
● 檔案系統錯誤
● 病毒或惡意軟體攻擊
● 從計算機中不正確地拔出硬碟或移動硬碟
● 無法使用的硬碟
● 錯誤地創建或修改了分區
● 硬碟物理故障
您可能會問,如何在不丟失資料的情況下修復未配置的外部硬碟?首先要做什麼?答案是在一切丟失之前救援資料並保存到安全的地方!
6種方案解決硬碟未配置錯誤
解決方案1.使用控制面板解決硬碟未配置的Windows 10
步驟1. 在開始菜單的搜索框中輸入“控制面板”,打開控制面板。找到系統管理工具。
步驟2. 進入“電腦管理”窗口。單擊磁碟管理
步驟3. 右鍵單擊未配置的硬碟。
步驟4. 從彈出菜單中選擇“新建簡單卷”。點擊下一步。
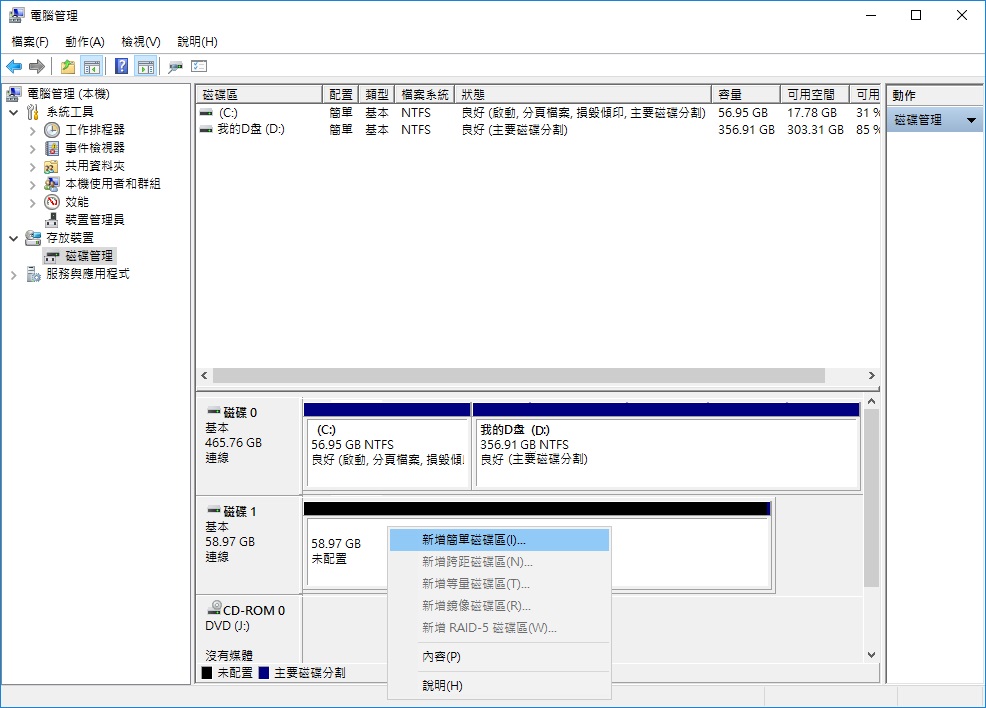
步驟5.使用磁碟空間最大值文本框中數值作為新卷的大小。點擊下一步。
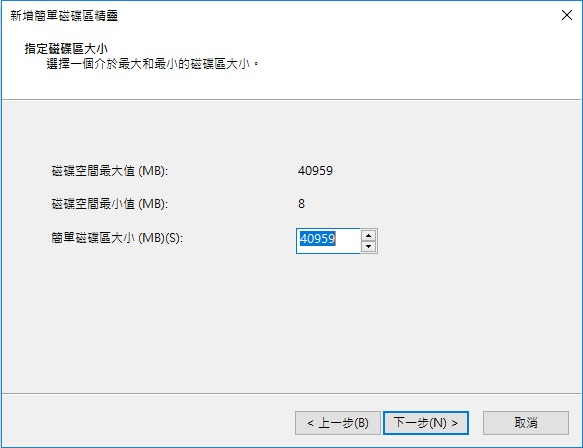
步驟6.為新卷選擇一個磁碟機代號,點擊下一步。
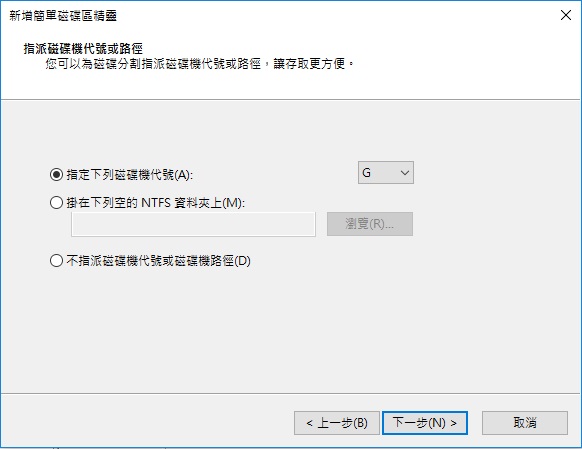
步驟7.為新卷選擇一個驅動器號。點擊下一步。
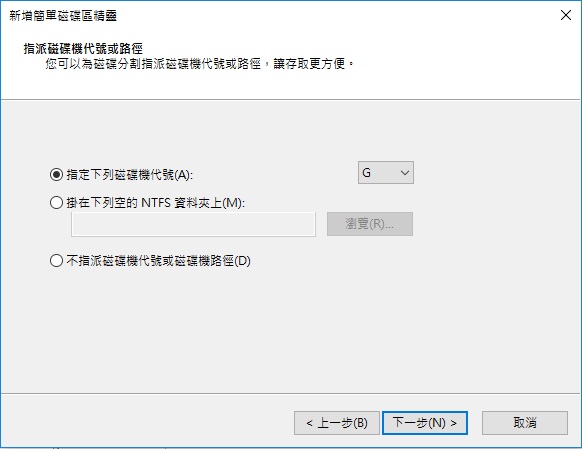
步驟8.確保選擇了“使用以下設置格式化此卷”選項。
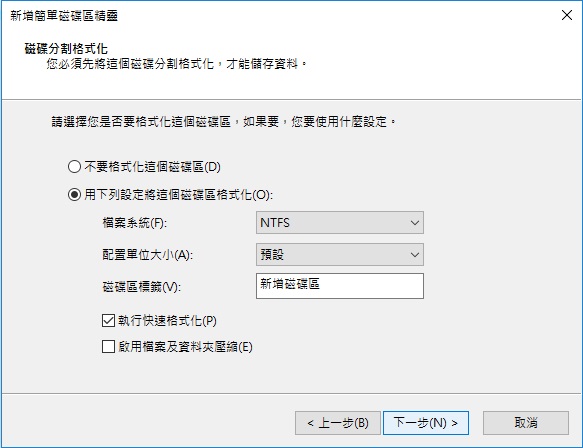
注意:該過程可能需要一些時間,具體取決於卷的大小。格式化完成後,配置給新卷的磁碟機代號才會出現。最後,由於格式化過程中某些字節的使用,新卷的容量可能與以前的容量不同。
解決方案2.用cmd的磁碟管理解決Windows 10發現硬碟未配置
步驟1.進入Diskpart並輸入“ list volume”,然後按Enter。
步驟2.鍵入“select volume [drive letter]”,然後按Enter。 (“drive letter”是配置給您未配置的硬碟的代號。
步驟3.鍵入“delete volume”,然後按Enter。
步驟4.鍵入“list volume”,然後按Enter。
注意:第4步至第7步僅適用於磁碟管理無法創建新卷的情況,請繼續執行以下步驟。如果可以,請在執行步驟3之後跳過這些步驟並跳至步驟8。
步驟5.鍵入“select volume [drive letter]”,然後按Enter。
步驟6.鍵入“delete volume”,然後按Enter。
步驟7.輸入“delete volume override”,然後按Enter。
步驟8.單擊Disk Management(磁碟管理),然後右鍵單擊未配置的硬碟以創建新的捲。設置未配置硬碟的檔案系統。
現在,您現在可以嘗試將資料保存在硬碟中。
閱讀更多關於Win10 磁碟管理的相關資訊,請點擊檔案救援。
Windows用戶應該知道,對於未配置的磁碟,我們將無法讀取、存儲和寫入任何資料。甚至,我們也無法使用磁碟的空間。因此,我們首先要做的是首先解決未配置的硬碟,然後使用Bitwar Data Recovery軟體救援資料。
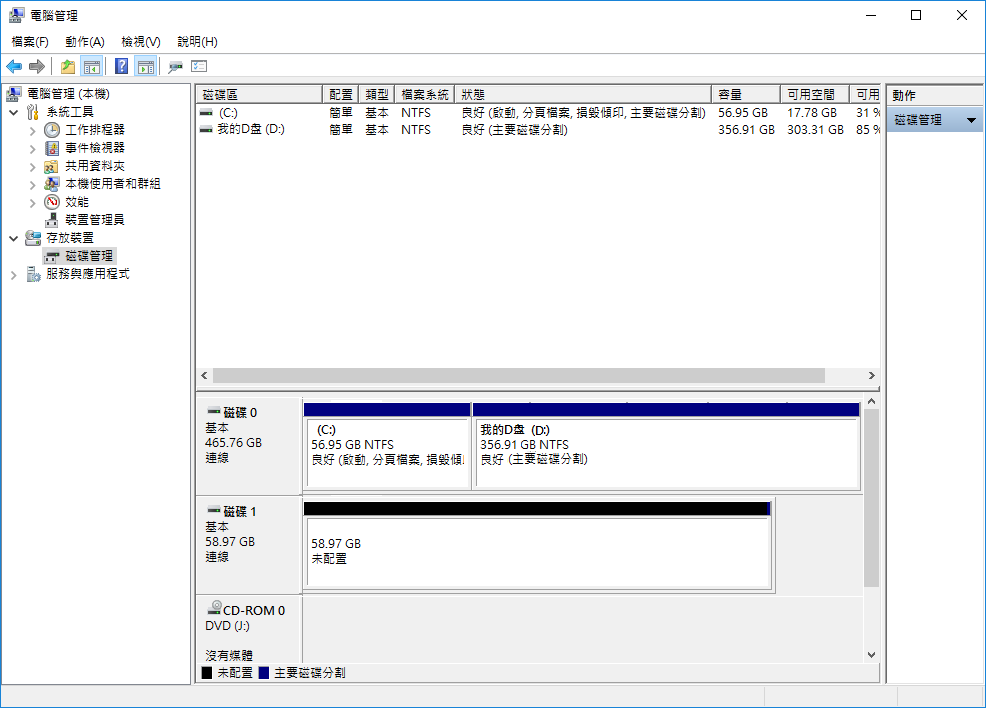
硬碟未配置的8個主要原因
電腦的硬碟可能包含多個分區,未配置的空間(未配置的分區)不屬於分區,並且沒有檔案可以寫入。因此,為了利用未配置的空間,用戶需要創建新分區或擴展現有分區。以下是硬碟未配置的Windows 10的8個原因:
● 硬碟內部錯誤
● 外部硬碟物理損壞
● 檔案系統錯誤
● 病毒或惡意軟體攻擊
● 從計算機中不正確地拔出硬碟或移動硬碟
● 無法使用的硬碟
● 錯誤地創建或修改了分區
● 硬碟物理故障
您可能會問,如何在不丟失資料的情況下修復未配置的外部硬碟?首先要做什麼?答案是在一切丟失之前救援資料並保存到安全的地方!
6種方案解決硬碟未配置錯誤
解決方案1.使用控制面板解決硬碟未配置的Windows 10
步驟1. 在開始菜單的搜索框中輸入“控制面板”,打開控制面板。找到系統管理工具。
步驟2. 進入“電腦管理”窗口。單擊磁碟管理
步驟3. 右鍵單擊未配置的硬碟。
步驟4. 從彈出菜單中選擇“新建簡單卷”。點擊下一步。
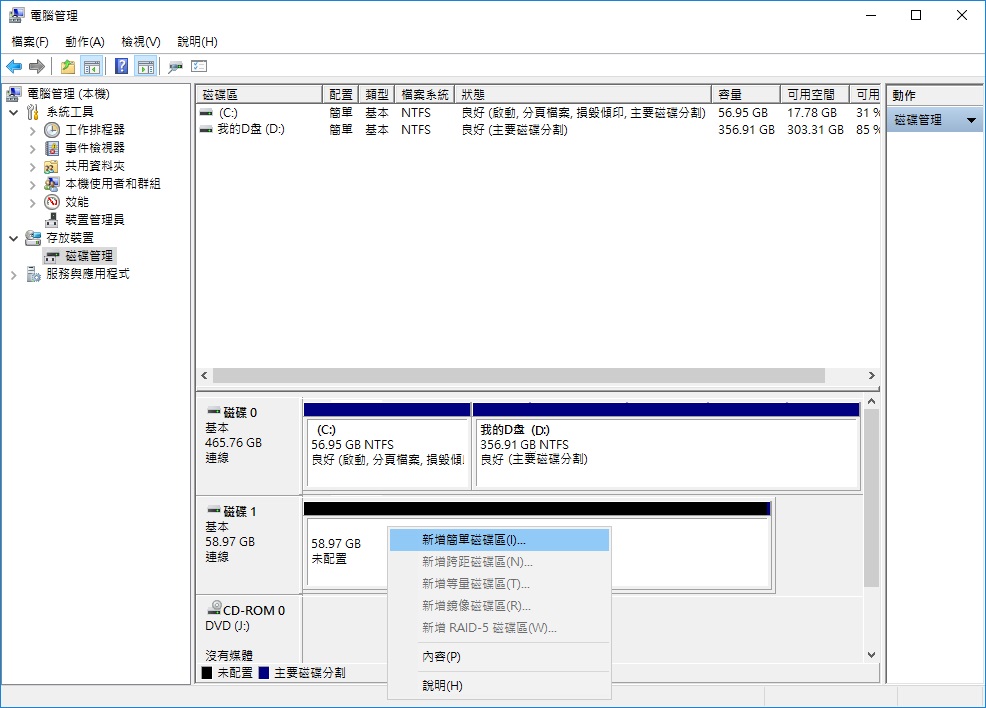
步驟5.使用磁碟空間最大值文本框中數值作為新卷的大小。點擊下一步。
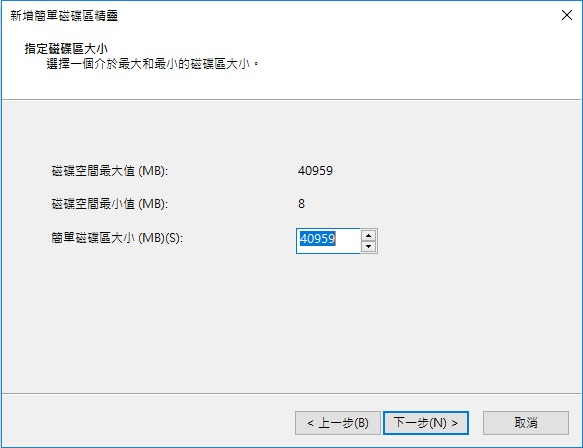
步驟6.為新卷選擇一個磁碟機代號,點擊下一步。
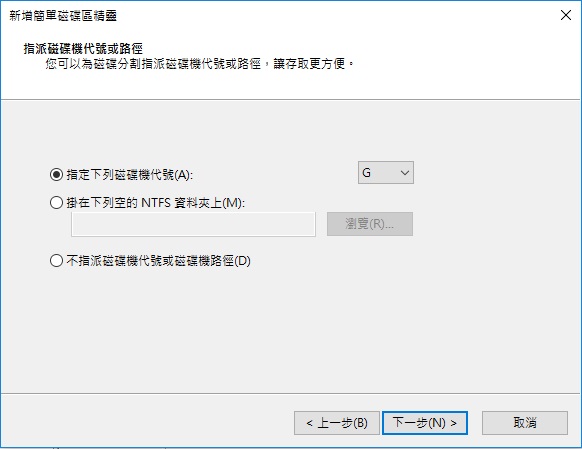
步驟7.為新卷選擇一個驅動器號。點擊下一步。
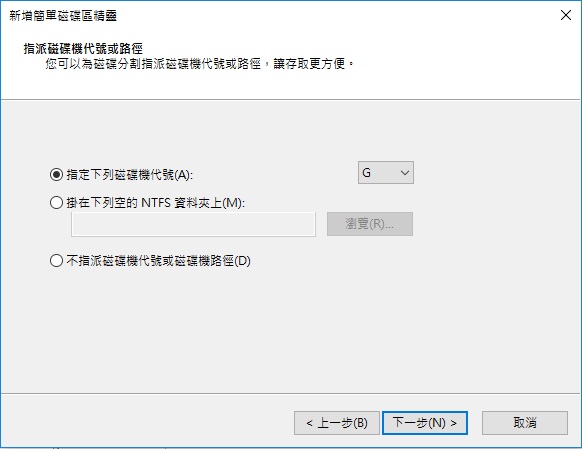
步驟8.確保選擇了“使用以下設置格式化此卷”選項。
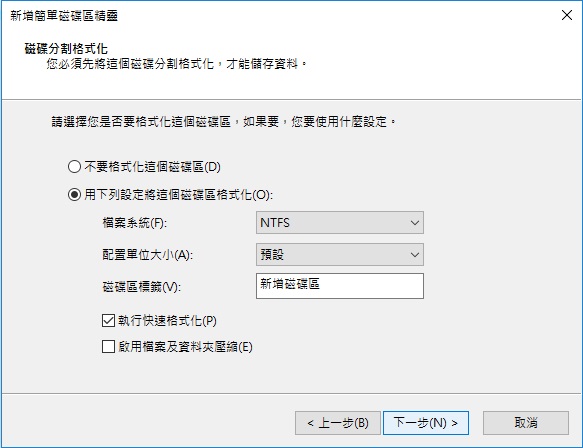
注意:該過程可能需要一些時間,具體取決於卷的大小。格式化完成後,配置給新卷的磁碟機代號才會出現。最後,由於格式化過程中某些字節的使用,新卷的容量可能與以前的容量不同。
解決方案2.用cmd的磁碟管理解決Windows 10發現硬碟未配置
步驟1.進入Diskpart並輸入“ list volume”,然後按Enter。
步驟2.鍵入“select volume [drive letter]”,然後按Enter。 (“drive letter”是配置給您未配置的硬碟的代號。
步驟3.鍵入“delete volume”,然後按Enter。
步驟4.鍵入“list volume”,然後按Enter。
注意:第4步至第7步僅適用於磁碟管理無法創建新卷的情況,請繼續執行以下步驟。如果可以,請在執行步驟3之後跳過這些步驟並跳至步驟8。
步驟5.鍵入“select volume [drive letter]”,然後按Enter。
步驟6.鍵入“delete volume”,然後按Enter。
步驟7.輸入“delete volume override”,然後按Enter。
步驟8.單擊Disk Management(磁碟管理),然後右鍵單擊未配置的硬碟以創建新的捲。設置未配置硬碟的檔案系統。
現在,您現在可以嘗試將資料保存在硬碟中。
閱讀更多關於Win10 磁碟管理的相關資訊,請點擊檔案救援。









