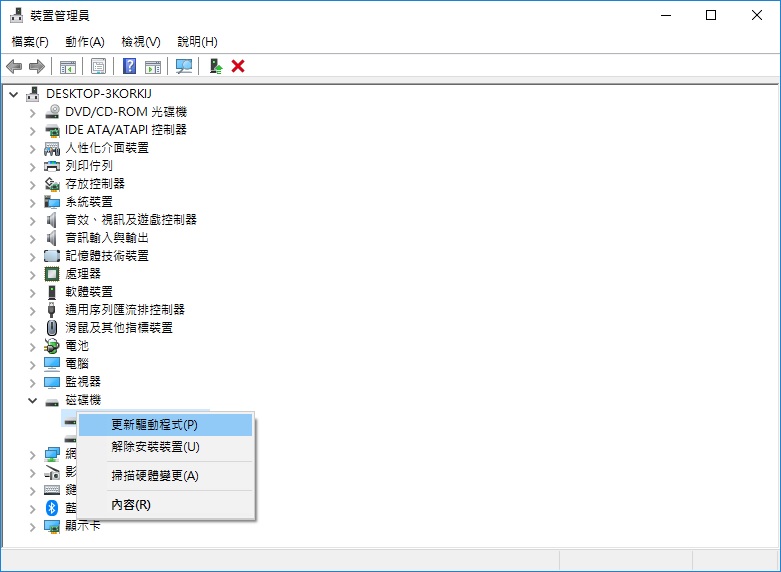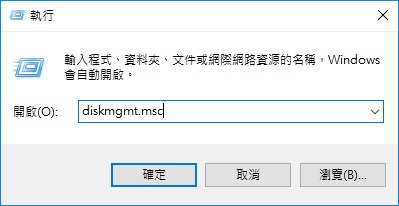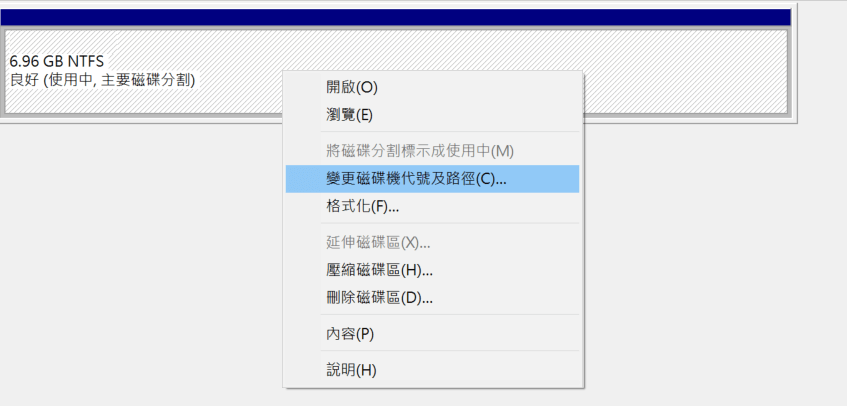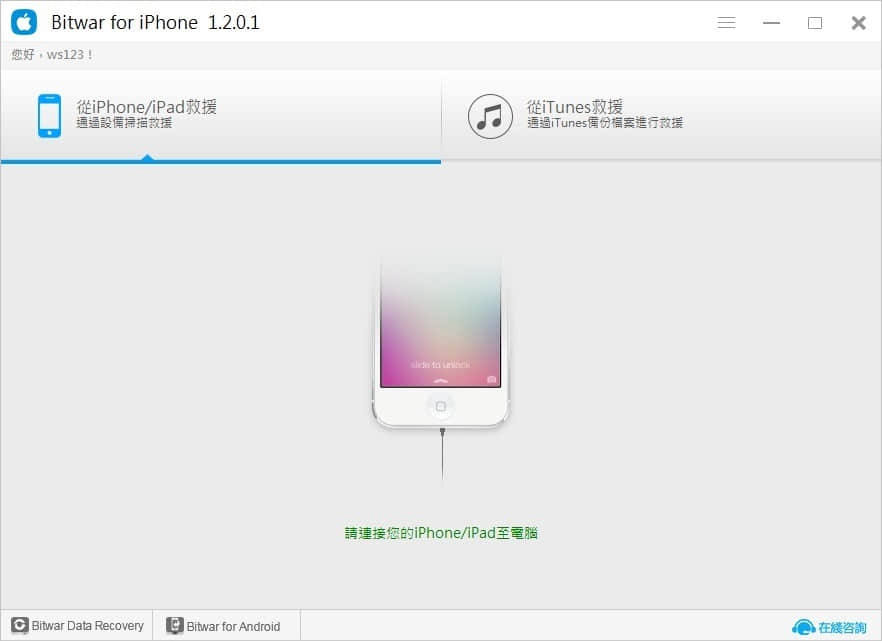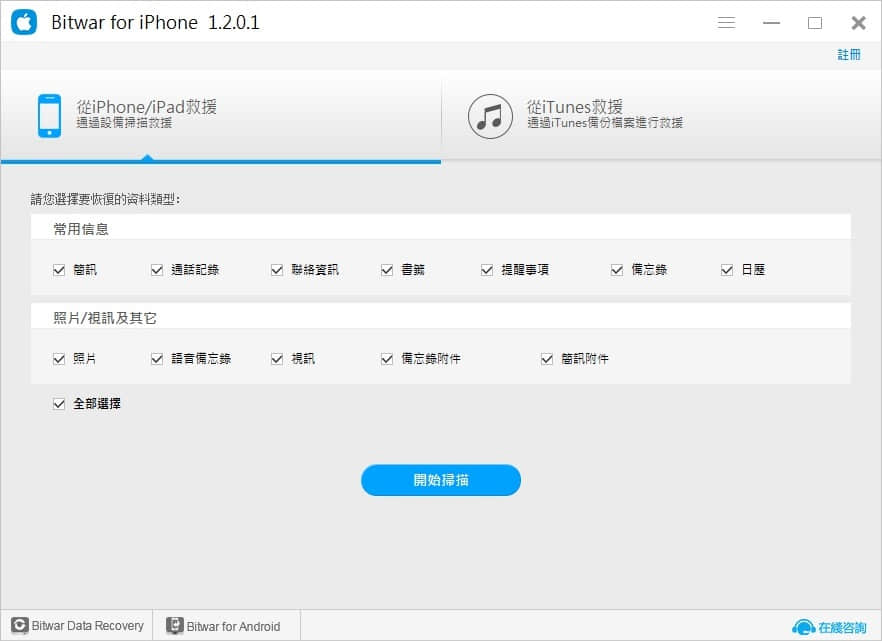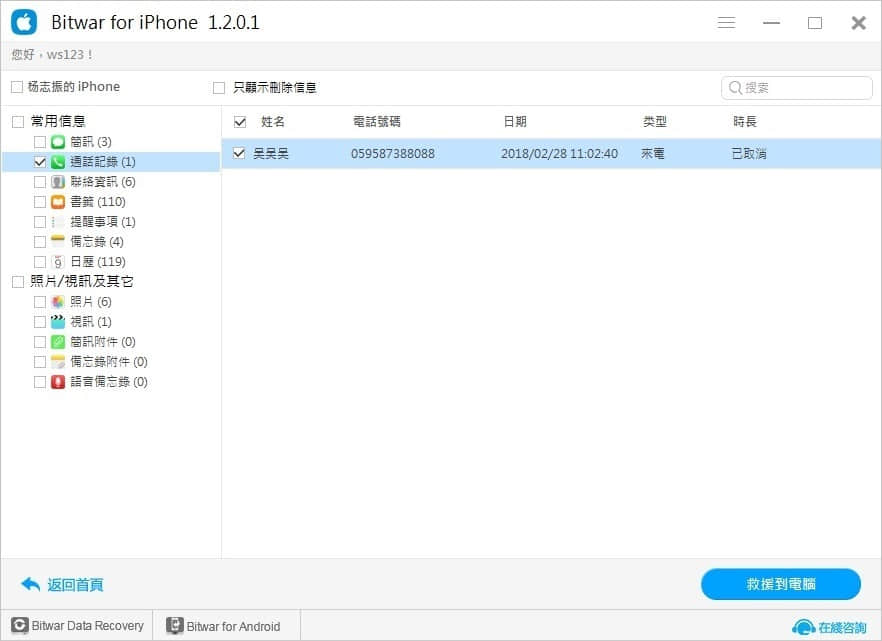您是否曾經遇到錯誤消息無法訪問磁碟機,提示:由於I/O裝置錯誤,無法執行請求?想知道什麼是I/O裝置錯誤?如何解決d槽無法讀取的錯誤?會對電腦上的檔案資料有什麼影響嗎?請繼續閱讀:

什麼是I/O裝置錯誤?
當Windows在嘗試訪問磁碟機或分割槽時無法執行輸入和輸出操作時,將發生I/O裝置錯誤。I/O裝置錯誤代表輸入/輸出裝置錯誤,它可能出現在各種存儲裝置,如SD卡、USB隨身碟、外接硬碟等。
什麼導致I/O裝置錯誤發生?
以下是出現I/O裝置錯誤的常見原因:
● 存儲裝置未正確連接:PC無法檢測到連接的裝置。
● 裝置上的USB槽可能已損壞或無法正常工作。
● 存儲裝置不兼容或過時。
● 您嘗試連接的存儲裝置的金手指接觸不良。
● 使用不同的磁碟機代號識別連接的存儲裝置。
● Windows可能正在使用硬件裝置無法使用的傳輸模式。
如何解決I/O裝置錯誤?
在您繼續解決I/O裝置錯誤之前,您首先聚焦的應當是如何救援磁碟機中的重要檔案,以防止進行修復I/O裝置錯誤時,丟失重要的資料。在這種情況下,我們建議您使用高效率的檔案救援軟體。
使用Bitwar Data Recovery軟體救援無法讀取的存儲裝置檔案
在修復錯誤之前,您 應該從存儲裝置中盡快救援所有的檔案,以便重要的檔案在修復後丟失。Bitwar Data Recovery軟體將會為您解決這一難題。
首先,您需要下載這一強大的檔案救援軟體到您電腦上並安裝它。然後按照下列步驟執行救援。
第1步:選擇要救援資料的裝置或分割區,然後單擊下一步。

第2步:選擇掃描模式和檔案類型,然後單擊掃描按鈕讓程式按照選擇條件進行掃描。
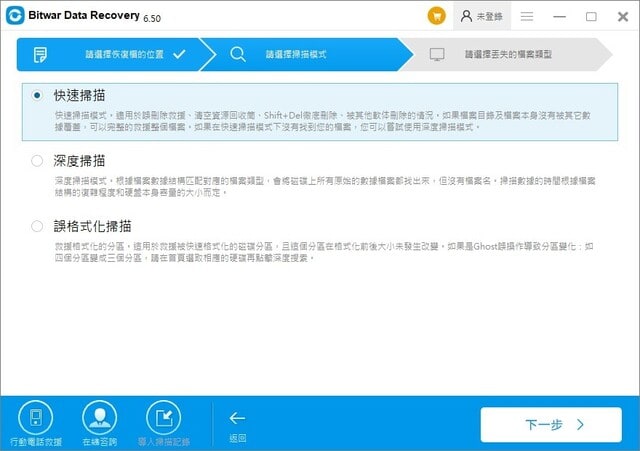
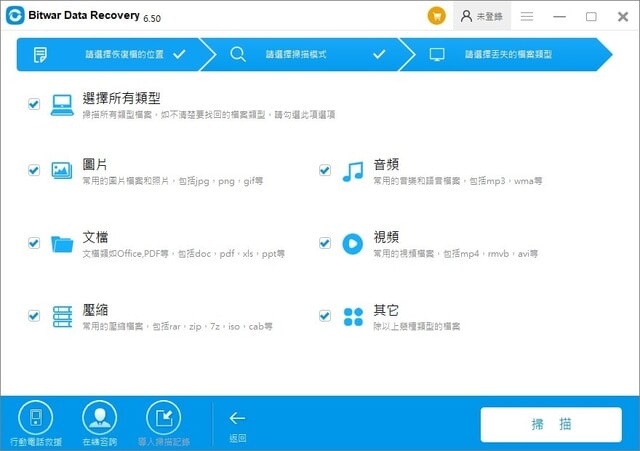
第3步:掃描完成後,您可以預覽檔案,並選中單擊「復原」按鈕救回您要的檔案。
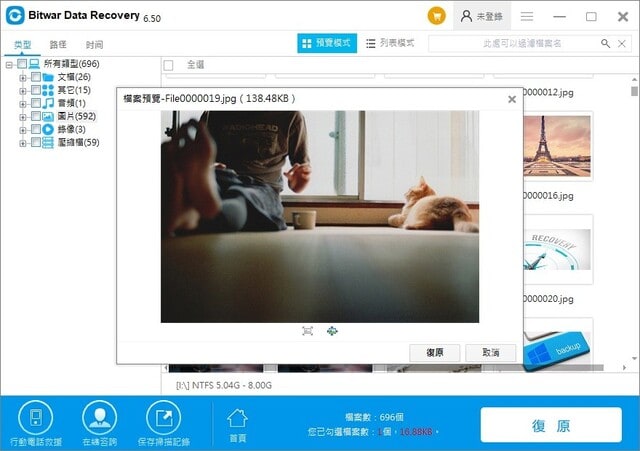
如果初次使用快速掃描找不到所需的檔案,請嘗試使用「深度掃描」選項在硬碟的每個扇區中搜索。與快速掃描相比,此掃描過程雖然將花費更多時間,但是能找出非常多的檔案。
救援回需要的檔案後,您可以使用以下4種解決方案來修復I/O裝置錯誤。
修復I/O裝置錯誤
解決方案1:檢查存儲裝置連接
由於不正確的連接,可能會發生I/O裝置錯誤!因此,檢查USB槽與USB線的雙向連接非常重要。您可以更換USB連接線或換USB槽試試看是否還會彈出I/O裝置錯誤。
如果繼續彈出,請按照其他解決方案解決此問題。
解決方案2:更新裝置驅動程式
如果存儲裝置損壞,驅動程式或與系統不兼容,您將在屏幕上也能看到此I/O裝置錯誤的消息。之後,拔下連接的裝置,然後嘗試將其重新連接到系統,以檢查是否仍然可以檢測到該裝置。
解決方案3:使用CHKDSK命令修復
第1步:啟動命令提示字元並運行CHKDSK命令,以管理員身份獲得掃描所需的特權。
第2步:鍵入命令chkdsk / f x:,然後按Enter鍵(將x替換為您要在其中運行掃描的磁碟機代號)。
第3步:輸入exit並按Enter。

閱讀更多關於d槽無法讀取的相關資訊,請點擊這裡。

什麼是I/O裝置錯誤?
當Windows在嘗試訪問磁碟機或分割槽時無法執行輸入和輸出操作時,將發生I/O裝置錯誤。I/O裝置錯誤代表輸入/輸出裝置錯誤,它可能出現在各種存儲裝置,如SD卡、USB隨身碟、外接硬碟等。
什麼導致I/O裝置錯誤發生?
以下是出現I/O裝置錯誤的常見原因:
● 存儲裝置未正確連接:PC無法檢測到連接的裝置。
● 裝置上的USB槽可能已損壞或無法正常工作。
● 存儲裝置不兼容或過時。
● 您嘗試連接的存儲裝置的金手指接觸不良。
● 使用不同的磁碟機代號識別連接的存儲裝置。
● Windows可能正在使用硬件裝置無法使用的傳輸模式。
如何解決I/O裝置錯誤?
在您繼續解決I/O裝置錯誤之前,您首先聚焦的應當是如何救援磁碟機中的重要檔案,以防止進行修復I/O裝置錯誤時,丟失重要的資料。在這種情況下,我們建議您使用高效率的檔案救援軟體。
使用Bitwar Data Recovery軟體救援無法讀取的存儲裝置檔案
在修復錯誤之前,您 應該從存儲裝置中盡快救援所有的檔案,以便重要的檔案在修復後丟失。Bitwar Data Recovery軟體將會為您解決這一難題。
首先,您需要下載這一強大的檔案救援軟體到您電腦上並安裝它。然後按照下列步驟執行救援。
第1步:選擇要救援資料的裝置或分割區,然後單擊下一步。

第2步:選擇掃描模式和檔案類型,然後單擊掃描按鈕讓程式按照選擇條件進行掃描。
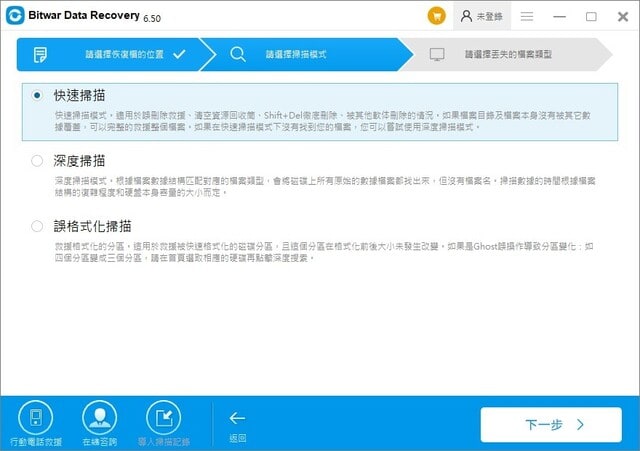
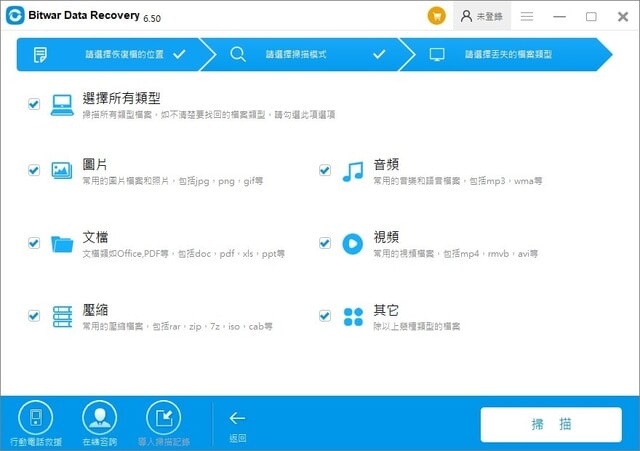
第3步:掃描完成後,您可以預覽檔案,並選中單擊「復原」按鈕救回您要的檔案。
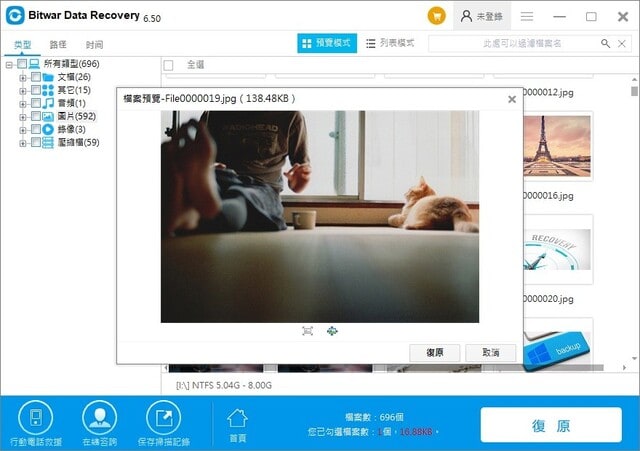
如果初次使用快速掃描找不到所需的檔案,請嘗試使用「深度掃描」選項在硬碟的每個扇區中搜索。與快速掃描相比,此掃描過程雖然將花費更多時間,但是能找出非常多的檔案。
救援回需要的檔案後,您可以使用以下4種解決方案來修復I/O裝置錯誤。
修復I/O裝置錯誤
解決方案1:檢查存儲裝置連接
由於不正確的連接,可能會發生I/O裝置錯誤!因此,檢查USB槽與USB線的雙向連接非常重要。您可以更換USB連接線或換USB槽試試看是否還會彈出I/O裝置錯誤。
如果繼續彈出,請按照其他解決方案解決此問題。
解決方案2:更新裝置驅動程式
如果存儲裝置損壞,驅動程式或與系統不兼容,您將在屏幕上也能看到此I/O裝置錯誤的消息。之後,拔下連接的裝置,然後嘗試將其重新連接到系統,以檢查是否仍然可以檢測到該裝置。
解決方案3:使用CHKDSK命令修復
第1步:啟動命令提示字元並運行CHKDSK命令,以管理員身份獲得掃描所需的特權。
第2步:鍵入命令chkdsk / f x:,然後按Enter鍵(將x替換為您要在其中運行掃描的磁碟機代號)。
第3步:輸入exit並按Enter。

閱讀更多關於d槽無法讀取的相關資訊,請點擊這裡。